Всички сме били там, нали? След една вълнуваща вихрушка, се връщате на работа, отваряте Outlook и намирате две хиляди непрочетени съобщения, които ви очакват. Достатъчно е да искате да се върнете в отпуск. Или никога повече не си взимайте отпуск.
Но Outlook е мощна програма и може да ви помогне да опитомите тази папка "Входящи" бързо – вероятно много по-бързо, отколкото можете да си представите.
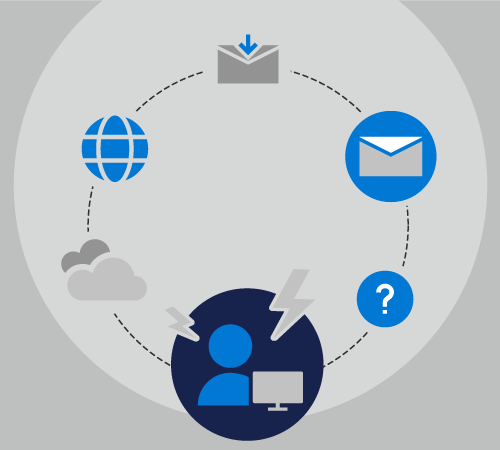
Подготовка за почивка
Нека да следваме заедно с Рахил, докато тя се подготвя да напусне за десетдневна ваканция.
Рахил се справя с комуникацията и координацията за пет отделни проекта, член е на двайсет различни пощенски списъка и също така получава малък брой лични имейл съобщения всеки ден.
Докато Рейчъл е извън офиса, Честър ще бъде основното място за контакт за три от проектите й, а Шерил ще се справи с другите два.
Последния път, когато Рейчъл отиде на почивка, тя настрои автоматичните си отговори, за да уведоми всички, че ще се върне след 10 дни, но не е направил нищо друго. Когато се връща, папката "Входящи" е нараснала от 50 съобщения на 500 съобщения.
Този път, Рейчъл прекарва няколко минути в деня, преди да излезе с няколко от основните функции на Outlook, за да й помогне да се върне от отпуск без стрес.
Рахил знае, че настройването на автоматичен отговор може да изреже много въпроси и объркване за колегите си. Тъй като има Microsoft 365, тя избира Файл > автоматични отговории типове в следващия текст.
Здравей
Благодарим ви за съобщението. Извън офиса съм между 1 май 2019 г. и 10 май 2019 г. Няма да проверявам имейла, докато ме няма.
За помощ за проектите за играчки Contoso, Fourth Coffee и Tailspin, свържете се с Честър Бийн.
За помощ за проекта Northwind се свържете с Шерил Дженкинс.
–Рахил
Тя може да настрои автоматичните си отговори, за да включи деня, в който напуска, и да изключи деня, в който се връща. Това е чудесна стъпка 1. Обаче Рахил знае, Outlook има други функции, които може да използва, за да й помогне да поддържа папката си "Входящи" под контрол.
За да настроите собствени автоматични отговори, вижте Изпращане на автоматични отговори извън офиса от Outlook.
Сега, Рахил може да премине към стъпка 2: Създаване на правила.
Правилата са чудесен начин да управлявате съобщенията си както когато сте в офиса, така и извън офиса. Функцията "Автоматични отговори" има собствени вградени правила, които ще се включват само когато сте извън офиса.
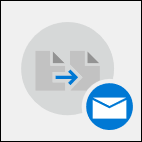
От диалоговия прозорец с правила в долната част на прозореца Автоматични отговори, Рахил избира Добавяне на правило.
След това добавя advertisements@contoso.com към полето От. Тя получава ежедневно съобщение от този адрес, което съдържа информация, чувствителна към времето, която няма да й трябва, когато се върне от ваканцията си.
В секцията Изпълнявай тези действия, Рахил проверява квадратчето, за да изтрие всички съобщения от този имейл адрес. Тя може да създава множество правила, които преместват или изтриват или дори препращат съобщения до други хора в нейната организация въз основа на думи в темата или тялото на съобщението или от кого се изпраща или получава съобщението.
Когато приключи със създаването на правила, тя може да запише автоматичния си отговор и да напусне за почивката си, знаейки, че добър брой от имейлите й автоматично ще бъде препратено на правилния човек, а друга група ще бъде изтрита напълно.
За повече информация относно добавянето на правила вижте Управление на имейл съобщения с помощта на правила.
След ваканция
Какво ще стане, ако не сте били организирани като Рахил, преди да излезете на почивка?
Нека следваме Нелсън, докато той се опитва да се справи с претоварена папка "Входящи" след десетдневна ваканция. Нелсън е настроил автоматичен отговор, но не е дал на колегите си никакви инструкции, докато го няма..
Когато Нелсън се върне от ваканцията си, той има 1243 съобщения в своята папка "Входящи". За щастие, Нелсън Outlook като част от абонамента си за Microsoft 365, така че той може бързо и лесно да сортира, филтрира и да се справя с тези съобщения с помощта на няколко Outlook функции.
Първо, Нелсън сортира съобщенията си по приоритет. Това поставя всички съобщения с висок приоритет – тези, с които ще трябва да се справи бързо – в горната част на папката си "Входящи".
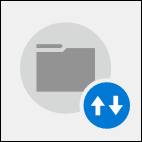
За да направи това, той избира падащия списък По дата в горната част на списъка със съобщения и избира Важност. Това сортира папката му "Входящи" за него.
Сега Нелсън може да отдели петнадесет минути, като отговори на петте съобщения с висока важност, да ги вкара в папки и след това да промени реда на сортиране, като щракнете отново върху падащия списък и изберете Ниско отгоре, за да изведете съобщенията с ниска важност в горната част на списъка със съобщения. Тези съобщения получавате само бързо сканиране и след това изтрива всички, но не и едно от тях. Поканите за обяд, известието за противопожарна тренировка и предупреждението за електрозахранване преди три дни не са съобщения, на които трябва да отговаря.
Сега, след като се е погрижил за най-важните имейл съобщения, Нелсън може да използва друг един от вградените филтри на Outlook– този за @mentions. Като използва падащия списък По дата в горния десен ъгъл на списъка със съобщения, той избира Спомената поща.
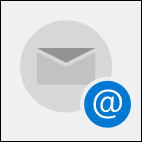
Нелсън знае дали е споменат в конкретно имейл съобщение, вероятно подателят се нуждае от нещо изрично от него, а не от някой от неговите служители.
Има приблизително петдесет от тези съобщения и Нелсън може бързо да сканира списъка, да изтрие тези, които може вече да са били обработени от един от колегите му, и след това да отговори на другите.
Ако имате голям брой проекти, някои може да са по-чувствителни към времето от други. Първо търсенето на съобщения, свързани с най-чувствителните към времето проекти, може да ви помогне да поддържате работата си над тези проекти, като същевременно спестявате по-малко време чувствителни проекти за друг ден.
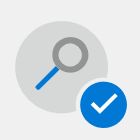
За да търсите съобщения, които съдържат определена фраза, използвайте полето Търсене в горния край на списъка Outlook съобщения. Използвайте кавички около фраза с няколко думи, за да търсите само този израз, а не всяка отделна дума в тази фраза.
Групирането на съобщения по подател ви позволява да намирате съобщения, на които може да можете да изтривате бързо, например бюлетини или автоматизирани съобщения от немонитови акаунти, или съобщения, на които трябва да отговорите своевременно, например съобщения от прекия ви ръководител.
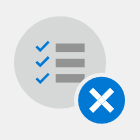
За да групирате съобщенията си по подател, щракнете върху падащия списък По дата в горния десен ъгъл на списъка със съобщения и изберете От.










