Забележка: Тази статия свърши работата си и ще бъде оттеглена скоро. За да предотвратим проблеми от типа "Страницата не е намерена", премахваме връзките, за които знаем. Ако сте създали връзки към тази страница, премахнете ги, и така заедно ще запазим целостта на връзките в уеб.
Папките, които се синхронизират с помощта на OneDrive за работата или учебното заведение за синхронизиране и SharePoint, изглеждат като обикновени папки на вашия компютър, но тяхното съдържание е свързано с техните SharePoint версии.
Забележка: Тази статия се отнася само за предишния OneDrive за работата или учебното заведениеприложение синхронизиране (groove.exe). В повечето случаи ви препоръчваме вместо него да използвате по-новото приложение за синхронизиране на OneDrive (onedrive.exe). Кое приложение на OneDrive?
В зависимост от вашите разрешения в SharePoint можете да добавяте, изтривате или преименувате файлове локално и действието е отекнато в SharePoint библиотеката или обратно. Всички дейности с файлове се синхронизират, така че локалната папка да отразява това, което е в SharePoint папка. Ето някои често срещани дейности за управление на файлове и папки, които можете да правите със синхронизирана папка и какви резултати можете да очаквате.
За повече опции за копиране и преместване на файлове и папки вж. Качване на файлове в библиотека
Когато добавите файл или папка към синхронизирана папка, файлът или папката автоматично се качват в SharePoint при следващото синхронизиране. Файлът или папката може да не успеят да се качат по някоя от следните причини:
-
Нямате разрешение да добавяте файлове или папки към SharePoint библиотека.
-
Въвежданият файл е блокиран в SharePoint библиотека.
-
Името на файла или папката съдържа невалидни знаци.
Когато файлът не успее да се качи, към иконата му се добавя символ за грешка:

Препоръки
За да видите подробности защо не можете да качите файл или папка, отворете менюто OneDrive за работата или учебното заведение в областта за уведомяване на Windows и след това щракнете върху Преглед на проблеми при синхронизиране.
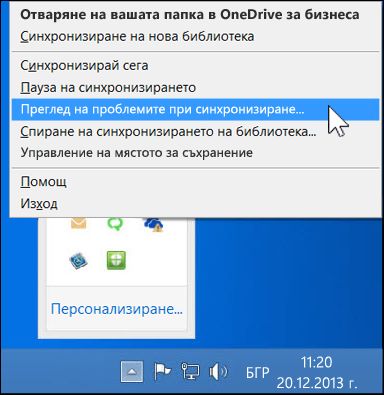
Няма никаква вреда при напускането на файла или папката в синхронизираната папка дори ако не можете да коригирате проблема, който не позволява качването му. Може обаче да искате да го преместите на друго място на компютъра си.
За допълнителни съвети за отстраняване на проблеми при синхронизиране вижте Коригиране на проблеми при синхронизиране на OneDrive за бизнеса.
Когато редактирате файл в синхронизирана папка, вашите промени веднага се качват в SharePoint, ако сте онлайн. Ако редактирате файла, докато сте офлайн, вашите актуализации веднага се качват в SharePoint следващия път, когато сте онлайн. Файлът може да не успее да се качи, ако нямате разрешение за редактиране на файлове в SharePoint библиотека.
Когато файлът не успее да се качи, към иконата му се добавя символ за грешка:

Препоръки
За да видите подробности защо не можете да качите файл или папка, отворете менюто OneDrive за работата или учебното заведение в областта за уведомяване на Windows и след това щракнете върху Преглед на проблеми при синхронизиране.
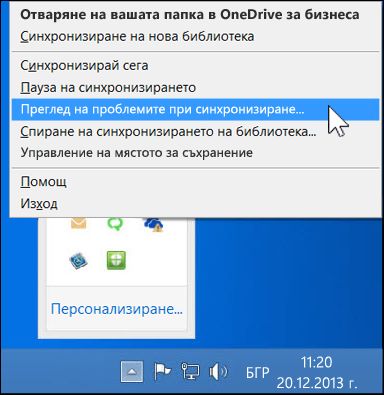
Може да е важно да разрешите проблеми при синхронизиране с редактирани файлове. Ако файлът се актуализира от друг потребител, тези актуализации няма да бъдат изтеглени във вашата синхронизирана папка, докато не отхвърлите промените, които сте направили във файла във вашата синхронизирана папка. Ако например искате да запазите промените във вашата версия на файла, можете да го копирате в друго местоположение на компютъра си и след това да отхвърлите промените, които сте направили в синхронизираната папка.
Когато изтриете файл или папка в синхронизирана папка, това действие се качва в SharePoint. Ако например изтриете цяла папка в синхронизираната папка и имате разрешение за изтриване в библиотеката SharePoint, тази папка също ще бъде изтрита в SharePoint.
Можете да изтривате файлове или папки в синхронизирана папка само ако имате разрешение да изтривате файлове или папки в свързаната SharePoint библиотека. Ако изтриете файл или папка в синхронизираната папка, но нямате разрешение за изтриване, файлът или папката се изтриват локално, но ще се изтеглят отново в синхронизираната папка при следващото синхронизиране.
Локалният изтрит файл или папка може да бъде възстановен в кошчето на Windows. Файл, който е изтрит на сървъра SharePoint, е в кошчето на SharePoint.
За да получите обратно изтрит преди файл или папка, можете да го възстановите в локално синхронизираната папка от кошчето на Windows.
Ако не можете да възстановите файла или папката от кошчето на Windows (може би сте го изчистили след изтриването на файла или папката), може да успеете да възстановите файла или папката от кошчето на SharePoint.
Изтриване на синхронизирана папка
Изтриването на синхронизирана папка локално няма да изтрие съдържание на SharePoint сървър. Това действие просто отмества релацията за синхронизиране между папката и SharePoint библиотека. Можете също да спрете синхронизирането на папка, вместо да я изтривате. Това ще запази и двете папки, но те вече не се синхронизират.










