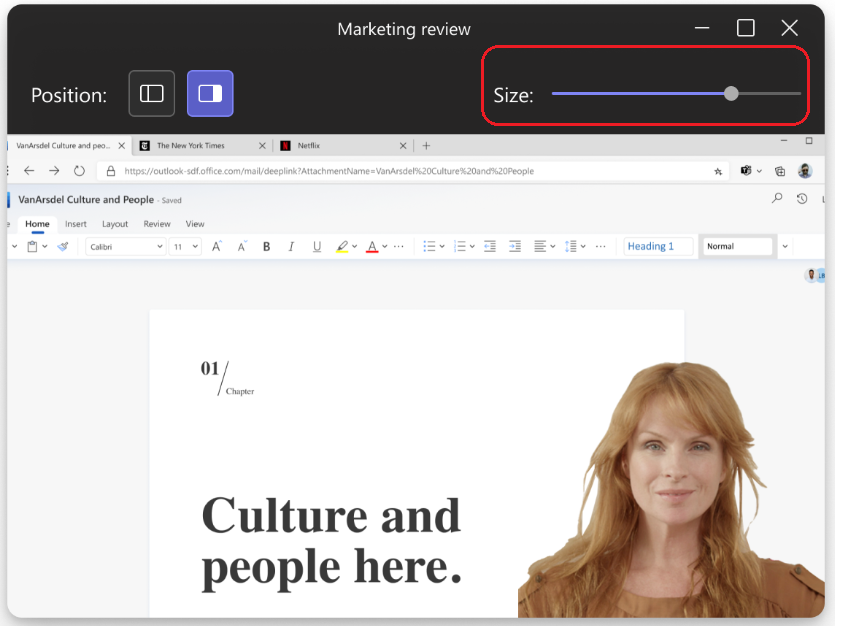Забележка: Персонализирането на режима на представящия е налично като част от публичната програма за предварителен преглед и може да се подложи на допълнителни промени, преди да бъде издадено публично. За да получите достъп до тази и други предстоящи функции, превключете на Teams публична визуализация.
Режими на представящия за споделяне на екрана и прозорците, обединяващи съдържание и видео на сцената на събранието. Представящите вече могат да персонализират начина, по който съдържанието им ще бъде ориентирано на екрана. В режим "Един до друг" и "Един до друг" в режим "един до друг" те могат да изберат да се показват отляво или отдясно и да регулират размера на своя видеоканал, така че да отговаря по-добре на тяхната презентация.
Персонализиране на режимите на представящия
Представящите могат да контролират начина, по който съдържанието им се показва на екрана. Персонализиране на оформлението на презентацията в режими "Standout", "Reporter" и "Един до друг".
1. Преди да започнете презентацията, изберете Персонализиране и изберете фоново изображение.
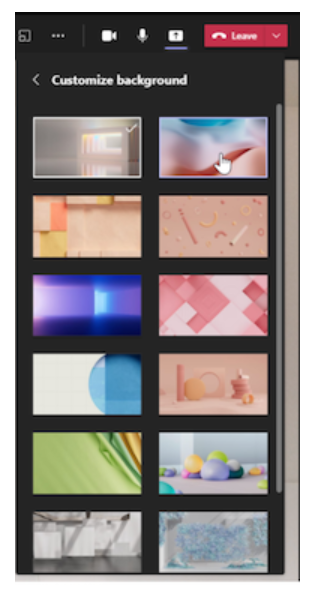
2. След персонализирането на облика и оформлението, стартирайте презентацията и изберете екран или прозорец за споделяне.
3. Лентата с инструменти на представящия ще се покаже в горната част на екрана. Тази лента с инструменти е видима само за представящия. Тук представящите могат да избират и променят оформленията на режима на представящия, да предоставят управлението на друг човек и да разрешават звук.

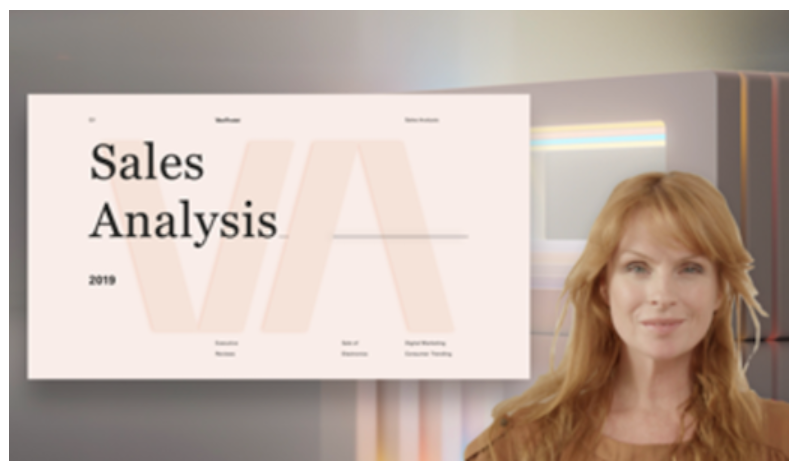
-
Режим на представящ на представящия
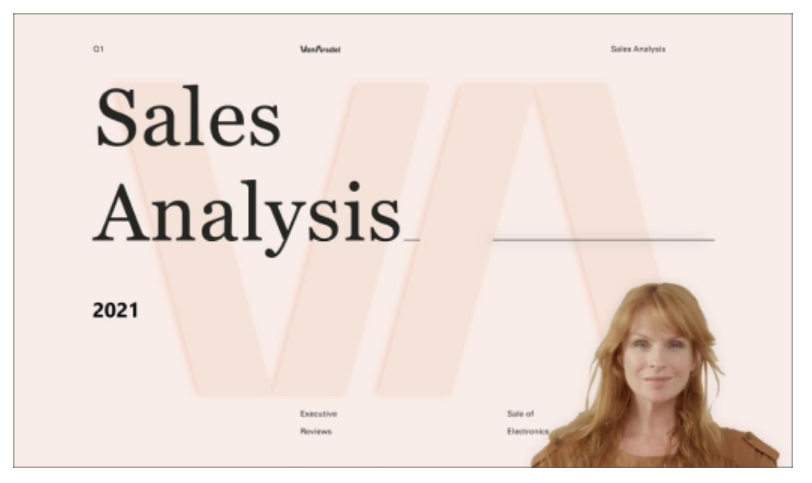
-
Standout presenter mode
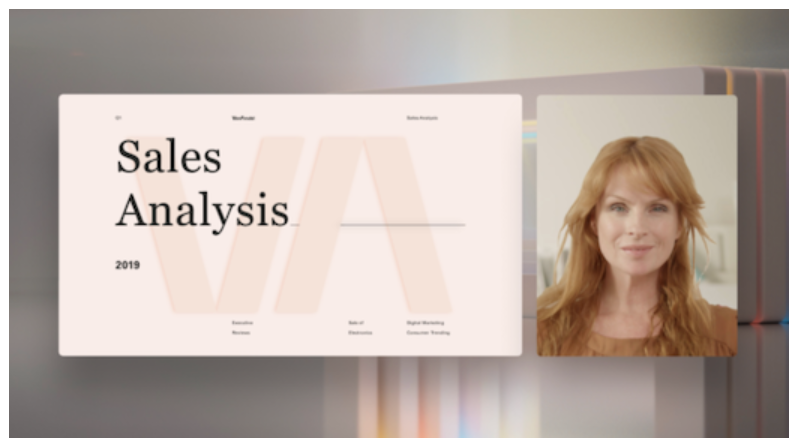
-
Режим "един до друг" на представящия
Персонализиране на видео дисплей
1. Използвайте бутоните на горната лента в прозореца за визуализация, за да насочите къде ще се показват видеоклиповете по отношение на съдържанието.
2. Преместете видеоклиповете отляво или отдясно на екрана или прозореца с помощта на бутоните Позиция .
3. Увеличете или намалете размера на видеото с помощта на плъзгача за размер . Плъзнете кръга наляво, за да намалите размера на видеото, или надясно, за да увеличите размера на видеото.