Когато въведете текст в клетка, като например "2/2", Excel предполага, че това е дата, и я форматира според настройката по подразбиране за дата в Контролен панел. Excel може да я форматира като "2-фев". Ако промените настройката за дата в Контролен панел, форматът по подразбиране за дата в Excel ще се промени по съответния начин. Ако не харесвате формата на датата по подразбиране, можете да изберете друг формат за дата в Excel, като например "2 февруари 2012 г." или "2/2/12". Можете също да създадете ваш собствен формат по избор в настолната версия на Excel.
Изпълнете следните стъпки:
-
Изберете клетките, които искате да форматирате.
-
Натиснете CTRL+1.
-
В полето Форматиране на клетки щракнете върху раздела Число.
-
В списъка Категория щракнете върху Дата.
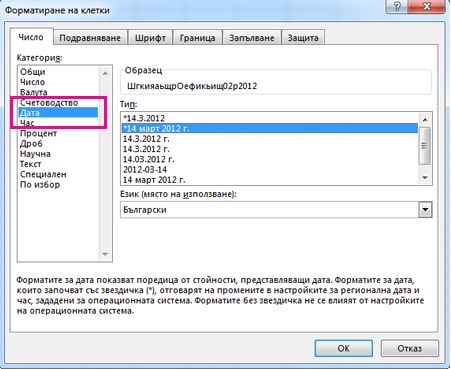
-
Под Тип изберете формата на датата. Форматът ще се визуализира в полето Образец с първата дата в данните.
Забележка: Форматите на датата, които започват със звездичка (*) ще се променят, ако промените регионалните настройки за дата и час в контролния панел. Форматите без звездичка няма да се променят.
-
Ако искате да използвате формат за дата според начина, по който друг език показва датите, изберете езика в Език (местоположение).
Съвет: Имате ли числа, които се показват в клетките като #####? Вероятно клетката ви не е достатъчно широка, за да покаже цялото число. Пробвайте да щракнете двукратно върху дясната граница на колоната, която съдържа клетките с #####. Това ще преоразмери колоната, за да побере числото. Можете също да плъзнете дясната граница на колоната, за да направите размера й какъвто искате.
Ако искате да използвате формат, който не е в полето Тип, можете да създадете ваш собствен. Най-лесният начин да направите това е да започнете от формат, който е близък до това, което искате.
-
Изберете клетките, които искате да форматирате.
-
Натиснете CTRL+1.
-
В полето Форматиране на клетки щракнете върху раздела Число.
-
В списъка Категория щракнете върху Дата и след това изберете желания формат на датата в Тип. Можете да регулирате този формат в последната стъпка по-долу.
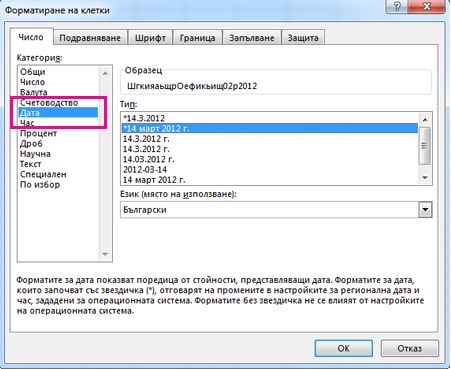
-
Върнете се към списъка Категория и изберете По избор. Под Тип ще видите кода за форматиране за формата на датата, който сте избрали в предишната стъпка. Вграденият формат на датата не може да се променя, така че не се безпокойте, че ще го разбъркате. Направените от вас промени ще се отнасят само за формата по избор, който създавате.
-
В полето Тип направете желаните промени, като използвате кода от таблицата по-долу.
|
За да покажете |
Използвайте този код |
|---|---|
|
Месеци като 1–12 |
м |
|
Месеци като 01–12 |
мм |
|
Месеци като янр–дек |
ммм |
|
Месеци като януари–декември |
мммм |
|
Месеци като първата буква на месеца |
ммммм |
|
Дни като 1–31 |
д |
|
Дни като 01–31 |
дд |
|
Дни като нд–сб |
ддд |
|
Дни като неделя–събота |
дддд |
|
Години като 00–99 |
гг |
|
Години като 1900–9999 |
гггг |
Ако променяте формат, който включва стойности за време, и използвате "m" непосредствено след кода "h" или "hh" или непосредствено преди кода "сс", Excel показва минути вместо месеца.
-
За да използвате бързо подразбиращия се формат на датата, щракнете върху клетката с датата и след това натиснете CTRL+SHIFT+#.
-
Ако в дадена клетка се показва #####, след като сте приложили към нея формат за дата, вероятно клетката не е достатъчно широка, за да покаже цялото число. Пробвайте да щракнете двукратно върху дясната граница на колоната, която съдържа клетките с #####. Това ще преоразмери колоната, за да побере числото. Можете също да плъзнете дясната граница на колоната, за да я направите с желания от вас размер.
-
За да въведете бързо текущата дата в работния лист, изберете някоя празна клетка, натиснете CTRL+; (точка и запетая) и след това натиснете клавиша ENTER, ако е необходимо.
-
За да въведете дата, която ще се актуализира до текущата дата при всяко отваряне на работен лист или преизчисляване на формула, въведете =TODAY() в празна клетка, след което натиснете клавиша ENTER.
Когато въведете текст в клетка, като например "2/2", Excel предполага, че това е дата, и я форматира според настройката по подразбиране за дата в Контролен панел. Excel може да я форматира като "2-фев". Ако промените настройката за дата в Контролен панел, форматът по подразбиране за дата в Excel ще се промени по съответния начин. Ако не харесвате формата на датата по подразбиране, можете да изберете друг формат за дата в Excel, като например "2 февруари 2012 г." или "2/2/12". Можете също да създадете ваш собствен формат по избор в настолната версия на Excel.
Изпълнете следните стъпки:
-
Изберете клетките, които искате да форматирате.
-
Натиснете Control+1 или Command+1.
-
В полето Форматиране на клетки щракнете върху раздела Число.
-
В списъка Категория щракнете върху Дата.
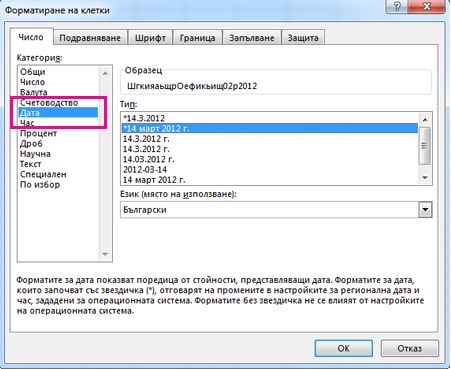
-
Под Тип изберете формата на датата. Форматът ще се визуализира в полето Образец с първата дата в данните.
Забележка: Форматите на датата, които започват със звездичка (*) ще се променят, ако промените регионалните настройки за дата и час в контролния панел. Форматите без звездичка няма да се променят.
-
Ако искате да използвате формат за дата според начина, по който друг език показва датите, изберете езика в Език (местоположение).
Съвет: Имате ли числа, които се показват в клетките като #####? Вероятно клетката ви не е достатъчно широка, за да покаже цялото число. Пробвайте да щракнете двукратно върху дясната граница на колоната, която съдържа клетките с #####. Това ще преоразмери колоната, за да побере числото. Можете също да плъзнете дясната граница на колоната, за да направите размера й какъвто искате.
Ако искате да използвате формат, който не е в полето Тип, можете да създадете ваш собствен. Най-лесният начин да направите това е да започнете от формат, който е близък до това, което искате.
-
Изберете клетките, които искате да форматирате.
-
Натиснете Control+1 или Command+1.
-
В полето Форматиране на клетки щракнете върху раздела Число.
-
В списъка Категория щракнете върху Дата и след това изберете желания формат на датата в Тип. Можете да регулирате този формат в последната стъпка по-долу.
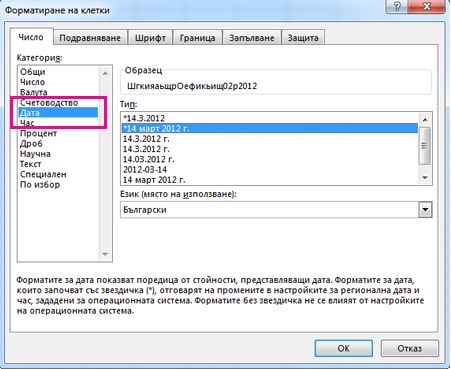
-
Върнете се към списъка Категория и изберете По избор. Под Тип ще видите кода за форматиране за формата на датата, който сте избрали в предишната стъпка. Вграденият формат на датата не може да се променя, така че не се безпокойте, че ще го разбъркате. Направените от вас промени ще се отнасят само за формата по избор, който създавате.
-
В полето Тип направете желаните промени, като използвате кода от таблицата по-долу.
|
За да покажете |
Използвайте този код |
|---|---|
|
Месеци като 1–12 |
м |
|
Месеци като 01–12 |
мм |
|
Месеци като янр–дек |
ммм |
|
Месеци като януари–декември |
мммм |
|
Месеци като първата буква на месеца |
ммммм |
|
Дни като 1–31 |
д |
|
Дни като 01–31 |
дд |
|
Дни като нд–сб |
ддд |
|
Дни като неделя–събота |
дддд |
|
Години като 00–99 |
гг |
|
Години като 1900–9999 |
гггг |
Ако променяте формат, който включва стойности за време, и използвате "m" непосредствено след кода "h" или "hh" или непосредствено преди кода "сс", Excel показва минути вместо месеца.
-
За да използвате бързо подразбиращия се формат на датата, щракнете върху клетката с датата и след това натиснете CTRL+SHIFT+#.
-
Ако в дадена клетка се показва #####, след като сте приложили към нея формат за дата, вероятно клетката не е достатъчно широка, за да покаже цялото число. Пробвайте да щракнете двукратно върху дясната граница на колоната, която съдържа клетките с #####. Това ще преоразмери колоната, за да побере числото. Можете също да плъзнете дясната граница на колоната, за да я направите с желания от вас размер.
-
За да въведете бързо текущата дата в работния лист, изберете някоя празна клетка, натиснете CTRL+; (точка и запетая) и след това натиснете клавиша ENTER, ако е необходимо.
-
За да въведете дата, която ще се актуализира до текущата дата при всяко отваряне на работен лист или преизчисляване на формула, въведете =TODAY() в празна клетка, след което натиснете клавиша ENTER.
Когато въведете нещо като 2/2 в клетка, Excel за уеб смята, че въвеждате дата, и я показва като 2–фев. Но можете да промените датата да бъде по-кратка или по-дълга.
За да видите кратка дата като 2.2.2013, изберете клетката, след което щракнете върху Начало > Формат на числата > Кратка дата. За по-дълга дата като "Събота, 2 февруари 2013 г." изберете вместо това Дълга дата.
-
Ако в дадена клетка се показва #####, след като сте приложили към нея формат за дата, вероятно клетката не е достатъчно широка, за да покаже цялото число. Опитайте да плъзнете колоната, която съдържа клетките с #####. Това ще преоразмери колоната, за да побере числото.
-
За да въведете дата, която ще се актуализира до текущата дата при всяко отваряне на работен лист или преизчисляване на формула, въведете =TODAY() в празна клетка, след което натиснете клавиша ENTER.
Имате нужда от още помощ?
Винаги можете да попитате експерт в техническата общност на Excel или да получите поддръжка в Общността за отговори от.










