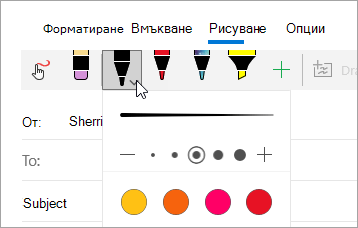Забележка: Тази статия свърши работата си и ще бъде оттеглена скоро. За да предотвратим проблеми от типа "Страницата не е намерена", премахваме връзките, за които знаем. Ако сте създали връзки към тази страница, премахнете ги, и така заедно ще запазим целостта на връзките в уеб.
Използвайте раздела "Рисуване" в "Поща" за Windows 10, за да водите бележки на картини или да добавите скица към съобщение.

Добавяне на скици към съобщения
Добавете платно за рисуване към вашето съобщение, за да скицирате или да добавите ръкописна бележка.
-
В приложението "поща" Създайте ново съобщение или отговорете на съобщение.
-
В горния край на прозореца изберете раздела Рисуване .
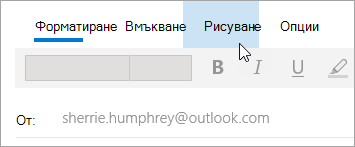
-
Поставете курсора някъде в основния текст на съобщението.
-
Изберете платно за рисуване.
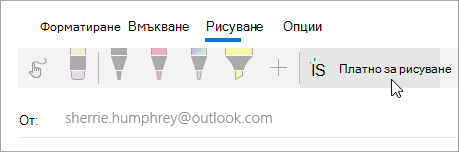
-
Започнете да пишете или скицирате в платното за рисуване.
Ако не разполагате с писалка с Windows с активиран ръкопис, можете вместо това да използвате пръст или друг писец. В раздела рисуване изберете 
Рисуване върху картини
Можете да рисувате директно върху изображение без първо да добавяте платно за рисуване.
-
В приложението "поща" Създайте ново съобщение или отговорете на съобщение.
-
Изберете раздела Вмъкване и вмъкнете картина в съобщението.
-
Започнете да пишете или скицирате отгоре или до всяка картина.
Ако не разполагате с писалка с Windows с активиран ръкопис, можете вместо това да използвате пръст или друг писец. В раздела рисуване изберете 
Добавяне на перо
Можете да добавяте персонализирани пера към лентата в раздела рисуване.
-
В приложението "поща" Създайте ново съобщение или отговорете на съобщение.
-
В горния край на прозореца изберете раздела Рисуване .
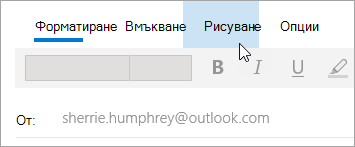
-
Изберете


-
Изберете перо или маркер.
-
Изберете дебелината и цвета.