Има много причини да прослушате имейл, като например проверка, многозадачен режим или по-голямо разбиране и обучение. Outlook дава възможност за слушане, като използва способността "от текст към говор" (TTS) на вашето устройство да възпроизвежда написан текст като изговорени думи.
Има няколко инструмента за слушане на имейлите ви в Outlook:
-
Четене на глас прочита целия имейл или част от имейла ви.
-
Изречи прочита само текста, който сте избрали. "Изречи" е налично само за Windows. За повече информация относно "Изречи" вижте Използване на функцията "Изречи" за преобразуване на текст в говор за четене на текст на глас.
-
"Говор" е вградена функция за достъпност на MacOS. Когато настройвате предпочитанията за говор в предпочитанията за системата на Mac, можете да изберете текст и да го прочетете, като натиснете клавишна комбинация, която сте дефинирали.
Включване или изключване на "Четене на глас" в Outlook
-
Изберете Опции за > нафайл > Достъпност.
-
Под Опции за показване на приложение поставете или изчистете отметката от квадратчето Показвай четене на глас .
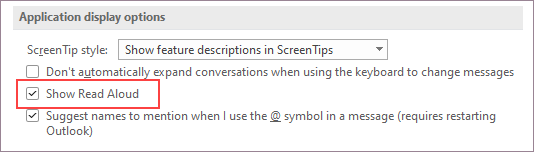
Позволете на Outlook да ви чете съобщенията
В раздела Начало изберете Четене на глас. Контролите Четене на глас се показват в горния десен ъгъл и се изпълняват по подразбиране.
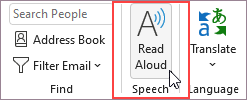
-
За да поставите на пауза Четене на глас, изберете Пауза.
-
За да преминете от един абзац към друг, изберете Назад или Напред.
-
За да излезете от Четене на глас, изберете Стоп (x).
Включване на "Четене на глас" в отворено имейл съобщение
В раздела Съобщение , в секцията Концентриран изберете Четене на глас.
Промяна на настройките за четене на глас
Изберете иконата на зъбно колело в контролите в горния десен ъгъл.
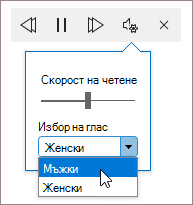
-
Използвайте плъзгача Скорост на четене , за да промените скоростта на четене.
-
Под Избор на глас изберете желания глас.
Клавишни комбинации
Можете лесно да управлявате четенето на глас с помощта на следните клавишни комбинации в Windows:
|
CTRL + Alt + интервал |
Започни четенето на глас |
|
CTRL + интервал |
Изпълнение или пауза на четенето на глас |
|
CTRL + стрелка наляво |
Прескачане до началото на предишния абзац |
|
CTRL + стрелка надясно |
Прескачане напред до началото на следващия абзац |
|
Alt + стрелка наляво |
Намаляване на скоростта на четене |
|
Alt + стрелка надясно |
Увеличаване на скоростта на четене |
Увеличаване на скоростта на четене
Прослушване на вашите документи чрез "Изречи"
"Изречи" е вградена функция на Word, Outlook, PowerPoint и OneNote. Изговаряне чете на глас само текста, който сте избрали. Четене на глас прочита целия документ, започвайки от местоположението на курсора, като например аудиокнига.
За да използвате "Изречи":
-
Изберете дума или блок от текст в документа.
-
В лентата с инструменти за бърз достъп изберете иконата Изречи избрания текст.
Съвет: За инструкции как да добавите иконата "Изречи" към лентата с инструменти за бърз достъп, вж. помощната статия Използване на функцията "Изречи" за преобразуване на текст в говор за четене на текст на глас.
Поддържани езици
"Прочети на глас" използва набора от езици за проверка за документа. За да промените езика, вж. помощната статия Коригиране на четенето от текст към говор на грешен език.
Гласове
В зависимост от вашата платформа функцията "от текст към говор" (TTS) използва софтуер, вграден във Вашето устройство или чрез услуга на Microsoft. Гласовете, които са налични, ще се различават между услугите за TTS. Ако използвате Концентриран четец, вж. помощната статия Изтегляне на гласове за Концентриран четец, режим на четене и четене на глас за повече информация.
Нашият екип работи върху това гласовете да звучат по-естествено, така че продължавайте да търсите подобрения.
Отстраняване на неизправности
Ако не виждате "Прочети на глас", уверете се, че сте влезли във вашия акаунт за Microsoft 365, и след това опитайте да рестартирате Outlook или да излезете и да влезете отново.
Поверителност
"Прочети на глас" не съхранява вашето съдържание или аудио данни. Microsoft използва вашето съдържание само за да ви предоставя аудио резултати. За повече информация относно средите, които анализират вашето съдържание, вижте Свързани среди в Office.
Можете да използвате изговорено съдържание, за да чувате текст в имейл, в уеб сайт, Word документ и т.н. За да включите или изключите Изговорено съдържание, следвайте тези стъпки.
-
Изберете емблемата на Apple.
-
Изберете Предпочитания за системата > Достъпност > изговорено съдържание.
-
Регулирайте настройките там според вашите предпочитания.
Включване или изключване на "Четене на глас" в Outlook
Включване на "Четене на глас"
-
Изберете Изглед.
-
Щракнете с десния бутон Концентриран четец > изберете Четене на глас.
Използване на "Прочети на глас" за всички имейли или един имейл
Четене на глас прочита целия сайт, започвайки от местоположението на курсора, като например аудиокнига. Когато включите Четене на глас, подателят, темата, датата и часът на всеки имейл се четат, докато не изберете определен имейл.
Изключване на четенето на глас
-
Изберете Изглед.
-
Щракнете с десния бутон Концентриран четец > изберете Затвори четенето на глас.
Пауза и навигиране на четенето на глас
Когато четенето на глас е включено, контролите за пауза и навигация се показват в горната част, в центъра на сайта.
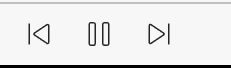
Можете също да навигирате в четенето на глас на документа с помощта на падащото меню под Концентриран четец.
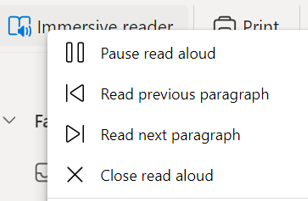
-
За да поставите на пауза Четене на глас, изберете Пауза на четенето на глас.
-
За да преминете от един абзац към друг, изберете Прочитане на предишния абзац или Четене на следващияабзац.
-
За да излезете от Четене на глас, изберете Затвори четенето на глас.
Забележка: В Outlook за уеб няма клавишни комбинации за четене на глас. Регулиране на гласа "Четене на глас"
Регулиране на скоростта на гласа и типа на гласа
Скорост на гласа
1. Изберете Опции за глас.
2. Под Скорост регулирайте плъзгача между Бавно и Бързо.
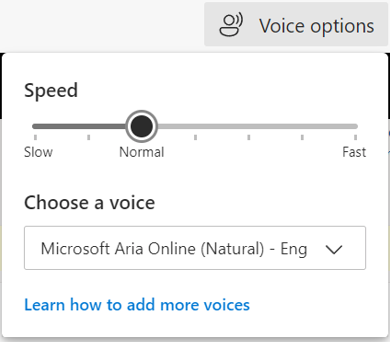
Избор на глас
1. Изберете Опции за глас.
2. Под Скорост изберете глас по име на глас, език и страна.
Забележка: За да научите как да добавите още гласове, вижте Изтегляне на гласове за Концентриран четец, Режим на четене и Четене на глас.
Поддържани езици
"Прочети на глас" използва набора от езици за проверка за документа. За да промените езика, вж. помощната статия Коригиране на четенето от текст към говор на грешен език.
Гласове
В зависимост от вашата платформа функцията "от текст към говор" (TTS) използва софтуер, вграден във Вашето устройство или чрез услуга на Microsoft. Гласовете, които са налични, ще се различават между услугите за TTS. Ако използвате Концентриран четец, вж. помощната статия Изтегляне на гласове за Концентриран четец, режим на четене и четене на глас за повече информация.
Нашият екип работи върху това гласовете да звучат по-естествено, така че продължавайте да търсите подобрения.
Отстраняване на неизправности
Ако не виждате "Прочети на глас", уверете се, че сте влезли във вашия акаунт за Microsoft 365, и след това опитайте да рестартирате Outlook или да излезете и да влезете отново.
Поверителност
"Прочети на глас" не съхранява вашето съдържание или аудио данни. Microsoft използва вашето съдържание само за да ви предоставя аудио резултати. За повече информация относно средите, които анализират вашето съдържание, вижте Свързани среди в Office.
Първи стъпки в "Възпроизвеждане на моите имейли"
-
Изберете изображението на акаунта си, за да отворите страничното меню.
-
Докоснете Пусни.
-
Изпълнете инструкциите за настройка.
-
Използване на гласова помощ от Cortana.
Използване на Cortana
-
За да използвате Cortana с "Възпроизвеждане на моите имейли", кажете "Hey Cortana" (Хей, Cortana).
-
Изречи едно от следните действия.
-
Пропускане
-
Флаг
-
Архивиране
-
Delete
Персонализиране на възпроизвеждането на моите имейли
Изберете Акаунт > Изпълнение на моите имейли.
Изберете едно от следните неща:
-
Персонализиране на опциите за плъзгане
-
Запазване на имейлите като непрочетени
-
Изберете гласа на Cortana
-
Помолете Siri да възпроизвежда моите имейли










