Когато трябва да защитите поверителността на имейл съобщение, го шифровайте. Шифроването на имейл съобщение в Outlook означава, че е конвертиран от разбираем обикновен текст в кодиран текстов шифър. Само получателят, който има личен ключ, който съвпада с публичния ключ, използван за шифроване на съобщението, може да дешифрира съобщението за четене. Всеки получател без съответния личен ключ обаче вижда indecipherable текст.
За да използвате S/MIME шифроване, подателят и получателят трябва да имат приложение за поща, което поддържа S/MIME стандарт. Outlook поддържа S/MIME стандарт.
Изпращане на шифровано съобщение с S/MIME
Преди да започнете тази процедура, трябва първо да сте добавили сертификат към ключодържателя на компютъра си. За информация как да поискате цифров сертификат от сертифициращ орган, вижте помощ за Mac. Също така трябва да имате копие на сертификат на всеки получател, записано със записите за контактите в Outlook.
Ако получателят ви е в списъка на справочната услуга LDAP, като например глобалния адресен списък (GAL), използван от Microsoft Exchange Server, сертификатът на получателя се публикува в справочната услуга и се предлага за вас заедно с друга информация за връзка.
Ако получателят ви е в списъка на справочната услуга LDAP, сертификатът на получателя се публикува в справочната услуга и се предлага за вас заедно с друга информация за връзка.
-
Изберете Outlook и изберете Preferences (предпочитания).
-
Изберете акаунта, от който искате да изпратите шифровано съобщение, и изберете защита.
-
В сертификатаизберете сертификата, който искате да използвате. Ще видите само тези сертификати, които сте добавили към ключа за своя потребителски акаунт за Mac OSX и сертификатите, които са валидни за цифрово подписване или шифроване. За да научите повече за това как да добавяте сертификати към ключодържател, вижте помощ за Mac.
-
Изберете OKи след това Затворете диалоговия прозорец акаунти .
-
В съобщение изберете ... menu и изберете s/MIME > шифроване с s/MIME.
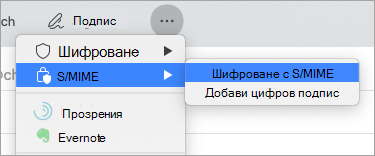
Съвет: Ако не виждате S/MIME под.. . Изберете Персонализиране на лентата с инструменти и добавете S/MIME към лентата с инструменти.
6. завърши съставянето на съобщението и след това щракнете върху Изпрати.
Забележка: Когато изпращате шифровано съобщение, сертификатът на получателя се използва за шифроване на неговото копие на съобщението. Вашият сертификат се използва за шифроване на копието, записано в папката "изпратени" или "Чернови" в Outlook.
Изпращане на цифрово подписано съобщение
Преди да започнете тази процедура, трябва да сте добавили сертификат към ключодържателя на компютъра си. За информация как да поискате цифров сертификат от сертифициращ орган, вижте помощ за Mac.
-
Изберете Outlook и изберете Preferences (предпочитания).
-
Изберете акаунта, от който искате да изпратите шифровано съобщение, и изберете защита.
-
В сертификатаизберете сертификата, който искате да използвате. Ще видите само тези сертификати, които сте добавили към ключа за своя потребителски акаунт за Mac OSX и сертификатите, които са валидни за цифрово подписване или шифроване. За да научите повече за това как да добавяте сертификати към ключодържател, вижте помощ за Mac.
-
Извършете едно от следните действия:
За да сте сигурни, че вашите цифрово подписани съобщения могат да бъдат отворени от всички получатели, дори ако те нямат S/MIME поща и не могат да проверят този сертификат, изберете Изпращане на цифрово подписани съобщения като чист текст.
За да разрешите на получателите да изпращат шифровани съобщения до вас, се уверете, че сте избрали сертификатите за подписване и шифроване, и след това изберете включване на моите сертификати в подписани съобщения.
-
Изберете OKи след това Затворете диалоговия прозорец акаунти .
-
В съобщение изберете ... menu и изберете S/MIME > Добавяне на цифров подпис.
Съвет: Ако не виждате S/MIME под.. . Изберете Персонализиране на лентата с инструменти и добавете S/MIME към лентата с инструменти.
-
Приключете със съставянето на съобщението и след това щракнете върху Изпрати.










