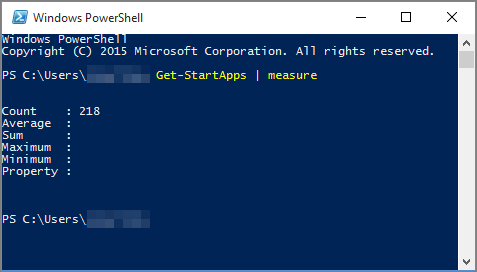Ако инсталирате Office на компютър с Windows 10 и не можете да намерите преките пътища на Office в менюто Старт или под Всички приложения, това може да се дължи на факта, че имате повече от 512 приложения в своя списък Всички приложения.
Забележки:
-
Този проблем е коригиран в актуализацията за Windows 10 от ноември, която автоматично ще се изтегли и инсталира, когато стане налична. Ако все още нямате актуализацията, прегледайте ЧЗВ за ръчен метод за проверка за актуализацията.
-
Ако не можете да инсталирате актуализацията за Windows 10 от ноември или докато чакате инсталирането на актуализацията, можете да използвате заобиколното решение в тази статия:
Закачване на програма към лентата на задачите или работния плот
Следващите заобиколни решения ви позволяват да закачите програма към лентата на задачите или работния плот, така че да можете лесно да я намирате.
За да създадете пряк път за Outlook, вижте Създаване на пряк път на работния плот.
Отваряне на съществуващ документ
-
Намерете съществуващ документ, електронна таблица или презентация на вашия компютър и ги отворете.
-
След като приложението е отворено, щракнете с десния бутон върху лентата на задачите и изберете Закачи тази програма към лентата на задачите.
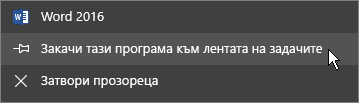
Създаване на нов документ
-
Щракнете с десния бутон върху работния плот, за да отворите менюто.
-
Изберете Създай и изберете приложението за типа на документа, който искате да създадете, например документ на Microsoft Word.
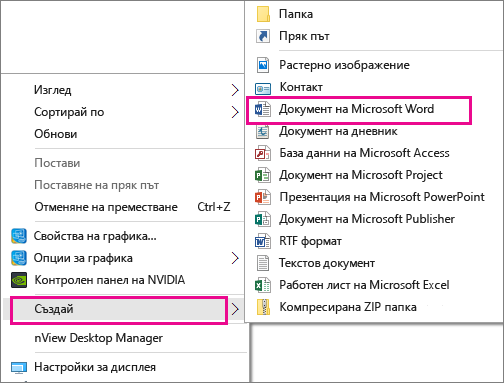
-
Когато новият файл се покаже на работния плот, щракнете двукратно върху него или го докоснете, за да го отворите.
-
Когато приложението се отвори, щракнете с десния бутон върху лентата на задачите и изберете Закачи тази програма към лентата на задачите.
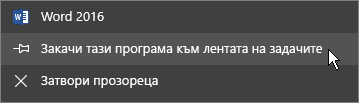
Създаване на пряк път на работния плот
-
Отидете в менюто Старт > Файлов мениджър.
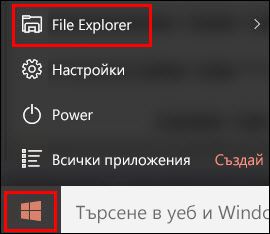
-
Отидете в папката Office 16:
-
За 32-битова версия на Office отидете на C:\Програмни файлове (x 86)\Microsoft Office\root\Office16.
-
За 64-битова версия на Office отидете на C:\Програмни файлове\Microsoft Office\root\Office16.
-
-
Намерете програмата на Office, за която искате да създадете пряк път за: WINWORD, EXCEL, POWERPNT, ONENOTE, OUTLOOK, MSPUBили MSACCESS.
Съвети:
-
За да намерите програмата бързо, можете да я потърсите в полето Търсене в Office 16 в горната дясна част на прозореца.
-

-
-
Щракнете с десния бутон върху програмата и изберете Създай пряк път.
-
Изберете Да в известието, което се отваря.

На работния ви плот се създава пряк път за програмата, която сте избрали.
Разберете колко приложения сте инсталирали
Можете да проверите колко приложения имате като изпълните този скрипт на PowerShell.
-
От менюто Старт извършете търсене за Windows PowerShell.
-
В прозореца на Windows PowerShell въведете Get-StartApps | measure и изберете Enter.
Числото до Брой показва колко приложения сте инсталирали.