Забележка: Тази статия е остаряла. Посетете страницата Whiteboard в Microsoft Teams и страницата за поддръжка на Whiteboard , за да получите най-новата информация.
Интегрирането с Whiteboard в събрания на Microsoft Teams се поддържа от Whiteboard за уеб, което позволява на участниците в събрания на Teams да си сътрудничат заедно по споделено цифрово платно.
Как мога да започна с табло в събрание на Teams?
Можете да споделите табло, за да го направите налично за всички участници в събрание на Teams. Същото това табло е налично едновременно в приложенията Whiteboard в Windows 10, iOS и в уеб.
-
След присъединяване към събрание на Teams, щракнете върху иконата Споделяне в системната област за споделяне на това събрание.
-
В секцията Табло изберете Microsoft Whiteboard.
Как да използвате таблото в събрание на Teams?
Веднага щом платното на Whiteboard бъде стартирано, участниците в събранието на Teams могат да пишете ръкописно и съвместно. За да добавите ръкопис, щракнете върху иконата Перо , изберете цвят и след това започнете да рисувате, скицирате или пишете на дъската. За да добавите текст, щракнете върху иконите Бележка или Текст и след това започнете да въвеждате. Тези обекти могат да бъдат премествани на платното.
За по-богата функционалност участниците в събранието на Teams могат да отварят таблото, което редактират, в пълнофункционалните приложения на Microsoft Whiteboard за Windows 10 или iOS, за да добавят други типове съдържание и да използват допълнителни функции. Тези промени ще се появят в таблото, които се редактира в събрание на Teams.
Ако събранието на Teams е записано, то ще включва ли Whiteboard като част от записа?
Ако споделите табло по време на събрание на Teams, което се записва, то няма да бъде част от записа. Ще предоставим информация на клиентите, когато това стане налично.
Имам ли достъп и мога ли да продължа да работя върху табло, след като събранието на Teams завърши?
След събранието на Teams, таблото му ще бъде налично за всички участници в събранието от чата на Teams, в раздел с етикет Табло. Таблото ще бъде налично и в галерията с табла в приложенията на Microsoft Whiteboard за Windows 10 и iOS, така че участниците в събранието да могат да продължат да си сътрудничат на табло дори след като събранието е приключило.
Може ли всеки да започва и да използва ръкопис върху табло в събрание на Teams?
Участниците в събрание на Teams в рамките на един и същ клиент Microsoft 365 могат да работят съвместно по табло. Анонимни, федерирани или външни потребители все още не се поддържат. Ще предоставим информация на клиентите, когато това стане налично.
Мога да получа Whiteboard в събрания на Teams на моя Surface Hub?
Когато се присъединявате към събрание на Teams, влезте в Whiteboard или Surface Hub и след това щракнете върху иконата Табло в контролите на събранието, за да споделите таблото.
Забележка: Ако добавите съдържание към Whiteboard, без да сте влезли, и след това използвате иконата Whiteboard в Teams, за да го изпробвате и споделите, с събранието ще бъде създадено и споделено ново празно табло. (Предишното табло все още ще се синхронизира с вашия списък с табла.)
Интегрирането с Whiteboard в Teams ще бъде ли достъпно за Microsoft Teams Rooms?
Whiteboard в събрания на Teams е достъпно за Microsoft Teams Rooms. Ръкопис е наличен, ако системата на стаята е оборудвана със сензорен дисплей. В Teams Rooms със стандартен дисплей Whiteboard ще бъде в режим на View-Only.
Забележка: Whiteboard в Microsoft Teams Rooms в момента показва бутон "Отвори в приложението", който няма да отвори приложението. Тя ще бъде премахната в бъдеще.
Кога Whiteboard ще е налично за разговори в Teams "един към един"?
Ще предоставим информация на клиентите, когато това стане налично. В момента Whiteboard в Teams е налично само за обаждания с трима или повече участници.
Как да разреша Microsoft Whiteboard в събрания на Teams за моята организация?
Whiteboard се разрешава автоматично за приложимите Microsoft 365 клиенти и клиентите могат да използват Whiteboard в събрания на Teams с клиентите на Microsoft Teams на Windows 10, Mac, iOS, Android и в уеб.
Ако Whiteboard не е налично за вас в Teams, обърнете се към администратора на Microsoft 365 на вашата организация. Вижте Разрешаване на Microsoft Whiteboard за вашата организация за подробни инструкции за администраторите.
Как да започна с табло в събрание на Teams на мобилни устройства?
Можете да споделите табло, за да го направите налично за всички участници в събрание на Teams. Същото това табло е налично едновременно в приложенията Whiteboard в Windows 10, iOS и в уеб.
-
След като се присъедините към събрание на Teams от вашия телефон или таблет, изберете Още опции

-
Изберете Споделяне на whiteboard от списъка с опции.
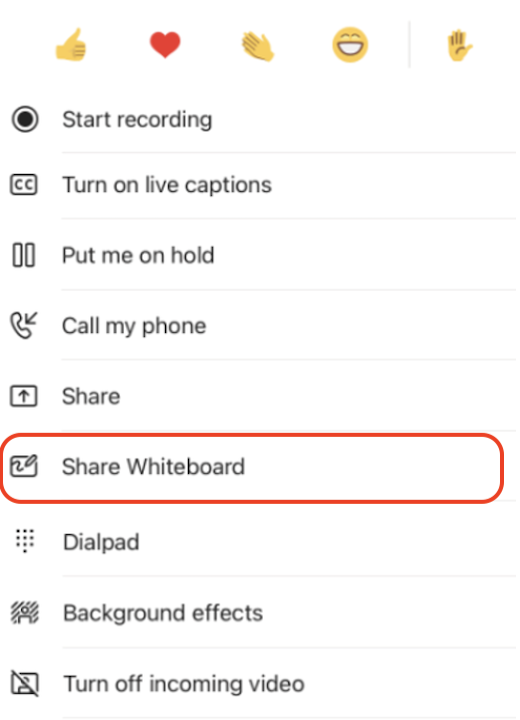
Как да използвате таблото в събрание на Teams на мобилно устройство?
Веднага щом платното на Whiteboard бъде стартирано, участниците в събранието на Teams могат да пишете ръкописно и съвместно. За да добавите ръкопис, докоснете иконата Перо , изберете цвят и след това започнете да рисувате, скицирате или пишете на таблото. За да добавите текст, докоснете иконите Бележка или Текст и след това започнете да въвеждате. Тези обекти могат да бъдат премествани на платното.
За по-богата функционалност участниците в събранието на Teams могат да отварят таблото, което редактират, в пълнофункционалните приложения на Microsoft Whiteboard за Windows 10 или iOS, за да добавят други типове съдържание и да използват допълнителни функции. Тези промени ще се появят в таблото, които се редактира в събрание на Teams.
Как да спра споделянето на табло в събрание на Teams на мобилно устройство?
Има два начина да спрете споделянето на табло в мобилно събрание на Teams.
От главния прозорец на събранието докоснете Спри на банера на бялата дъска или от Още опции 










