Забележка: Бихме искали да ви осигурим най-новото помощно съдържание възможно най-бързо на вашия собствен език. Тази страница е преведена чрез автоматизация и може да съдържа граматически грешки и несъответствия. Нашата цел е това съдържание да ви бъде полезно. Можете ли да ни кажете дали информацията е била полезна за вас, в дъното на тази страница? Ето статията на английски за бърза справка.
Таблата на PerformancePoint и техните уеб части могат да ви предоставят пълна информация за вашата организация. Тъй като таблата на PerformancePoint са непрекъснато свързани към техните източници на данни, информацията в тях е актуална и обикновено е и интерактивна.
В табло на PerformancePoint можете да извършите следните действия:
-
Възходящо или низходящо разгръщане на данни
-
Филтриране на данни, за да видите само нужната ви информация
-
Изследване на данни чрез действия от различни менюта
-
Отваряне на отчети в нови прозорци
-
Експортиране на отчети към Microsoft Excel или PowerPoint
-
Отпечатване на табла и отчети
Тази статия описва какво можете да очаквате да видите на страница на табло на PerformancePoint и какво е включено в уеб част на PerformancePoint. За да научите какво можете да направите на табло на PerformancePoint или уеб частта, вижте как да навигирате в табла на PerformancePoint и преглеждане на данни и стратегия за общ преглед на PerformancePoint карти.
Какво искате да разберете?
Какво има на една страница с табло на PerformancePoint?
Таблата на PerformancePoint или страниците с табла силно се различават в зависимост от тяхното предназначение и техния дизайн. Някои части обаче винаги присъстват.
-
Екран за бързо стартиране
-
Уеб части
-
Връзка към "Помощ"
В повечето случаи присъстват и връзки за навигация по страницата и филтри. Следната страница с табло показва всички тези елементи. Числата, които са обяснени под снимката на екрана, указват различните части на таблото.
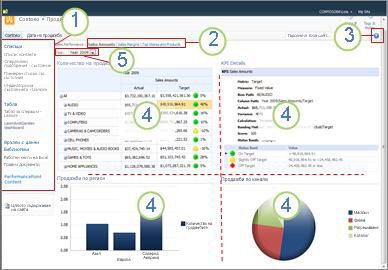
1. бързо стартиране екран
2. област за навигация на страница
3. връзка към помощ
4. уеб част
5. филтър за
Бързо стартиране
Екранът Бързо стартиране се вижда отстрани на вашето табло на PerformancePoint и съдържа връзки към различни списъци и библиотеки с документи на SharePoint. Някои примери на връзки в екрана за бързо стартиране включват Списъци, табла, връзки към данни, библиотеки и Съдържание на PerformancePoint. Можете да щракнете върху тези връзки, за да отидете директно към определен списък или библиотека на SharePoint. За да видите например други табла, които са били публикувани в Microsoft SharePoint Server, щракнете върху Табла.
В някои случаи – например като този в следващия пример – може да видите имена на някои табла, изброени в секцията Табла на екрана Бързо стартиране, но може да има и повече табла от представените там. Ако щракнете върху връзката Табла, може да видите всички табла, които са достъпни за вас.
В този пример е представено Оперативно табло на Litware в екрана Бързо стартиране, а също така и в централния екран, но останалата част от наличните табла започва да се вижда само след като бъде щракнато върху връзката Табла. Добре е да се щракне върху връзката Табла, ако търсеното от вас табло не се вижда в екранаБързо стартиране.
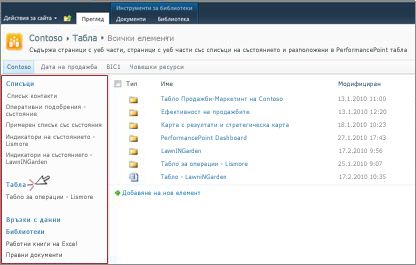
Уеб части
Уеб частите в едно табло на PerformancePoint представляват модулни единици, съдържащи отчети и карти с резултати на PerformancePoint, повечето от които са интерактивни.
Някои табла съдържат само една уеб част. Други съдържат две или повече. Таблото в горния пример съдържа четири уеб части, всяка от които съдържа отделен отчет: Количества на продажбите, Продажби по местоположение, Подробни данни за KPI и Продажби по канали.
Лицето, което проектира таблата, разпределя определено място за всяка уеб част. Ако отчетът съдържа повече информация, отколкото позволява мястото, отдолу или отстрани на отчета се появяват плъзгачи, в зависимост от това, накъде се налага разширение. Някои отчети съдържат плъзгачи както отдолу, така и отстрани.
Помощ
Можете да намерите помощ, като щракнете върху бутона 
Навигация в страницата
Връзките за навигация в страницата обикновено се виждат в горната част на таблото. Текущо избраната страница е форматирана с плътен шрифт. Другите страници са с текст за хипервръзки. Може да се придвижите от една към друга страница, като щракнете върху връзката към съответната страница. Таблото на примера съдържа три страници с табла: Количества на продажбите, Печалби от продажби и Първи магазини и продукти. Текущата страница е страницата Количества на продажбите. Тя е тази с плътен тъмен шрифт.

Филтри
Филтрите представляват контроли в едно табло, които използвате, за да промените изглед на вашите данни. Филтрите често се виждат в горната част на една страница с табло, но може и да се виждат над определен отчет или карта с резултати. В таблото в тази статия филтърът Година се вижда в горната част на страницата. Филтрите винаги са свързани към поне един отчет или карта с резултати, но те може да бъдат свързани и към няколко такива, а също така може да бъдат свързани към няколко страници.
Какво има в уеб частите?
Таблата на PerformancePoint съдържат отчети от различни типове. В много табла се виждат карти с резултати, които представляват специален тип отчети. Те са популярни, защото предоставят бърз поглед върху резултатите по определени показатели.
Отчетите на PerformancePoint са непрекъснато свързани към източник на данни, което значи, че представената в тях информация е винаги актуална. Повечето отчети на PerformancePoint са и интерактивни, така че може да анализирате данните, да ги филтрирате и да ги показвате в различни формати. Даже може да експортирате отчетите в Microsoft PowerPoint или Excel, ако искате да ги използвате в презентация или да ги изследвате по-нататък в електронна таблица.
Отчети
В едно табло на PerformancePoint може да видите различни отчети, всеки от които служи за различна цел и всеки от които може да бъде свързан към различен източник на данни. Някои може да извличат своите данни например от информация за продажбите, а други – от информация за продуктите. И, разбира се, всички те може да извличат информация от един и същи източник на данни, в зависимост от това, как дизайнерът е съставил отчетите и таблото, което ги съдържа.
Типове отчети
Едно табло може да съдържа един или повече от следните типове отчети, но повечето табла съдържат някаква комбинация от тези типове отчети.
-
A nalytic диаграми и мрежи – обикновено се показват като линейни диаграми, кръгови диаграми или стълбовидни диаграми, въпреки че можете да промените графичния формати на мрежа формат. Те са силно интерактивни.
-
Отчети на Excel Services – те се показват като работни листа на Excel или възможно като част от работен лист. Те също са силно интерактивни.
-
Отчети на услугите за отчети на SQL Server – това са отчети, които са били публикувани в услугите за отчети и след това импортирани в табло на PerformancePoint. Обикновено те са интерактивни.
-
Отчети на ProClarity Server – това са отчети, които са били публикувани в ProClarity Analytics Server и след това импортирани в табло на PerformancePoint. Те са силно интерактивни.
-
Отчети на уеб страници – това са интерактивни уеб страници от вътрешни или външни уеб сайтове и се показват в уеб част на SharePoint. Обикновено те са свързани например към нещо друго в таблото – или към прогноза за времето. Един отчет на уеб страница ще изглежда като всяка друга страница в интернет, с изключение на това, че се съдържа в табло на PerformancePoint.
-
Карти с резултати – тези отчети показват производителността, като сравняват действителните резултати с целевите стойности. Те използват графични изображения, наречени индикатори, за да бъде направена графична илюстрация на това, колко добре е постигнат определен показател. Индикаторите често се изобразяват с цветовете на светофар – червен, зелен и жълт, но може да видите и стрелки, показващи тенденции нагоре или надолу, усмихнати или намръщени лица или други изображения, които визуално предават резултатите. Картите с резултати може да служат и като източници на данни за отчети с KPI данни и стратегически карти.
-
Стратегически карти – тези отчети са диаграми на Microsoft Visio, които са свързани към табла на PerformancePoint, така че да представят оценки за различни показатели с един поглед. Фигурите са свързани с водещи показатели на представянето в свързаните табла и техните цветове автоматично се актуализират, за да покажат текущите стойности на тези показатели.
-
Отчети с KPI данни – тези отчети съдържат информация за всеки водещ показател на представянето (KPI) в едно табло. Един отчет с KPI данни винаги е свързан с табло и свързаното с него табло винаги е на същата страница с табло както и отчета с KPI данни. Отчетите с KPI данни не са интерактивни. Тяхната цел е да ви помогнат да разберете каква е производителността за всеки елемент, който виждате на таблото. Отчетите с KPI данни обаче може да изглеждат интерактивни, защото се актуализират всеки път, когато щракнете върху стойността Целеви или Реални в таблото.
За снимки на всеки от тези типове отчети и по-подробни описания от тях вижте Научете за типовете отчети на PerformancePoint и Научете за картите с резултати на PerformancePoint.
За да научите как да преглеждате данните в отчети на PerformancePoint, вижте как да навигирате в табла на PerformancePoint и преглеждане на данни.
Менюта
Менютата на уеб части и контекстните менюта играят важна роля в таблата и уеб частите на PerformancePoint. Всяка уеб част има собствено меню и всеки отчет е възможно да има едно или повече контекстни менюта. С помощта на тези менюта може напълно да изследвате данните във всеки отчет.
Менюта на уеб части
Едно меню на уеб част изглежда като миниатюрен триъгълник над отчет. Ако щракнете върху него, се отваря падащо поле, което съдържа опциите за това меню на разглежданата от вас уеб част. За да го намерите, може да се наложи да раздвижите показалеца на мишката над отчета, докато се види падащото изображение.
На следващия пример се вижда менюто на уеб частта Продажби по местоположение и може да видите, че в него ви се предлагат четири опции за тази уеб част. Възможността да отворите отчета в нов прозорец е особено удобна, когато в уеб частта имате много голям отчет.

Контекстни менюта
Контекстните менюта предлагат много опции и тези опции се променят в зависимост от типа на отчета и частта на отчета, върху която сте щракнали. В следния пример, когато щракнете с десния бутон върху отчета на някое място, различно от стълб, се получава меню, което ви дава възможност да приложите различни команди към отчета. Може даже да промените типа на отчета, който виждате.
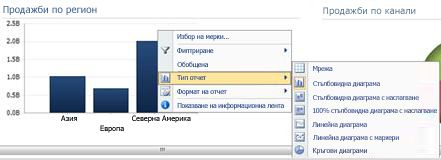
Ако обаче щракнете върху стълб на същия този отчет, ще получите друго контекстно меню. Както е показано на следващия пример, може да анализирате данните, специфични за конкретния стълб, да ги филтрирате, да ги сортирате, да покажете повече подробности и други. Може да направите това за всеки стълб от диаграмата.
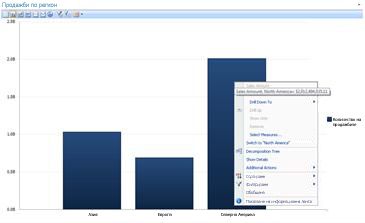
Ако имате линейна диаграма, може да щракнете с десния бутон върху точка за данни и да видите подобно меню.
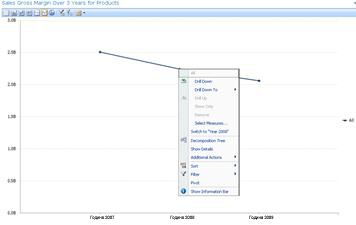
Ако щракнете с десния бутон върху аналитична решетка, се получава малко по-различно меню:
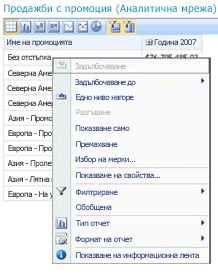
По принцип е добре идея да опитвате да щракате с десния бутон върху отчетите на PerformancePoint и върху различните части на тези отчети, за да видите кои опции на менютата са достъпни за вас. Ако промените аналитична решетка или диаграма на различен тип отчет, достъпните за вас опции също може да се променят. Опитайте се да видите при работа с отчети на PerformancePoint, с кои опции разполагате при желания от вас изглед и нужните ви данни.
Филтри
В едно табло може да съществуват два типа филтри. Тези, които тук се наричат “филтри за табла”, обикновено се виждат в горната част на страницата с табло или над отделна уеб част. Други филтри, които в тази статия се наричат “филтри за контекстни менюта,” се виждат в някои отделни уеб части, когато щракнете с десния бутон върху отчет или върху елемент от отчет.
Филтри за табла
Филтрите за табла са контроли на страница с табло, които ви помагат да намерите нужните ви данни. Филтри може да се прилагат към един или повече отчети на страницата с табло. Ако изберете елемент от филтър, погледнете таблото, за да видите кои отчети се актуализират. Ако например в таблото на примера бъде променена годината в началото на отчета, се актуализират три от четирите диаграми. Само кръговата диаграма остава непроменена.
Някои табла съдържат няколко филтъра. Всеки от тези филтри могат да бъдат свързани към едни и същи отчети или към различни отчети. Следващият отчет съдържа два филтъра – един за Време и един за География. Филтърът Време е свързан към всички отчети, с изключение на кръговата диаграма. Филтърът География е свързан към кръговата диаграма и аналитичната диаграма Количества на продажбите. Филтърът Време показва Година 2007, а филтърът География показва Азия.
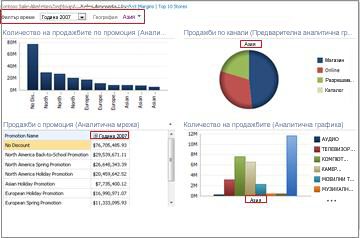
След като промените филтъра Време на Година 2008 и филтъра География на Европа и Северна Америка, може да видите, че филтърът География е приложен към диаграмите Продажби по канал и Количества на продажбите, докато филтърът Време е приложен към диаграмите Количества на продажбите по промоции, Промоционални продажби и Количества на продажбите.
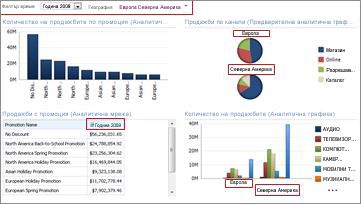
Филтри за контекстни менюта
Филтрите за контекстни менюта филтрират данни за определени отчети или части от отчети, които изследвате. Те не се прилагат към цялото табло. Двата типа филтри, налични за контекстните менюта са филтрите Първите 10 и Стойност.

За повече информация за филтрите и филтриране вижте бизнес разузнаване в Excel и Excel Services (SharePoint Server 2013) и използване на множество филтри за фокусиране върху конкретна информация.










