Тази статия се отнася за Office Home & Business, Office Home & Student и Office Professional. Тя не се отнася за програми на Office, които са инсталирани от абонамент заMicrosoft 365.
Ако вече сте инсталирали Office на много компютри и имате проблеми с активирането им, вижте Промяна на вашия продуктов ключ за Office.
Изберете версията по-долу със стъпки за управление на няколко инсталации за еднократна покупка с един и същ акаунт в Microsoft.
Съвет: Когато трябва да инсталирате Office на няколко компютъра, е по-лесно да ги управлявате, ако закупите абонамент за Microsoft 365 Business или закупите версия на Office с корпоративен лиценз .
-
Отворете приложение на Office, като например Word, и влезте с акаунта в Microsoft, свързан с тази версия на Office.
-
Подобно на екранната снимка на прозореца по-долу, ще се появи номериран списък с всички ваши лицензи в прозореца Избор на Office за това устройство . Един от вашите лицензи ще бъде предварително избран. Изберете този или изберете друг лиценз за това устройство и след това изберете Напред.
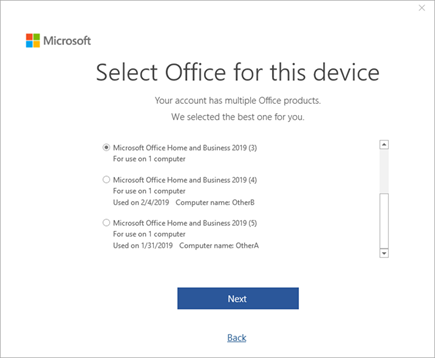
Съвет: Не забравяйте, че повечето еднократни покупки са само за използване на 1 устройство. Като използвате екранната снимка по-горе като пример, това означава, че ако сте избрали Microsoft Office Home and Business 2019 (3), няма да можете да използвате повторно този лиценз, като го добавите към друго устройство.
-
Следвайте останалите подкани.
Ако закупите и инсталирате няколко копия на Office, препоръчваме ви да създадете списък за проследяване на продуктовия ключ за Office, който се използва на всеки компютър. Този списък ще ви помогне по-късно, ако трябва да преинсталирате Office на нов компютър (когато оттегляте по-стар компютър) или трябва да преинсталирате Office след преформатиране или смяна на твърд диск. Можете да използвате този списък, за да избегнете случайно преинсталиране на Office с продуктов ключ, който се използва на друг компютър.
За да започнете, трябва да създадете проста таблица с две колони. В едната колона е дадено всяко име на компютър, където има инсталиран Office, а другата съдържа продуктовия ключ, който е използван за инсталиране на всяко от копията на Office.
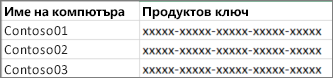
Стъпка 1: Запишете си пълния продуктов ключ за всяко копие на Office
В първата стъпка попълвате колоната Продуктов ключ от списъка си с пълните продуктови ключове, които се появяват в Услуги и абонаменти.
-
Влезте на страницата си Услуги и абонаменти с имейла и паролата, асоциирани с вашия акаунт в Microsoft, използван за инсталиране на Office.
-
За всеки продукт от Office, който е в списъка на страницата, изберете Преглед на продуктовия ключ и добавете всеки продуктов ключ към списъка си.
Стъпка 2: Вижте продуктовия ключ на всеки компютър, където има инсталиран Office
В тази стъпка виждате последните пет знака на продуктовия ключ на всеки компютър, където има инсталиран Office. Като използвате тази информация, можете да попълните колоната Име на компютър за всеки продуктов ключ в списъка си.
-
Отидете на компютър, на който е инсталиран Office.
-
Отворете прозорец на командната среда.
Windows 11, 10 и 8.1
-
Изберете бутона Старт

-
Въведете Команден прозорец.
-
Щракнете с десния бутон върху иконата Команден прозорец и изберете Изпълнявай като администратор.
-
-
Изберете своята версия на Office и версията на Windows (32-битова или 64-битова) и изпълнете командите, както е описано.
Съвети:
-
Инсталацията на Office по подразбиране е 32-битова, но ако компютърът ви има повече от 4 ГБ RAM памет, вероятно имате 64-битов Windows.
-
Ако не знаете коя версия на Office е инсталирана, вижте Коя версия на Office използвам? За да проверите дали Windows е инсталиран като 32-битова, или като 64-битова версия, вижте Коя операционна система Windows изпълнявам?
-
Съвет: Ако получите съобщение Грешка при въвеждане: Не може да се намери скриптовият файл..., това означава, че сте използвали грешна команда. Не се безпокойте – изпълняването на грешна команда няма да навреди на нищо. Проверете отново своите версии на Office и Windows и опитайте с друга команда.
Копирайте следващата команда, поставете командата в командния прозорец и след това натиснете Enter.
cscript "C:\Program Files\Microsoft Office\Office16\OSPP.VBS" /dstatus
Командният прозорец показва последните пет знака на продуктовия ключ, който е използван за инсталиране на Office на компютъра. В примера ни по-долу за представяне на тези знаци се използва XXXXX.
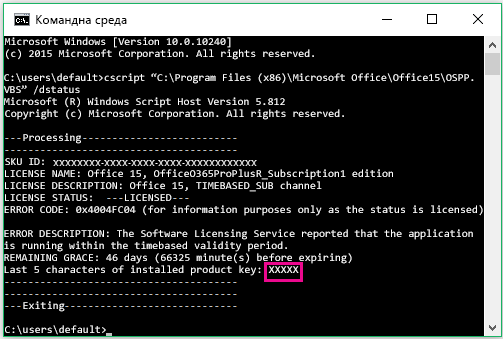
Съвет: Ако получите съобщение Грешка при въвеждане: Не може да се намери скриптовият файл..., това означава, че сте използвали грешна команда. Не се безпокойте – изпълняването на грешна команда няма да навреди на нищо. Проверете отново своите версии на Office и Windows и опитайте с друга команда.
Копирайте следващата команда, поставете командата в командния прозорец и след това натиснете Enter.
cscript "C:\Program Files (x86)\Microsoft Office\Office16\OSPP.VBS" /dstatus
Командният прозорец показва последните пет знака на продуктовия ключ, който е използван за инсталиране на Office на компютъра. В примера ни по-долу за представяне на тези знаци се използва XXXXX.
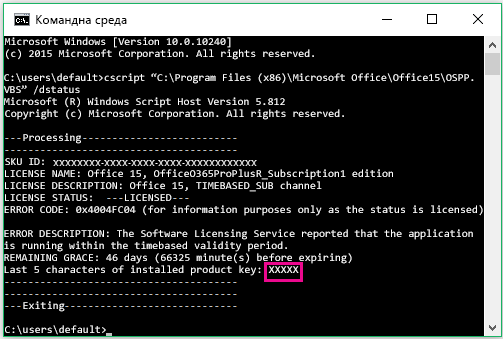
Съвет: Ако получите съобщение Грешка при въвеждане: Не може да се намери скриптовият файл..., това означава, че сте използвали грешна команда. Не се безпокойте – изпълняването на грешна команда няма да навреди на нищо. Проверете отново своите версии на Office и Windows и опитайте с друга команда.
Копирайте следващата команда, поставете командата в командния прозорец и след това натиснете Enter.
cscript "C:\Program Files\Microsoft Office\Office16\OSPP.VBS" /dstatus
Командният прозорец показва последните пет знака на продуктовия ключ, който е използван за инсталиране на Office на компютъра. В примера ни по-долу за представяне на тези знаци се използва XXXXX.
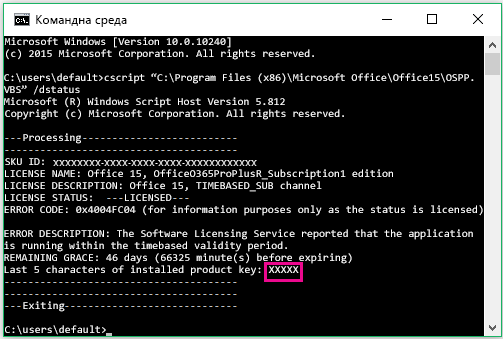
Използвайте последните пет знака от всеки продуктов ключ, за да попълните колоната Име на компютър в списъка ви.











