Bookings with me in Outlook facilitateing meetings between you and others per mutual calendar availability and your specified meeting preferences. Продължете със следните стъпки, за да разрешите и използвате тази функция.
Достъп до вашата страница Bookings с мен
-
Отидете в https://outlook.office.com/bookwithme/
Забележка: Можете също да започнете чрез елемента Създаване на меню на страницата за резервации във вашия календар в Outlook за уеб. Текстът на елемента от менюто ще се промени на Редактиране на страницата за резервации след завършване на настройката.
-
При отваряне на вашата нова страница Bookings с мен (таблото на Bookings) обърнете внимание на екрана "Първи стъпки...". След като започнете процеса на настройка, цветната лента тук ще показва напредъка до завършването.
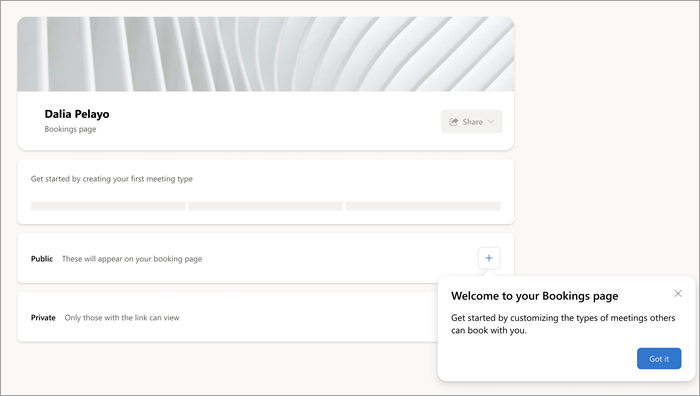
-
Щракнете върху знака плюс в екрана Публично събрание, за да създадете тип събрание. Това също така ще започне процеса по настройване на страницата на Bookings.
Създаване на нов тип събрание
-
В първото поле на показаната публична страница за събрание въведете заглавие, което автоматично ще се показва в поканите, създадени от този тип събрание (напр. временно заглавие "Чат кафе").
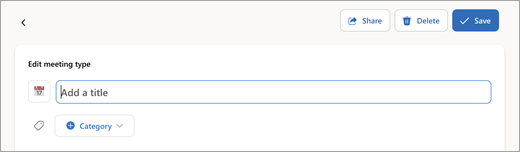
-
За да продължите с настройката на Bookings, просто щракнете върху Запиши, за да се върнете към страницата на таблото си. Можете също да преглеждате и персонализирате събранието със следните настройки сега или по-късно.
-
КатегорияСъщото като в категориите на Outlook. Видимо само за вас.
-
ОписаниеЦел на събранието и др.
-
Местоположение Физически или онлайн (например Teams).
-
ПродължителностПо подразбиране е 30 минути.
-
Публичен (всеки с връзка към страница може да вижда) или Личен (достъп само чрез връзка към събрание).
Подробни спецификации за време
-
Работно време на събранието.Използвайте редовните часове за вашия Outlook или задайте наличност по избор.
-
Буфер преди мтг. Гарантира, че заявената продължителност остава неподредена преди началото на събранието.
-
Буферно време след. Зададеното количество време след събранието остава неподписано за вас.
-
Ограничете началния час до. Задава интервал от предложените начални часове (независимо от продължителността на събранието).
-
Минимално време за изчакване.Резервацията трябва да се направи поне толкова рано преди часа на събранието.
-
Максимално време за изчакване. Резервацията трябва да се направи в рамките на този брой дни преди часа на събранието.
Разрешаване на времето за обработка на настройката
Само при първоначално използване ще е необходимо известно време за обработка, за да се завърши създаването на вашата страница за Bookings.
-
При връщане към таблото, което сега показва вашия нов тип събрание, обърнете внимание на състоянието на лентата на напредъка при настройването на Bookings.
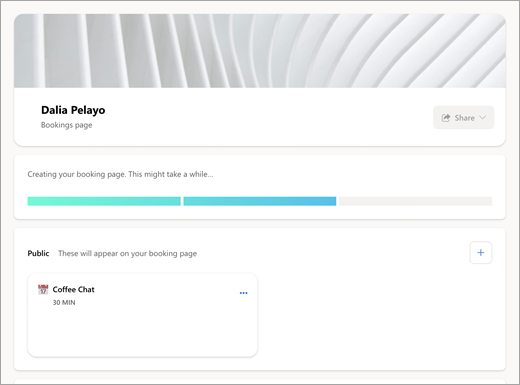
-
Проверете отново на тази страница, за да потвърдите, че настройката е изпълнена, като лентата на напредъка е напълно оцветена и бутонът Споделяне е разрешен.
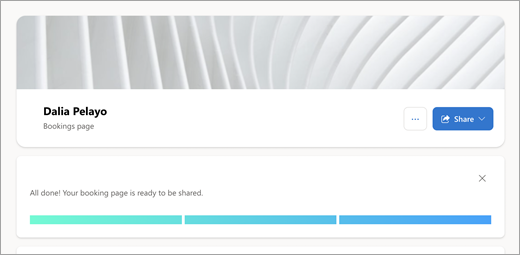
-
Щракнете, за да отхвърлите лентата на напредъка.
Подготовка и споделяне на вашата страница
След като приключи настройката, сега можете да персонализирате страницата си и да информирате другите, че е налична за тях за планиране на събрания с вас.
-
За да промените изображението на банера си, щракнете върху иконата [...] , като споделите , след което изберете Редактиране на изображението на банера , за да продължите.
-
Изберете бутона Споделяне за наличните опции за споделяне на страници:
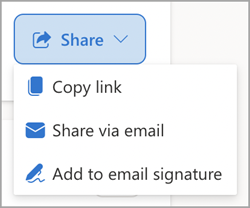
-
Връзката за копиране поставя връзка към вашата публична страница на Booking в клипборда за лесно споделяне.
-
Споделянето по имейл отваря функция за автоматично изпращане в Bookings с мен.
-
Добавяне към имейл подпис автоматизира добавянето към вашия имейл подпис в Outlook.










