Incoming webhook позволява на външни приложения да споделят съдържание в чатове и канали в Microsoft Teams. Webhooks се използват като инструменти за проследяване и уведомяване. Можете да публикувате в канал или чат, когато бъде получена заявка за уебикод.
Настройване на входящ работен поток на webhook от шаблон
Изберете Още опции 

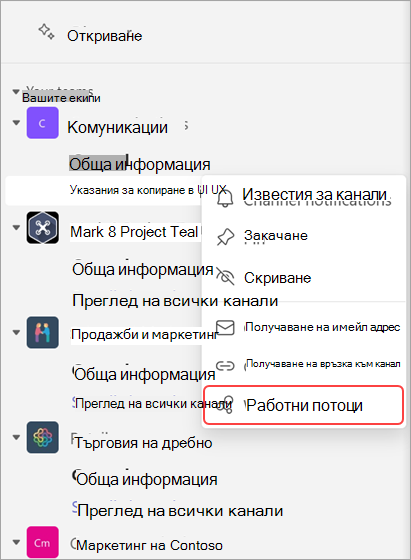
В зависимост от това дали искате уеблокът да публикува в чат или канал, изберете шаблона на уеб браузъра, който най-добре отговаря на нуждите ви. Всеки шаблон има различен тип удостоверяване.
Шаблони за уеб сайтове за чат
-
Публикуване в чат, когато е получена заявка за уеб човек
-
Публикуване в чат, когато заявка за уеб човек бъде получена от конкретни потребители
-
Публикуване в чат, когато заявка за уеб клиент е получена от потребители в моя клиент
Шаблони на уеб сайтове за канал
-
Публикуване в канал, когато бъде получена заявка за уеб човек
-
Публикуване в канал, когато заявка за уеб човек е получена от конкретни потребители
-
Публикуване в канал, когато заявка за уеб клиент е получена от потребители в моя клиент
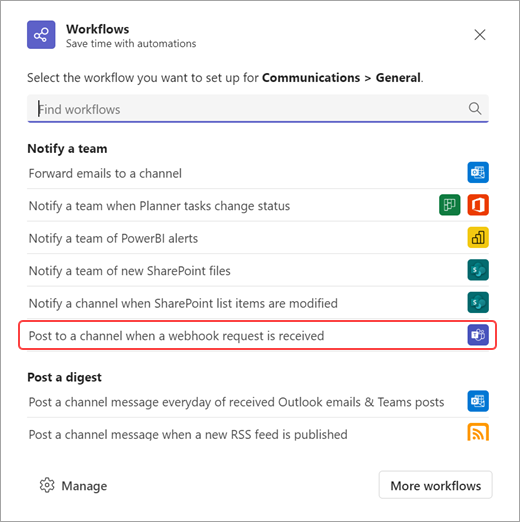
Забележка: Шаблонът webhook Публикувайте в чат, когато бъде получена заявка за уеб-човек , може да не е наличен в зависимост от типа на вашата организация. За допълнителна помощ се обърнете към своя ИТ администратор.
След като работният поток се отвори, можете да промените името му.
Също така ще трябва да се удостоверите с акаунта си, за да публикуват работните потоци в канала или чата. Ако искате да изберете друг акаунт за удостоверяване, изберете Превключване на акаунт 
След като приключите с актуализирането на името и сте удостоверили правилния акаунт, изберете Напред.
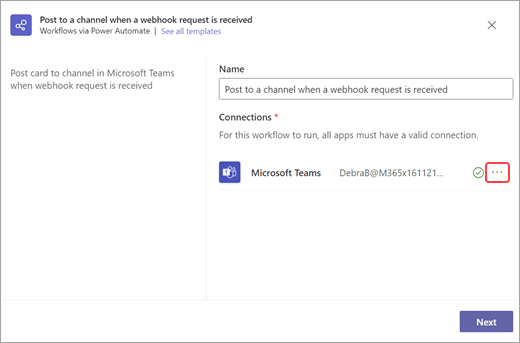
На следващата страница ще можете да изберете екипа, канала или чата, в които ще се публикува това известие. Забележка: ако използвате този работен поток от чат или канал, тези полета ще се попълват автоматично вместо вас. След като попълните необходимите подробности, изберете Добавяне на работен поток.
След като работният поток бъде създаден, ще видите нов диалогов прозорец с URL адреса, който можете да копирате.
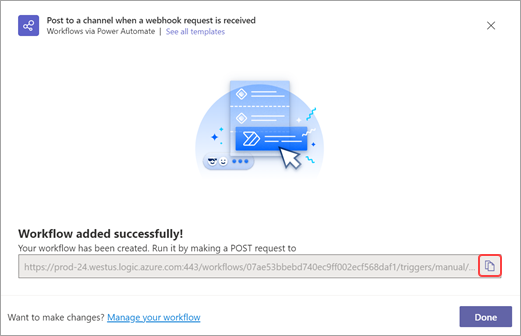
Ако някога се наложи отново да копирате URL адреса на работния поток, ще можете да го намерите, като отворите приложението "Работни потоци" в Teams, изберете работния поток, който е създаден, изберете Редактиране на 
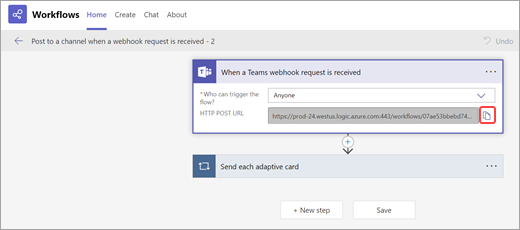
Настройване на входящ работен поток на webhook от самото начало
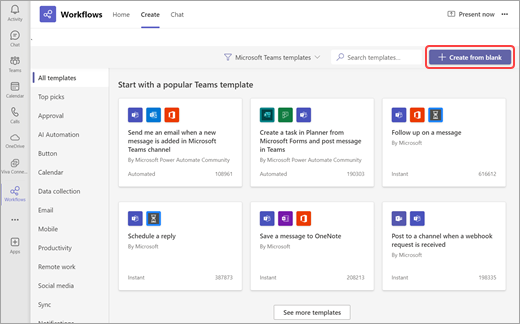
-
Изберете Преглед на още приложения ,


-
Отидете в раздела Създаване и изберете Създаване от празно място до лентата за търсене.
-
Използвайте лентата за търсене, за да потърсите превключвателя При получаване на заявка за уеб приложението Teams и го изберете.
-
Изберете кой може да активира потока (тип удостоверяване). Можете да избирате от три различни типа удостоверяване:
-
Всеки (този избор не е удостоверен)
-
Всеки потребител в моя клиент
-
Конкретни потребители в моя клиент
-
-
Сега ще трябва да добавите действие към вашия работен поток. Изберете Нова стъпка и изберете карта с действие Публикуване в чат или канал , който идва от конектора на Teams.
-
Сега ще изберете къде да бъде публикувана информацията от уеб приложението. Изберете падащото поле Публикувай в и изберете местоположението. След като изберете местоположението на канала, груповия чат или чата с бота на потока, попълнете другите задължителни полета.
-
Изберете Запиши под вашия работен поток. След като го запишете, можете да се върнете към полето Когато се получи уеб приложението Teams и да копирате URL адреса на HTTP ПУБЛИКАЦИЯта.
Забележка: Докато настройвате превключвателя на уеб лок, можете да добавите незадължителни условия. Отидете в 


Научете повече
Документация за разработчици за конектор на Teams Webhook
Преглед и добавяне на работни потоци в Microsoft Teams
Добавяне или изпълнение на работен поток от съобщение










