Забележка: Бихме искали да ви осигурим най-новото помощно съдържание възможно най-бързо на вашия собствен език. Тази страница е преведена чрез автоматизация и може да съдържа граматически грешки и несъответствия. Нашата цел е това съдържание да ви бъде полезно. Можете ли да ни кажете дали информацията е била полезна за вас, в дъното на тази страница? Ето статията на английски за бърза справка.
С Microsoft InfoPath 2010 можете да персонализирате формулярите, използвани за създаване и редактиране на елементи в списък на SharePoint. По подразбиране, когато създавате или редактирате елементи всички полета в списъка се показват в таблица за оформление с две колони. Въпреки че това върши работа за някои ситуации, има други когато искате повече контрол върху оформлението. Също така можете да добавите динамично поведение към формуляра.
Използване на InfoPath за персонализиране на формуляр за списък на SharePoint ви дава възможност да преподредите контроли, като например поставяне на градове и щати полетата в потребител информация формуляр един до друг в същия ред. Разширени функции на InfoPath, като например условно форматиране, може да се използва за динамично показване или скриване на раздели на формуляра.
Следните видеоклипове демонстрира как да персонализирате формуляр за списък на SharePoint 2010:
В тази статия
Отворете или създайте списъка
Има два начина, че можете да отворите списък на SharePoint за персонализиране.
Отваряне на съществуващ списък от SharePoint в SharePoint
-
Придвижете се до списъка.
-
Изберете списъка и след това в раздела списък , в групата Настройка на списъка , щракнете върху Персонализиране на формуляр , за да стартирате InfoPath и автоматично зареждане на списъка за персонализиране.

Създаване на нов списък или отворете съществуващ списък от в рамките на InfoPath
-
Щракнете върху Файл.
-
Щракнете върху Създайи след това изберете Списък на SharePoint.
-
Въведете уеб адреса на сайта на SharePoint в Съветника за връзка с данни.
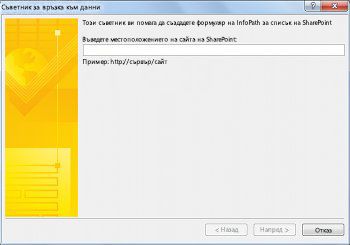
-
Щракнете върху Напред.
-
Направете едно от следните неща:
-
Персонализиране на формуляра за съществуващ списък
-
Изберете Персонализиране на съществуващ списък на SharePointи след това изберете списъка, който искате да персонализирате.
-
Щракнете върху Напред.
-
Създаване на нов списък и персонализиран формуляр
-
-
Изберете Създаване на нов списък на SharePointи след това въведете име за новия списък.
-
Щракнете върху OK.
-
-
Щракнете върху Готово.
Персонализиране на списъка в InfoPath
След като се отвори нов или съществуващ списък, формуляра се показва като формуляр по подразбиране на SharePoint с две колони оформление таблица.
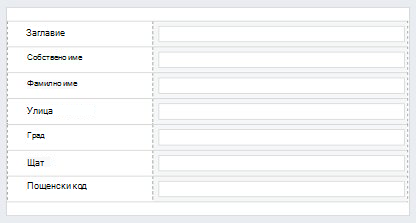
Сега можете да проектирате формуляра чрез промяна на оформлението, правила и проверка. Нови колони в SharePoint се създават чрез добавяне на нови полета към формуляр на InfoPath.
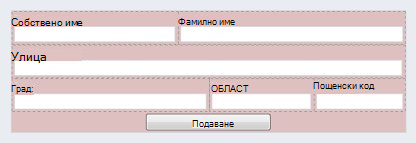
Динамично поведение се добавя с правилата за контрол.
-
За да добавите правило към контрола, в раздела Начало , в групата " правила " щракнете върху Добавяне на правило.
Правила ви помагат да проверите дали дата е в бъдеще или че текст, въведени в полето имейл адрес е в правилния формат.
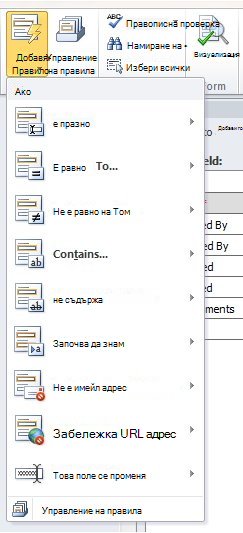
Публикуване на списъка обратно в SharePoint
Когато завършите персонализирането на списъка, трябва да се публикуват в SharePoint.
-
Щракнете върху раздела файл и след това щракнете върху Публикуване на бързо да публикувате формуляра. Щракнете върху OK , когато получите подкана.
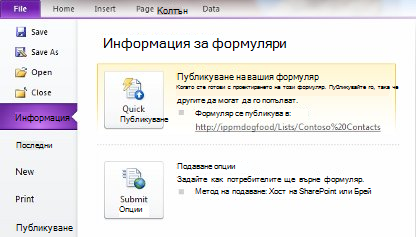
-
Връщане към списъка и след това да добавите елемент, за да видите попълнения формуляр.
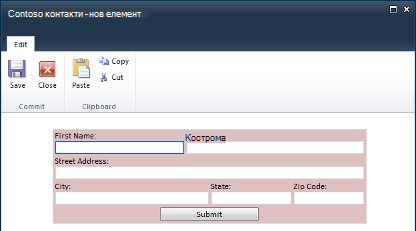
За друг пример за персонализиране на формулярите за списък на SharePoint в InfoPath, започвайки от SharePoint Designer 2010 вижте Редактиране на списъчни формуляри с InfoPath 2010.










