Word не е като PowerPoint, където премахвате слайдове, като ги избирате и изтривате. В Word премахнете страниците, като изтриете абзаците и знаците за нова страница. За празна страница в края на документа натиснете CTRL + END и натиснете клавиша назад, докато празната страница изчезне.
Номерът на изтриването на празни абзаци и ръчни знаци за нова страница показва знаците за край на абзац. Натиснете CTRL + SHIFT + 8 в Windows или ⌘ + 8 на Mac.
За да изтриете празните абзаци, изберете знака за абзац и го изтрийте.
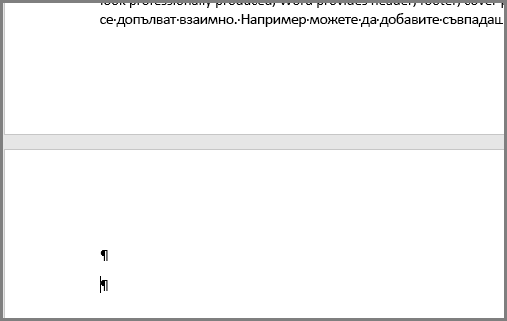
За да изтриете ръчно поставените знаците за нова страница, изберете знака за нова страница и го изтрийте.
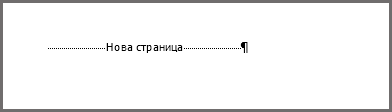
Word за уеб няма как да показва знаците за абзац, но все още можете да изтривате празни абзаци, като backspacing или изтривате върху празните части на документа. Word показва ръчен знак за нова страница; изберете ги и ги изтрийте, за да премахнете нежеланите празни страници.
Забележка: Ако празната страница се показва само когато отпечатвате и не се показва в Word, принтерът вероятно е конфигуриран за печат на разделителни страници. Проверете настройките на принтера.

На следващата страница, нечетна страница и четните раздели на страница може да се създаде нова страница в Word. Ако празната страница се показва в края на документа и имате нов раздел там, поставете курсора точно преди знака за нов раздел и натиснете клавиша DELETE.
Съвет: За по-лесно намиране на новите раздели опитайте да превключите на Чернова от раздела Изглед.

Изтриването на нови раздели в средата на документа може да доведе до проблеми с форматирането. В тези случаи се опитайте да промените новите раздели на такива, които не създават нова страница. Ето как:
-
Щракнете двукратно върху знака за нов раздел.
-
В раздела Оформление на диалоговия прозорец щракнете върху падащия списък Начало на раздел и изберете Непрекъснато.
-
Щракнете върху OK.
Шаблоните за автобиография обикновено използват таблица на цяла страница, за да оформите страницата, но Word документите трябва да завършват със абзац, а не с таблица. Таблиците, които отиват в долната част на страницата, може да изтласкат края на абзаца към нова празна страница.
Този знак за абзац не може да бъде изтрит, но може да бъде скрит или оразмерен с малък размер на шрифта, за да се предотврати генерирането на празната страница.
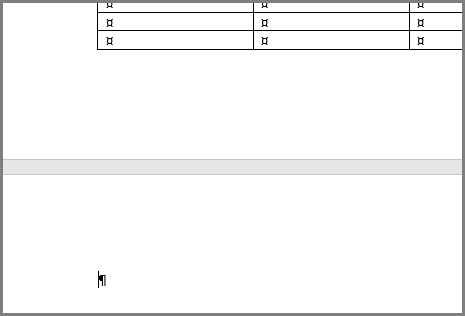
Скриване на края на абзаца
-
Изберете знака за абзац и натиснете Ctrl + D, за да отворите диалоговия прозорец шрифт .
-
Изберете скритото квадратче за отметка и щракнете върху OK.
-
Натиснете CTRL + SHIFT + 8 (Windows) или ⌘ + 8 (Mac).
Направи края на абзаца мъничък
-
Изберете знака за абзац.
-
В раздела Начало щракнете вътре в полето размер на шрифта .
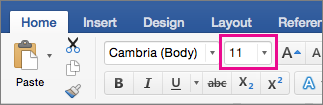
-
Въведете "1" и натиснете Enter.
Имате предложение за тази функция?
Гласувайте за идея или Споделете нова.
Вж. също
-
За възможности за 2D оформление и възможност за изтриване на страници, като ги изберете, опитайте да използвате Publisher; част от абонамент за Microsoft 365 Family или Microsoft 365 Personal. Вижте подробности за плана.










