Ако подозирате, че уеб част причинява проблеми на вашата страница SharePoint, можете да отворите страницата за поддръжка на уеб части, за да помогнете за изолиране и отстраняване на проблеми. Трябва да имате разрешения за редактиране, за да използвате страницата.
Забележка: Ако работите с класически уеб части, вижте инструкциите за 2016 г. 2013 г.
Страницата за поддръжка на уеб части в SharePoint Онлайн или SharePoint Server 2019 всъщност е "режим на поддръжка". Докато сте в режим на поддръжка, можете да:
-
Преглеждайте и копирайте данните и манифестната информация за всяка уеб част.
-
Премахването на уеб части, които подозирате, че причиняват проблеми.
-
Пренареждане на уеб части.
Забележка: Не можете да редактирате уеб части в режим на поддръжка.
Режимът на поддръжка първоначално се отваря в състояние само за преглед, но ако имате разрешения за редактиране, можете да премахвате и пренареждате уеб части.
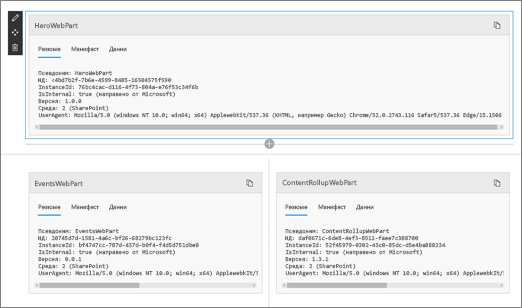
Отваряне на режима на поддръжка на уеб части
-
Отидете на страницата, за която искате да отворите режима на поддръжка на уеб части.
-
В адресния ред на браузъра добавете ?maintenancemode=true към края на URL адреса за страницата. Например:
https://contoso.sharepoint.com/teams/SitePages/Home.aspx?maintenancemode=true
На страницата ви ще видите резюме на данните от разделите Манифест и Данни. Обобщената информация включва:
|
Alias |
Името на уеб частта |
|
ИД |
Уникалният ИД на уеб частта |
|
ИД на екземпляр |
ИД на конкретен екземпляр на уеб част (т.е. ако имате още две от едни и същи уеб части на страница, всеки от тях ще има един и същ ИД на уеб част, но различен ИД на екземпляр. |
|
IsInternal |
Показва дали уеб частта е направена от Microsoft, или от трета страна. Ако е вярно, то се прави от Microsoft. Ако е Неистина, тя се прави от трета страна. |
|
Версия |
Номерът на версията на уеб частта. |
|
Среда |
Среда:Показва използваната SharePoint среда.
|
|
UserAgent |
Низ, който съдържа информация за използваното устройство и софтуер (например тип браузър и версия). |
Копиране на данни
-
Отидете в уеб частта, за която искате да копирате данни.
-
Щракнете върху Копиране на данни.

-
Поставете данните в текстов редактор или инструмент, който използвате за разработване на уеб части.
Забележка: Все още не е възможно директно да редактирате данни или явна информация в режим на поддръжка на уеб части.
Изтриване или преместване на уеб части
-
След като сте в режим на поддръжка, щракнете върху Редактиране в горния десен ъгъл на страницата.
Направете едно от следните неща:
-
Щракнете върху

-
Щракнете върху

-
Записване, отхвърляне или публикуване на промени
-
Щракнете върху Отхвърли промените, за да отмените направените от вас промени.
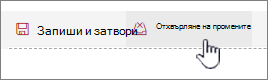
-
Щракнете върху Запиши и затвори, за да запишете промените.
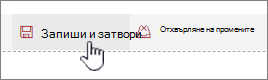
-
Щракнете върху Публикуване, за да публикувате промените си.
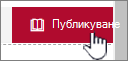
Напускане на режима на поддръжка
Премахване на ?maintenancemode=true от URL адреса и обновяване на страницата.
Съвети:
-
Тази информация се отнася само за класически уеб части. Ако работите с модерни уеб части, вижте инструкциите за онлайн.
-
Ако не сте сигурни коя уеб част или връзка с уеб част е причина за проблем на страницата на уеб частта ви, добра идея е да работите стъпка по стъпка, като затворите една уеб част едновременно и след това прегледате страницата с уеб части (щракнете върху Назад към страницата с моите уеб части),за да видите дали това коригира проблема. След като идентифицирате проблемната уеб част, можете да помислите за нулиране или изтриване.
-
Отворете страницата, съдържаща уеб частта.
-
Щракнете върху раздела Страница, щракнете върху стрелката надолу до Редактиране на свойства в групата Управление и след това щракнете върху Редактиране на свойства.
Забележка: Ако не виждате раздела Страница в горния край на страницата, щракнете върху Настройки

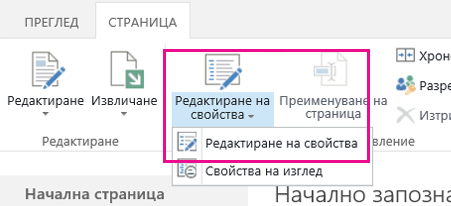
-
Щракнете върху Отвори страницата с уеб части в изгледа за поддръжка, за да се покаже страницата за поддръжка на уеб части. Може да се наложи да превъртите надолу страницата.
Забележка: За достъп до страницата за поддръжка на уеб части за страница, която не се съхранява в библиотека с документи, като например началната страница на сайта, добавете ? Съдържание=1 до края на URL адреса за страницата.
-
Уверете се, че сте в изгледа, който искате, или личен изглед, или споделен изглед. Ако трябва да превключите изгледи, направете едно от следните неща:
-
Ако сте в личен изглед и искате да превключите към споделен изглед, щракнете върху Превключване към споделен изглед.
-
Ако сте в споделен изглед и искате да превключите към личен изглед, щракнете върху Превключване към личен изглед.

-
-
Изберете една или повече уеб части и след това направете едно от следните неща:
-
За да преместите уеб част извън уеб страницата и да се върнете към галерията с страници с уеб части, щракнете върху Затвори.
-
За да премахнете лични стойности на свойство и да се върнете към стойностите на споделените свойство на уеб частта, щракнете върху Нулиране. Ще получите подкана за потвърждение, преди да нулирате уеб част.
-
За да изтриете окончателно уеб част от страницата, щракнете върху Изтрий. Получавате подкана за потвърждение, преди да изтриете уеб част.
Забележка: Ако опцията Разреши редактиране в личен изглед, под свойството уеб част Разширени не е отметнато, уеб част може да бъде изтрита само в споделен изглед. По подразбиране е отметнато.
-
-
Когато приключите, щракнете върху Назад към страницата с уеб части.
Забележка: Не можете да използвате страницата за поддръжка на уеб части, за да затворите, нулирате или изтриете статична уеб част (т.е. уеб част извън зона на уеб част). За да поддържате статична уеб част, трябва да използвате съвместима с SharePoint уеб програма за проектиране, като например Microsoft SharePoint Designer 2013.
Вижте също
Добавяне, преместване, намаляване или изтриване на уеб част от страница










