Функцията "Плейлисти на Microsoft 365" е изградена върху Списъци на Microsoft шаблон. То се архивира от Stream в SharePoint. Сега можете да подредите вашите видео- и аудиофайлове в плейлист за лесна организация, споделяне и възпроизвеждане.
Можете да създавате плейлисти за -
-
Непрекъсната поредица от видеоклипове, които продължават да добавят нов мултимедиен файл и зрителите биха искали да намират най-новото съдържание лесно.
-
Организиране на "подобно" мултимедийно съдържание за справка. Това може да се използва за споделяне с по-широка аудитория или за лична употреба.
-
Създаване и излъчване на подкастове.
Как да създадете първия си плейлист?
Плейлистът е нов шаблон, поддържан в продукта Microsoft List. Можете да започнете да създавате плейлист от много места в Microsoft 365, като например начална страница на Stream, сайт на SharePoint или списък на Microsoft.
-
Към началната страница на Stream – stream.office.com
-
Изберете Плейлист от менюто Създаване на нов.
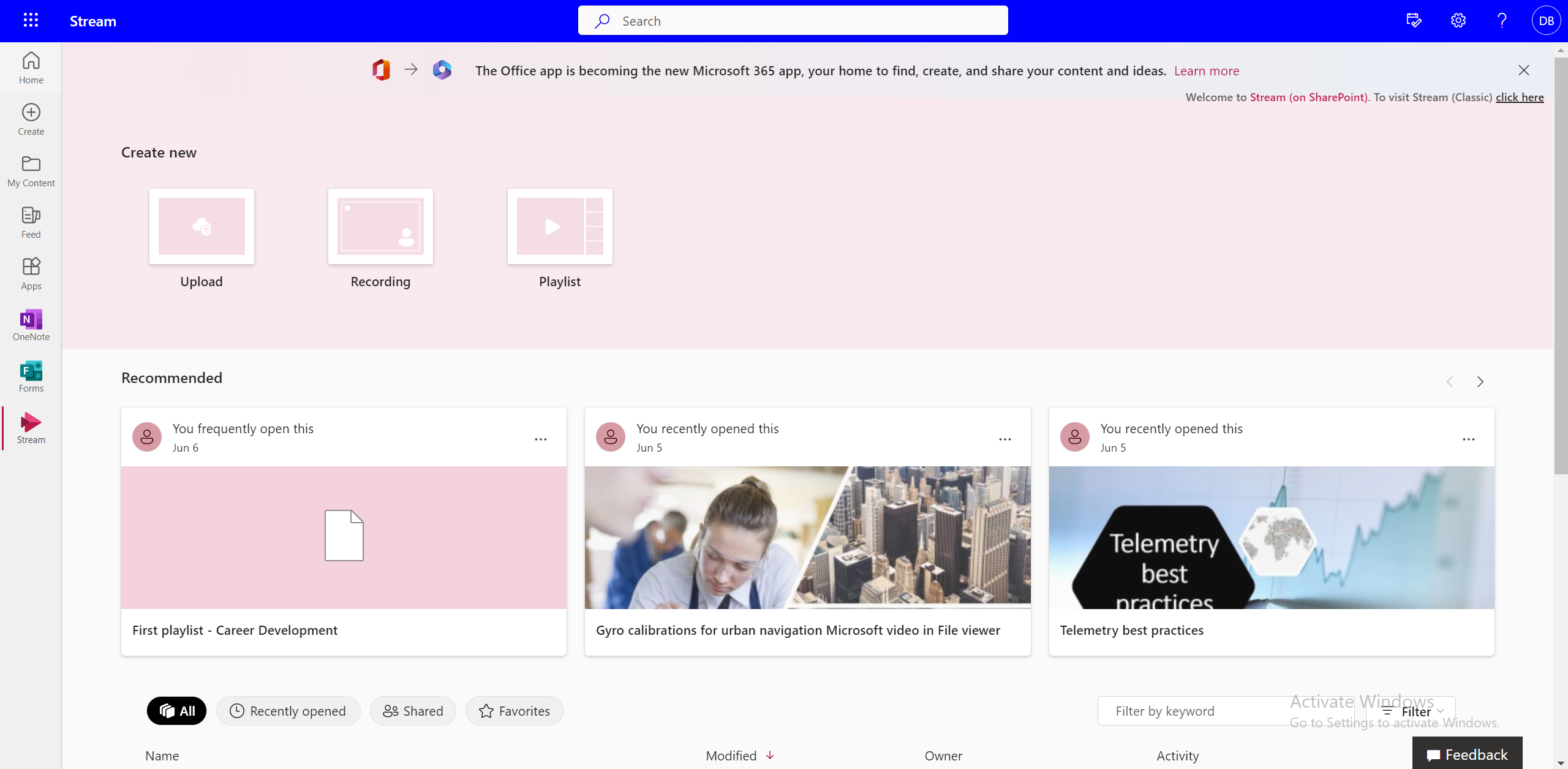
-
Добавете име и описание.
-
Изберете местоположението, където искате да запишете този списък, и изберете Създаване.
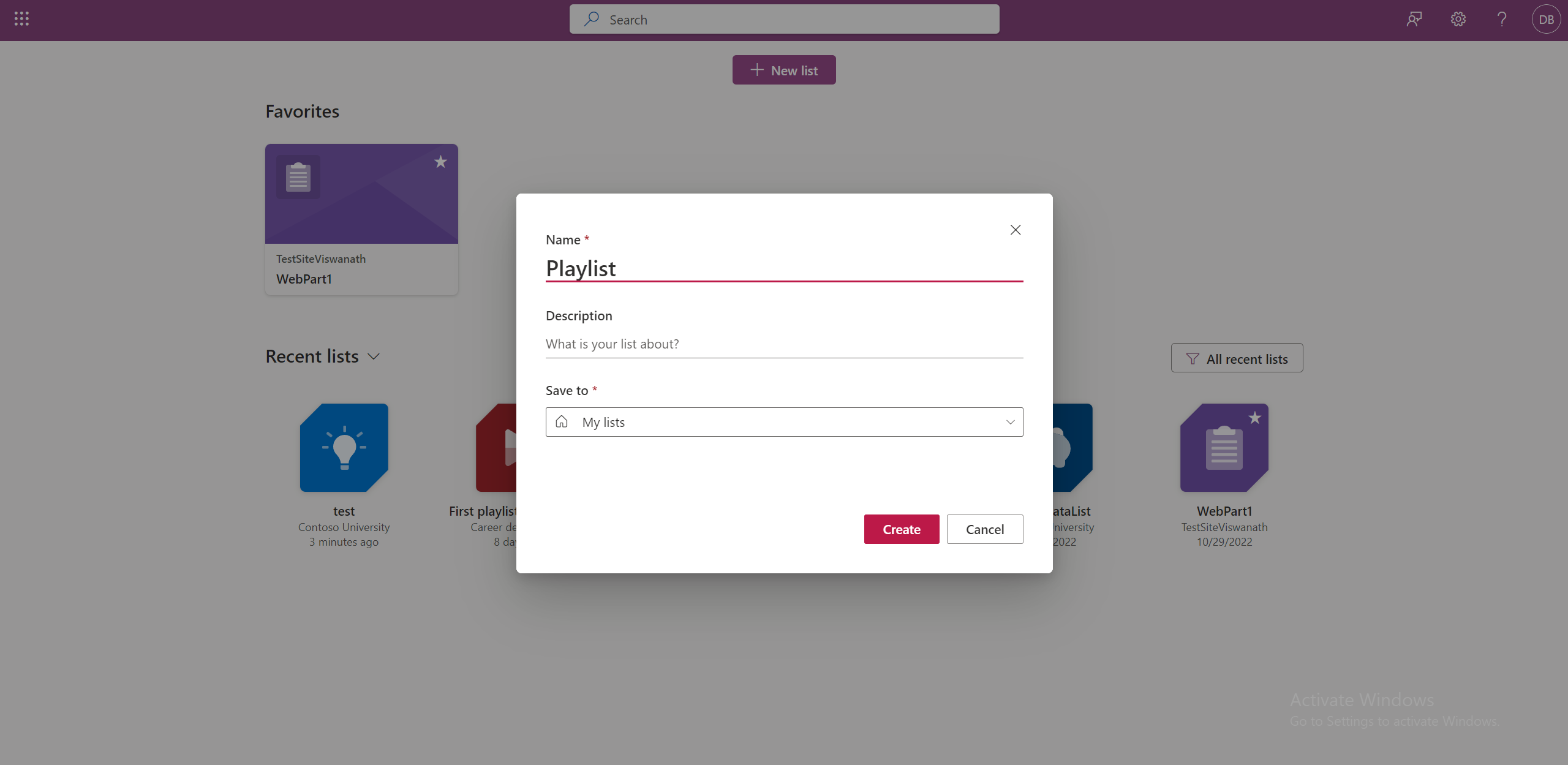
-
Плейлистът е готов за използване и сега можете да започнете да добавяте видеоклипове.
Като алтернатива можете да отидете в Microsoft List.
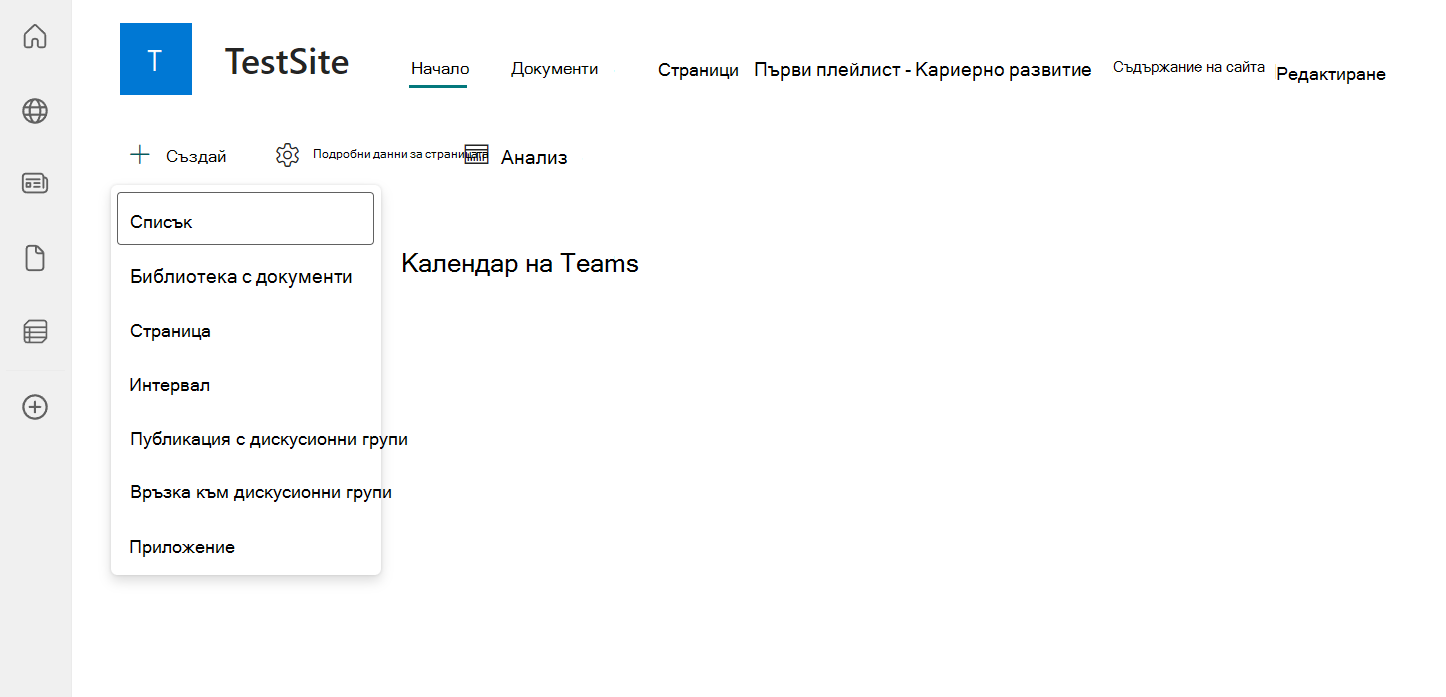
Изберете Шаблон на плейлист и следвайте същия процес, за да създадете плейлист.
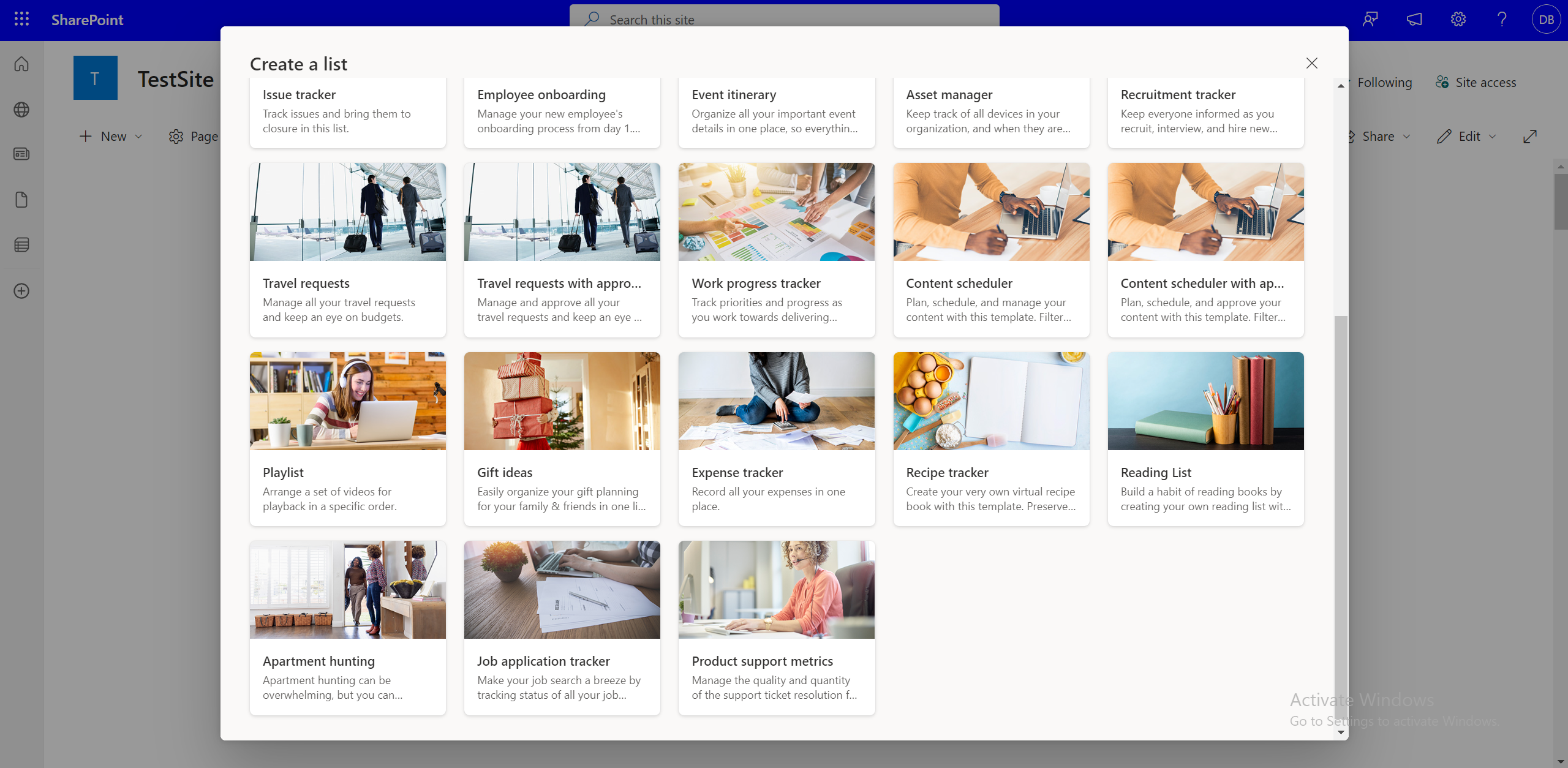
Как да добавяте видеоклипове към плейлист?
Можете да добавяте видеоклипове от локални файлове, OneDrive или библиотека с документи на SharePoint. По-долу са посочени различни начини, по които видеоклиповете могат да се добавят към плейлист.
Добавяне на видеоклипове към плейлист от интерфейса на списък
-
В сайта на SharePoint изберете Добавяне на нов елемент.
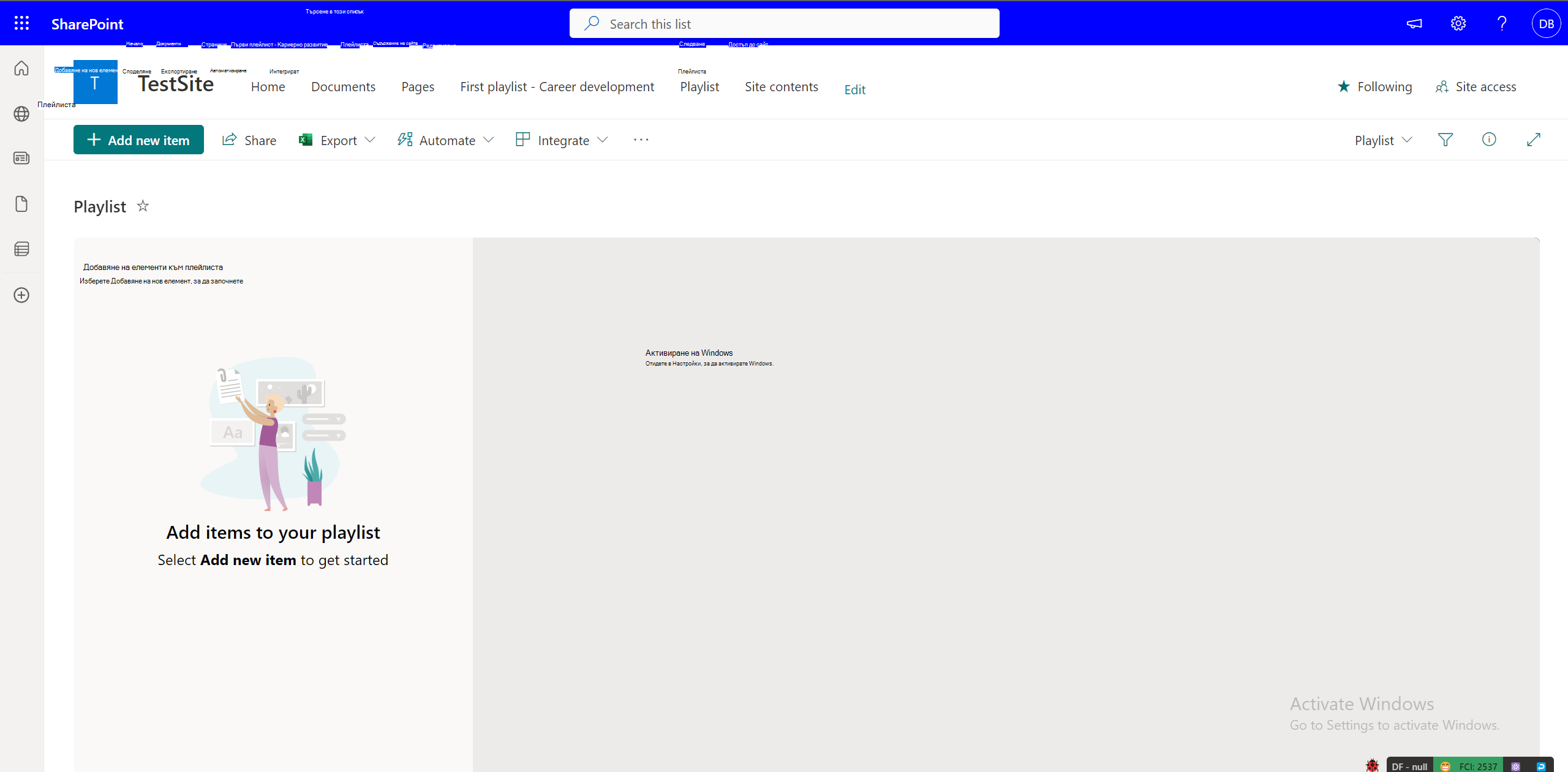
-
От диалоговия прозорец Избор на файлове изберете един или повече видеоклипове към плейлиста от изживяването с плейлиста.
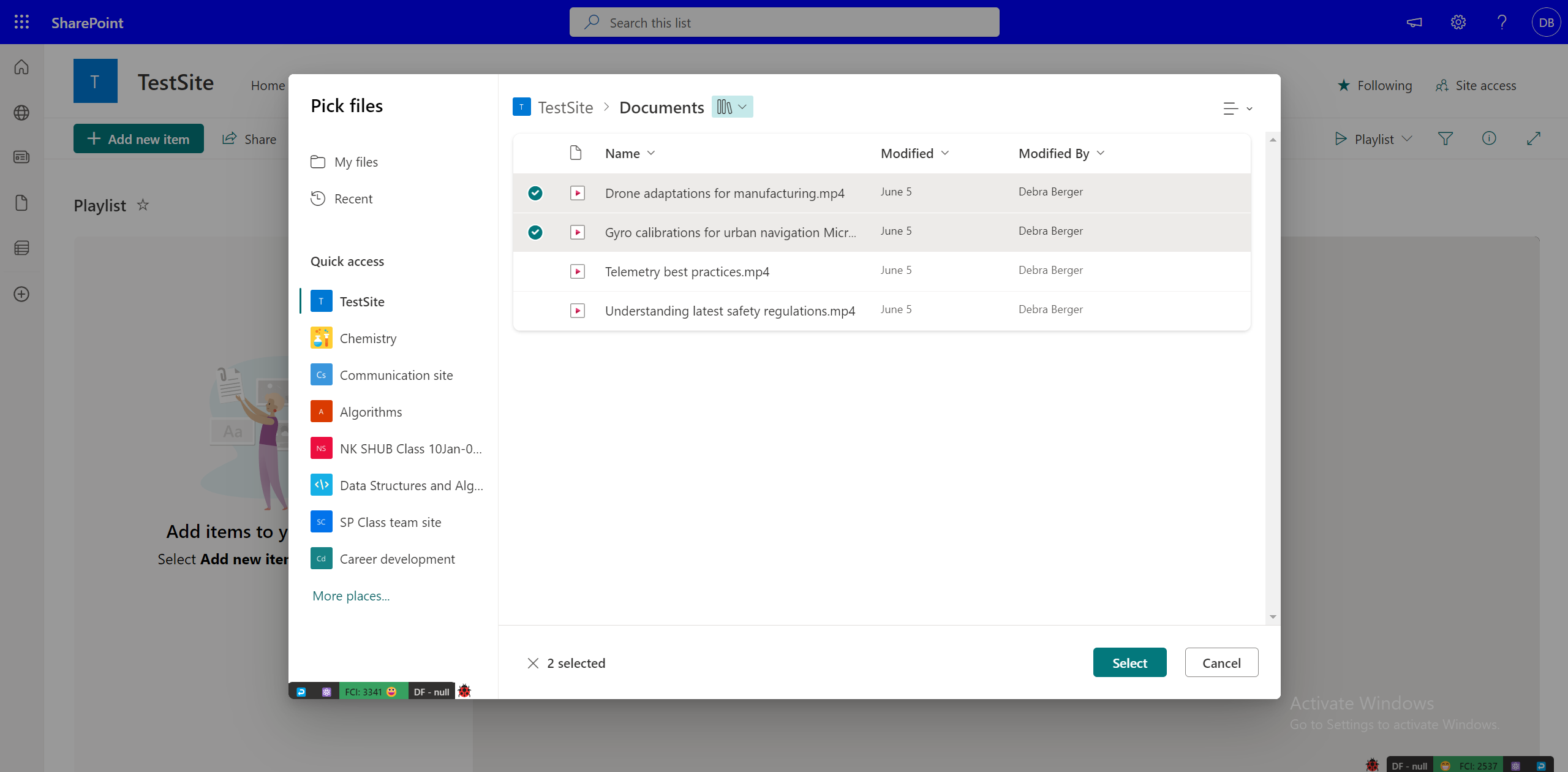
Добавяне на видеоклипове към плейлист от уеб приложението "Поточно предаване"
Можете също да изберете да добавите видео, което гледате, директно към плейлиста. Ако имате видеото в уеб приложението Stream, изберете Добавяне към плейлиста най-горе. Ако не сте в уеб приложението, можете да изберете опцията за отваряне в Stream, за да стигнете там. След това ще трябва да добавите видеото към плейлиста от избирача или да създадете нов за видеото.
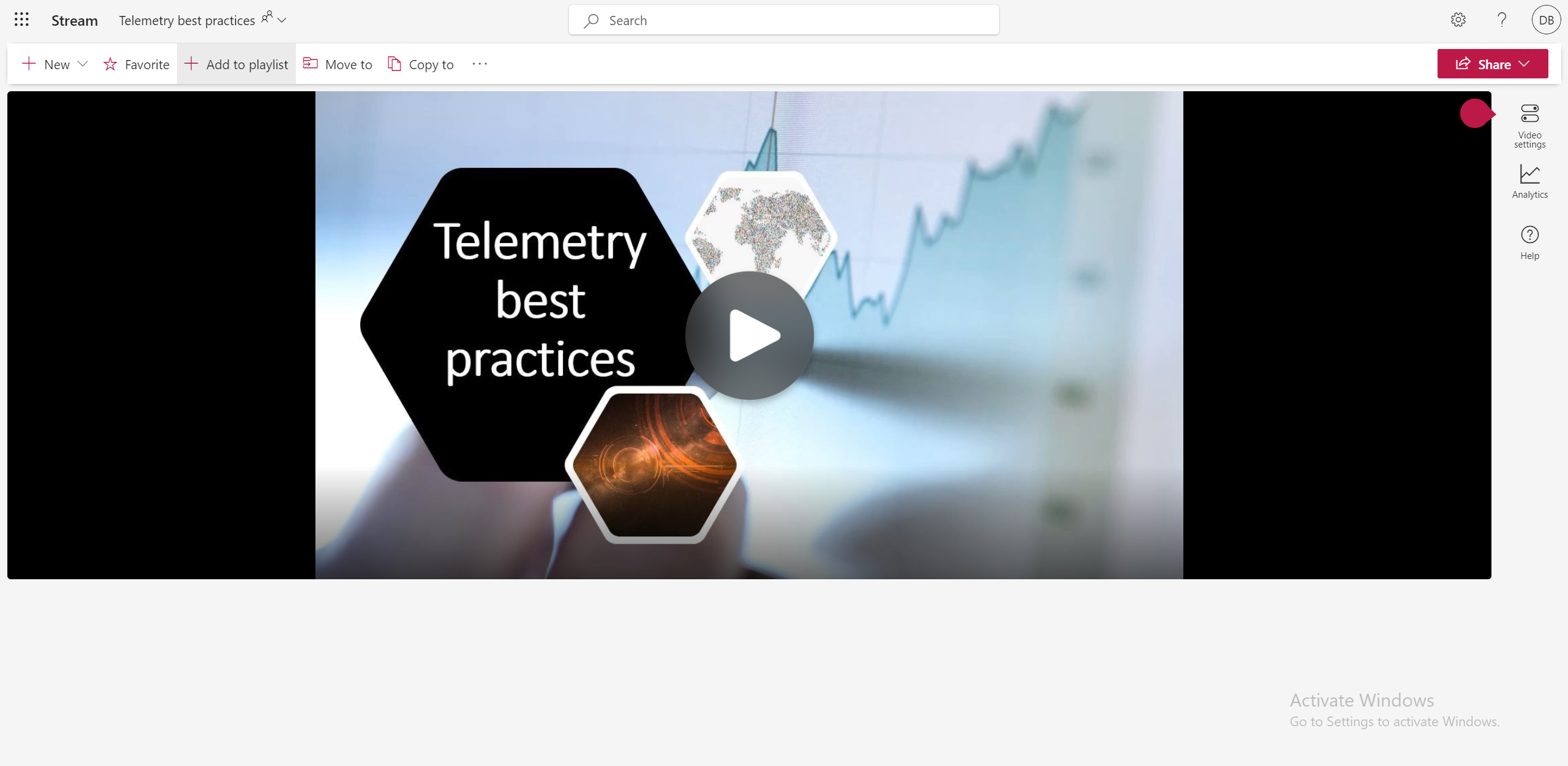
Добавяне на видеоклипове към плейлист от OneDrive или библиотека на SharePoint
Можете също да изберете да добавяте видеото едно по едно към плейлист от "Моите файлове" в OneDrive или библиотеката с документи на SharePoint. Изберете трите точки за файла и изберете Добави към плейлиста.
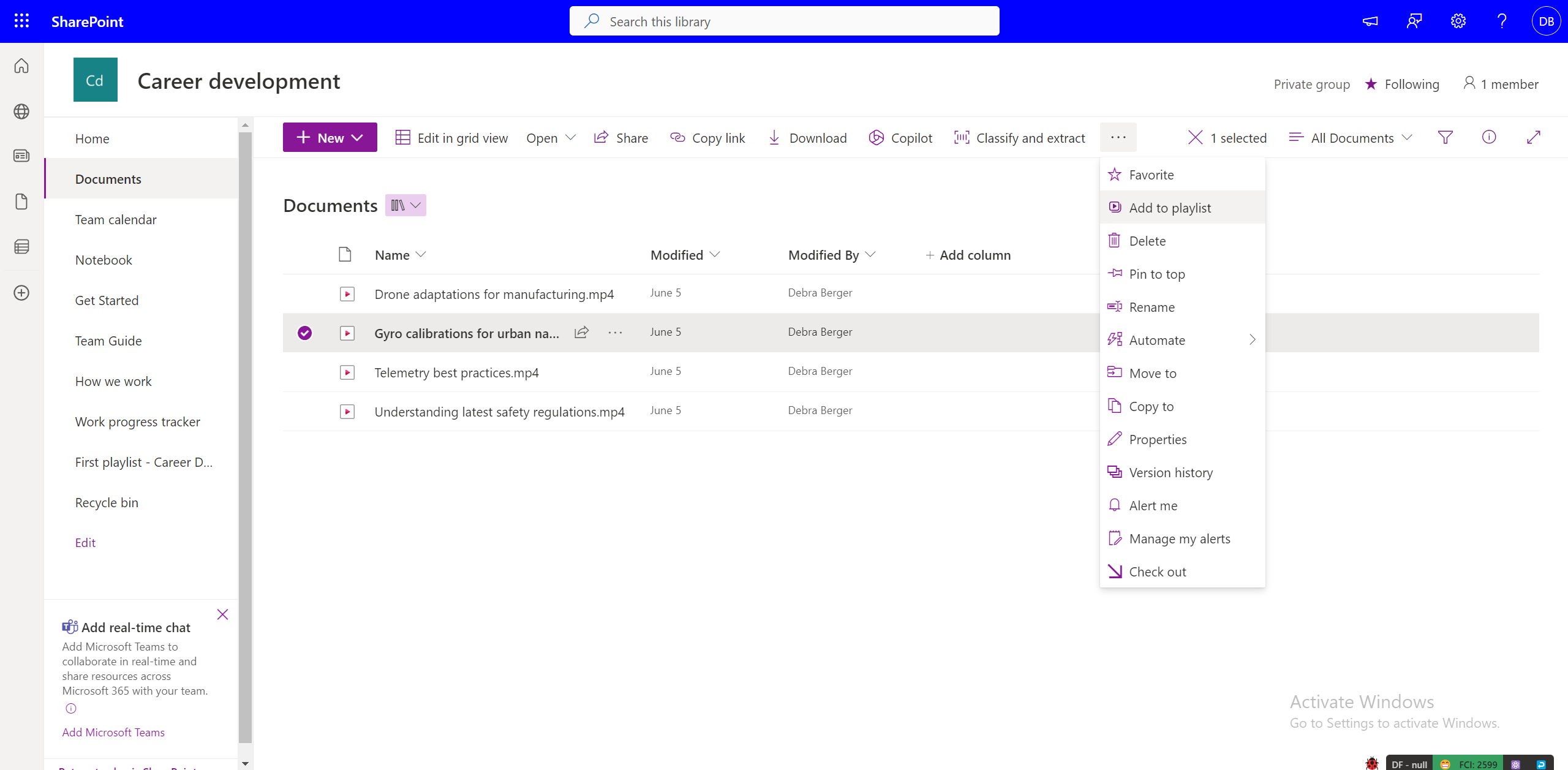
След това можете да добавите видеото към плейлиста от избирача или да създадете нов за видеото.
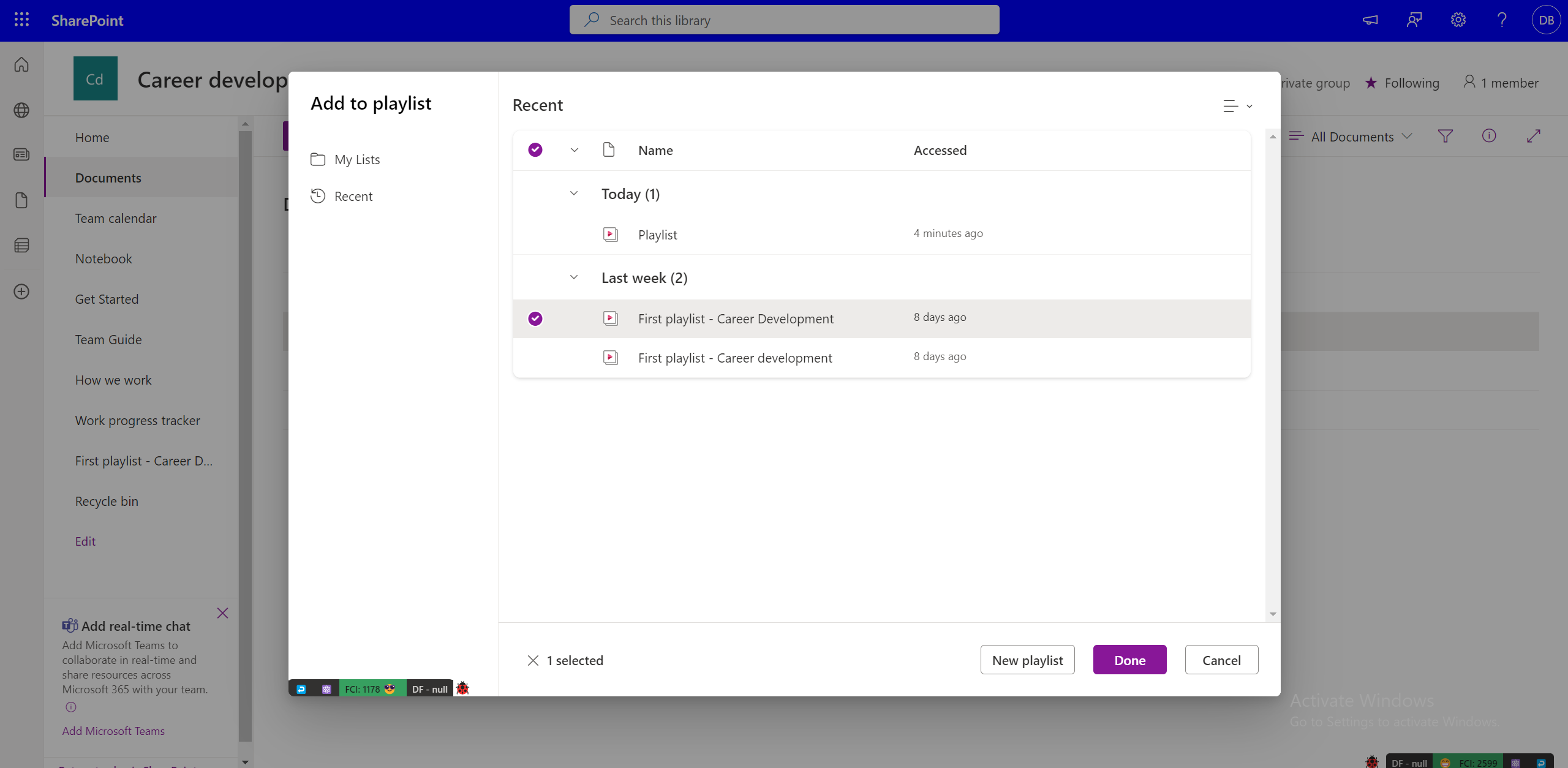
Разрешения за добавяне към плейлист
Трябва да имате права на собственик/редактор на плейлист, за да добавите видеоклипове към него. Трябва поне да имате достъп за преглед на видео, преди да го добавите към плейлист. Обърнете внимание, че добавеното видео може да не е видимо за потребители, които нямат достъп за преглед (дори ако имат достъп до плейлист). Всеки достъп до видеото трябва да се управлява отделно.
Добавяне на няколко видеоклипа към плейлист
Докато добавяте видеоклипове към плейлиста в списъка, можете да изберете няколко видеоклипа от определено местоположение, като например папка или библиотека с документи в OneDrive или SharePoint, като изберете Добавяне на нов елемент.
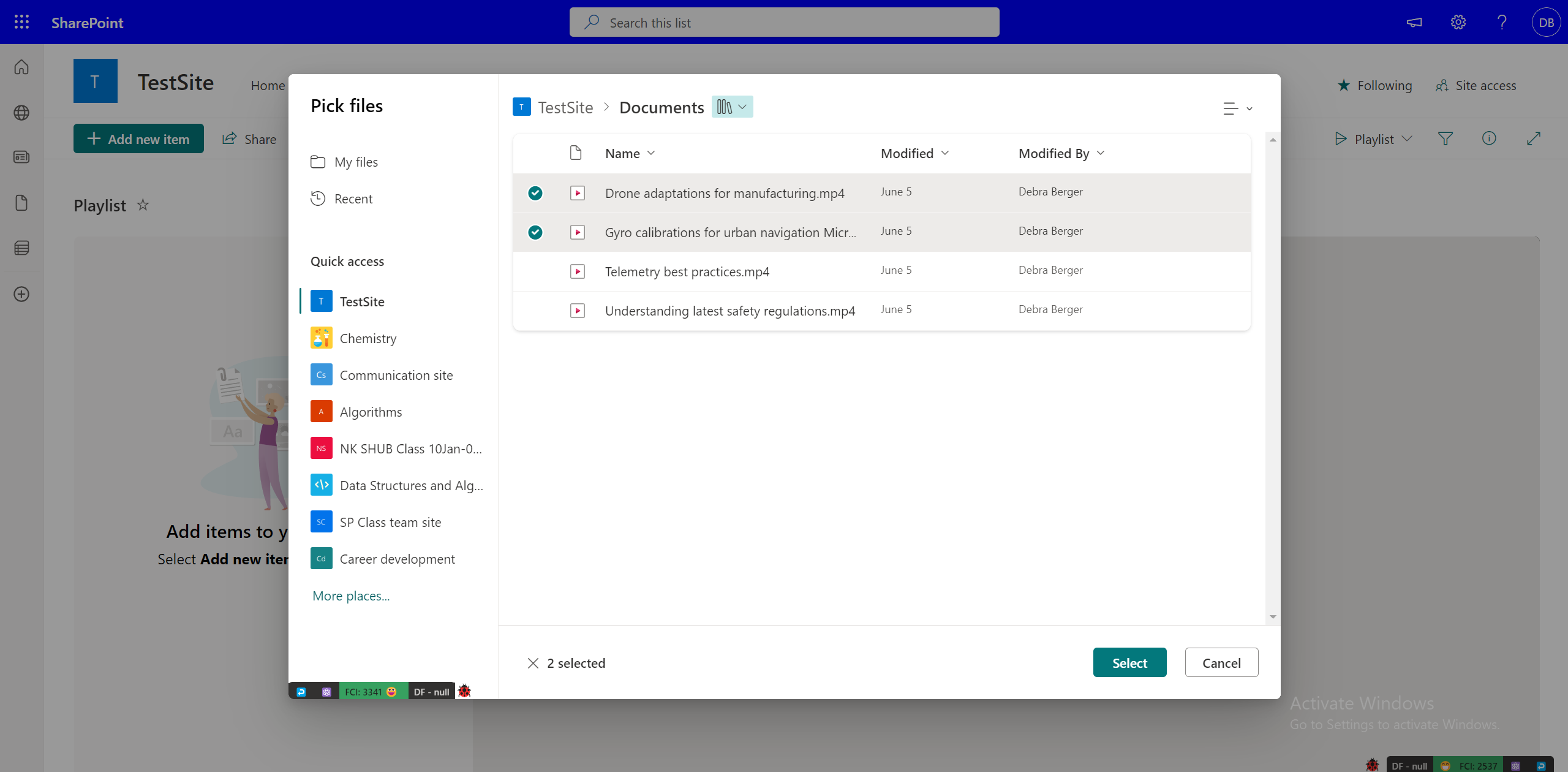
Докато добавяте видеоклипове от OneDrive или библиотека с документи на SharePoint, можете да добавяте видеоклипове към плейлиста един по един.
Добавяне на видео към няколко плейлиста
Ако имате разрешения поне за преглед на видеото и разрешение за редактиране за плейлистите, в които искате да добавите видеото, можете да добавите видеото към всички плейлисти. Не можете обаче да изберете няколко плейлисти и можете да добавяте само един по един.
Добавяне на други типове файлове към плейлист
Можете също да добавяте аудиофайлове към плейлиста, но не се поддържат други формати освен аудио и видео.
Редактиране на видео метаданни за видео в плейлист
Можете да редактирате метаданните за видео за плейлист, като например заглавието.
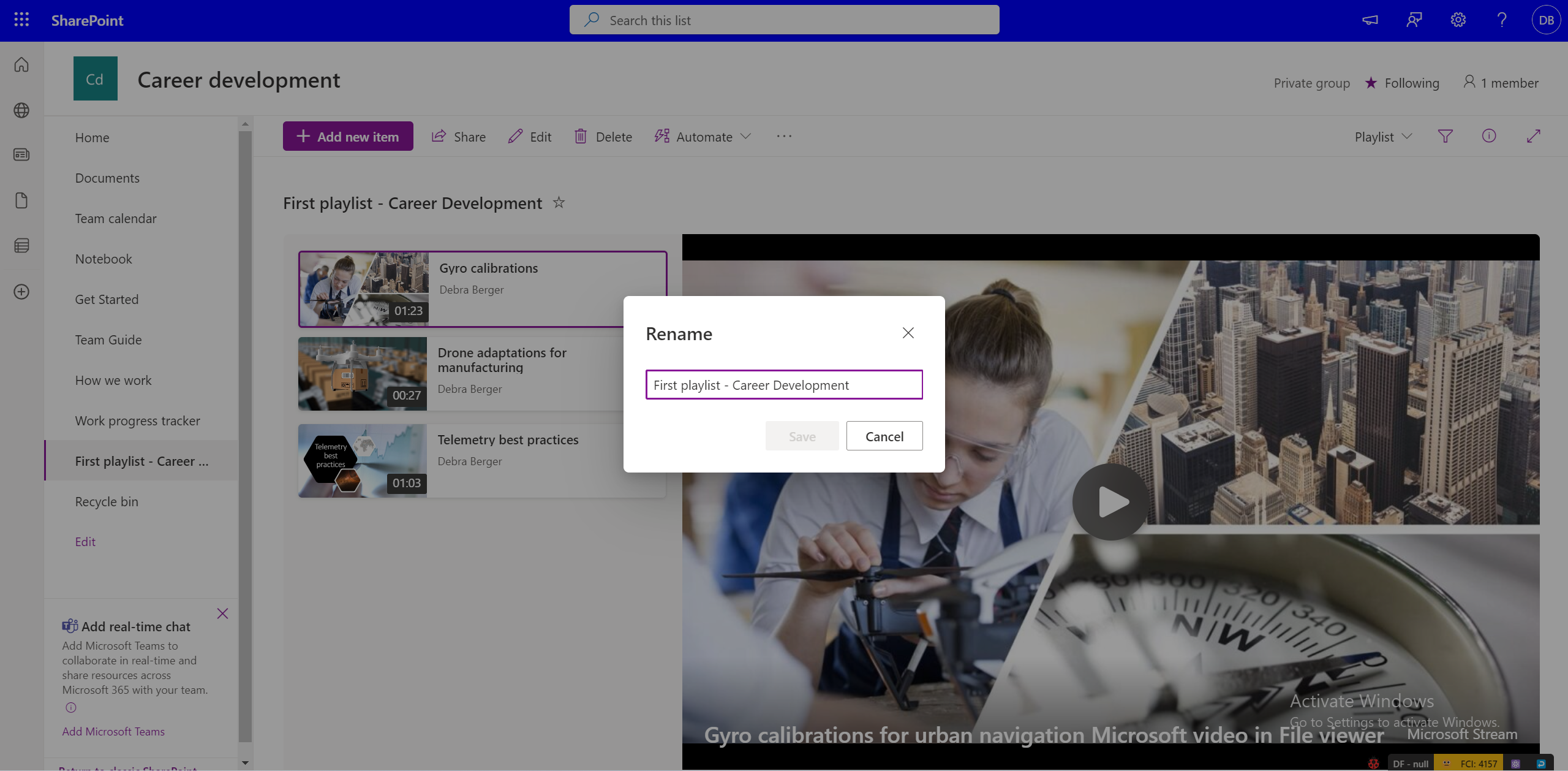
Промяната на метаданните на файла източник не отразява автоматично промените в плейлиста. За да промените заглавието на видеото в плейлист, изберете изгледа Всички елементи и редактирайте полетата на колоните.
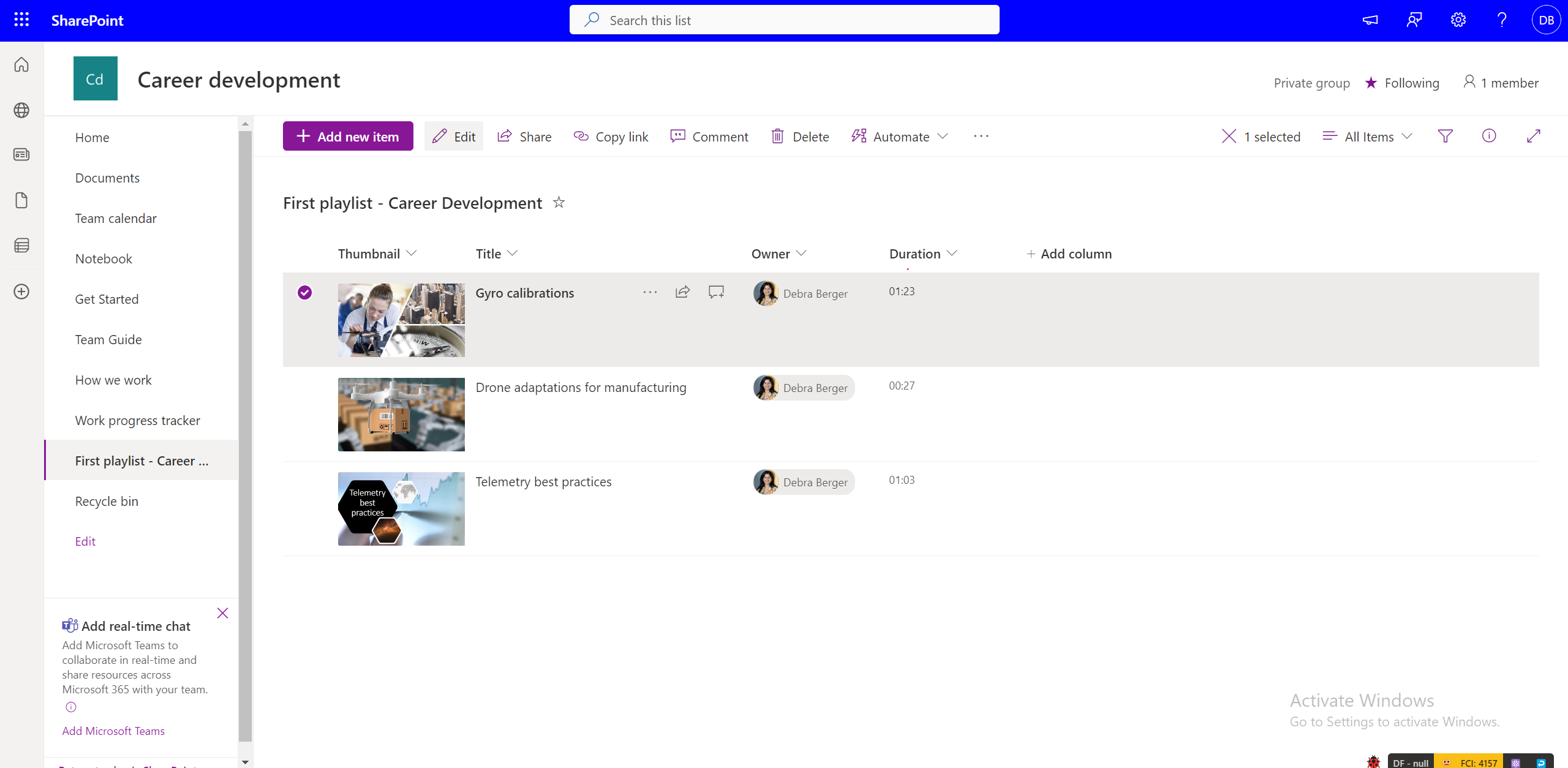
Оригиналните метаданни на видеото обаче не се променят с промените, направени в плейлиста, тъй като към него се препраща към файла източник.
Как да споделяте плейлист с други хора?
Можете да получите връзка за споделяне чрез Споделяне в изгледа На плейлист . С помощта на разрешения можете да направите плейлиста достъпен за всички или ограничен набор от хора във вашата организация чрез диалоговия прозорец за споделяне.
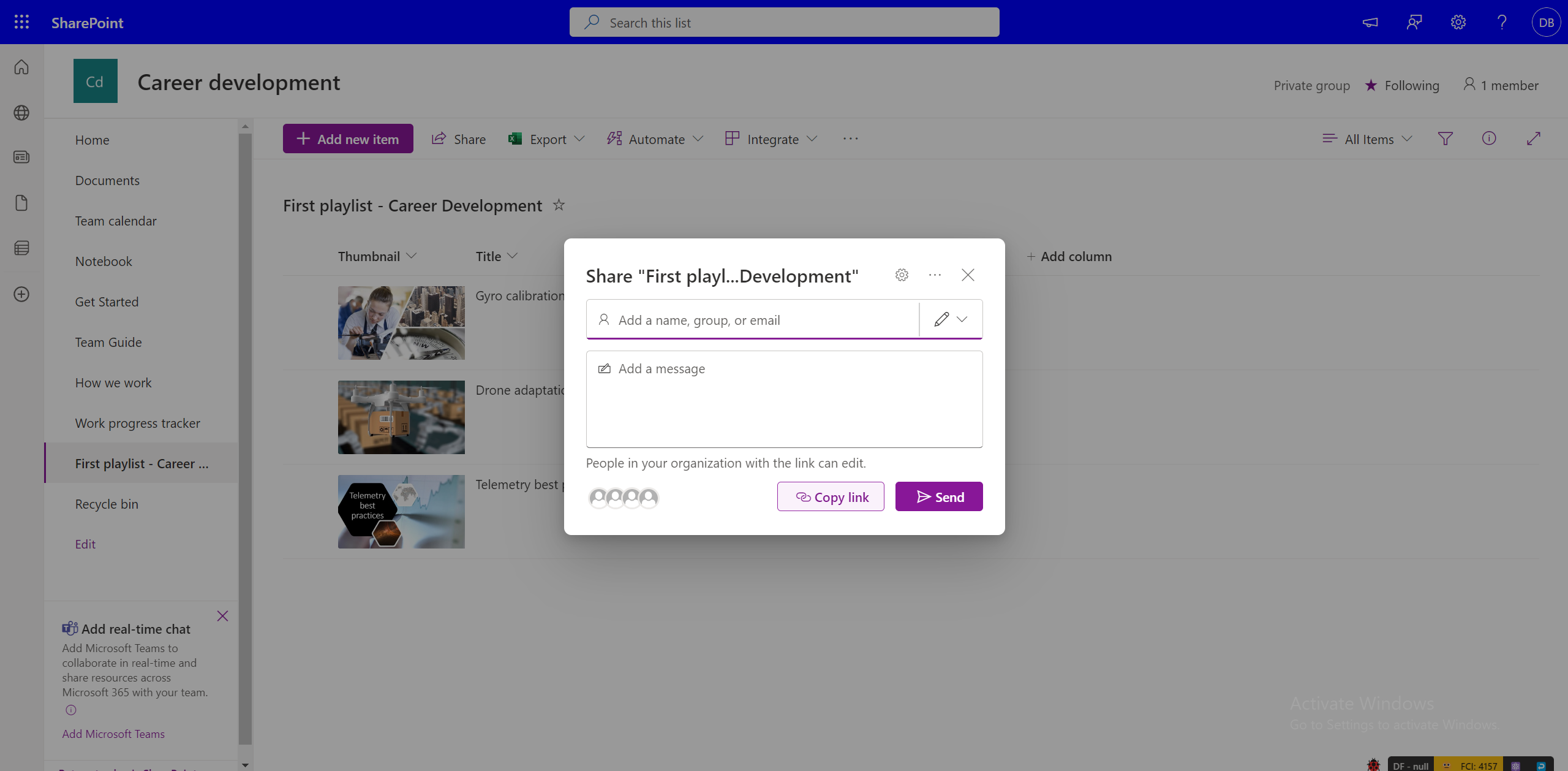
Имайте предвид, че споделянето на плейлиста не дава разрешения за видеоклиповете, които са част от плейлиста. Ако имате достъп до плейлиста, но нямате достъп до видеоклиповете, трябва да поискате разрешение. Ако искате да направите всички видеоклипове достъпни за всеки по подразбиране, трябва съответно да промените разрешенията за видео.
Как да поискам достъп до плейлист?
Изберете връзката за плейлист, до който нямате достъп. Това ще ви отведе в OneDrive и SharePoint за искане на достъп, където можете да напишете съобщение и да поискате достъп, който ще бъде изпратен за одобрение до собственика на плейлиста.
Как да поискате достъп до видеоклипове в плейлист?
Видеоклиповете, до които потребителите нямат достъп, се показват с миниатюра "заключен". За да получите достъп, можете да изберете видеото и да получите подкана да поискате достъп от собственика на видеото.
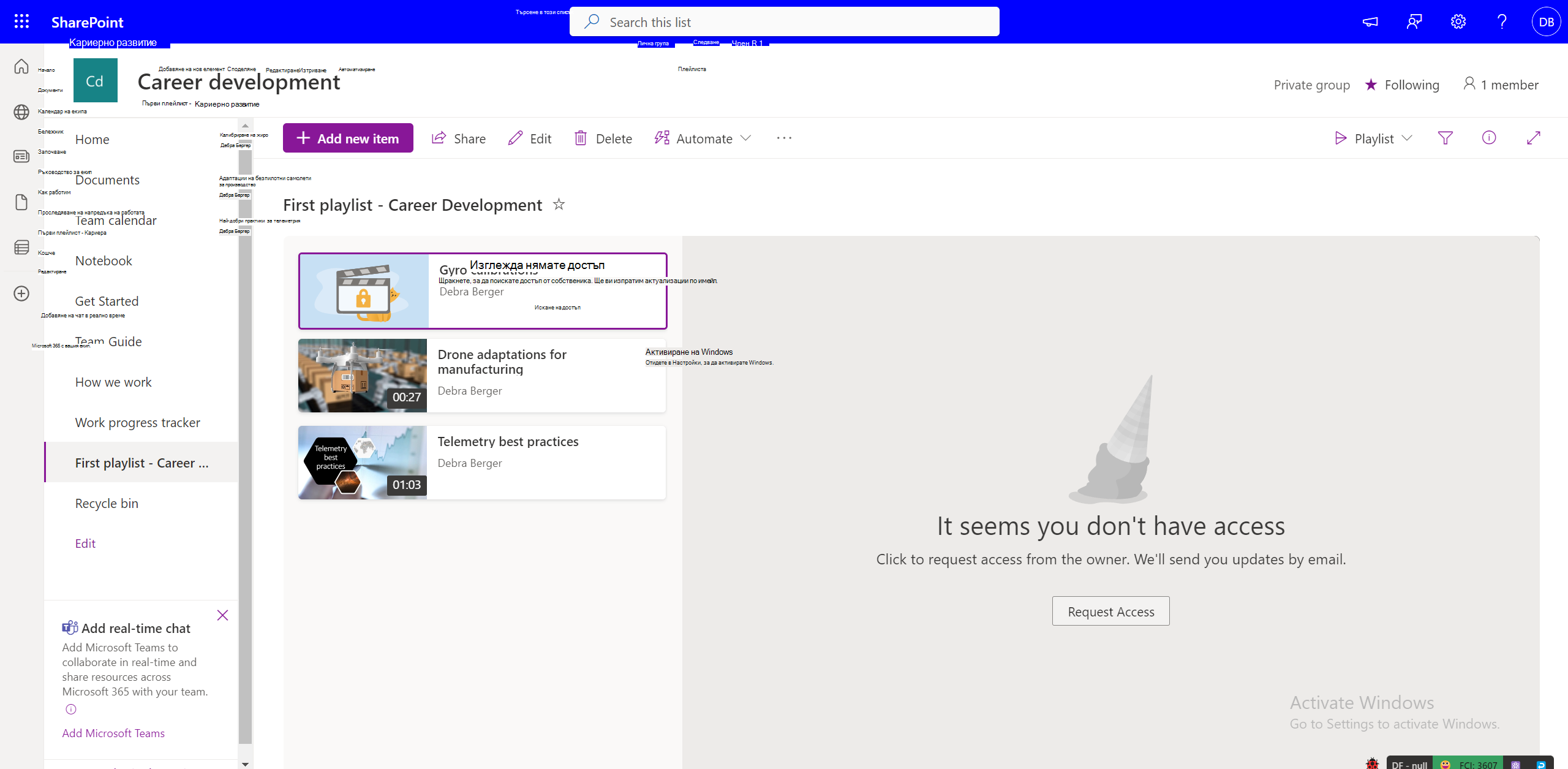
Повторно споделяне на плейлист, който не притежавате
Ако имате разрешения за преглед на плейлист и собственикът на плейлиста е разрешил "връзки за споделяне", можете да споделите отново плейлиста. Ако плейлистът е споделен с определен набор от зрители, не можете да го споделяте допълнително. Можете да поискате от собственика на плейлиста да редактира разрешенията за споделяне.
Къде можете да споделите плейлиста си?
Плейлистите могат да се споделят като всеки друг тип файл в OneDrive и SharePoint с помощта на диалоговия прозорец за споделяне. Можете да генерирате връзка с конкретни разрешения, които могат да бъдат копирани и споделяни с предназначената аудитория. Можете също да споделите плейлиста с конкретни ИД на поща с помощта на диалоговия прозорец за споделяне.
В допълнение към това плейлистите в сайт на SharePoint могат да бъдат вградени в страници с помощта на уеб частта за списък.
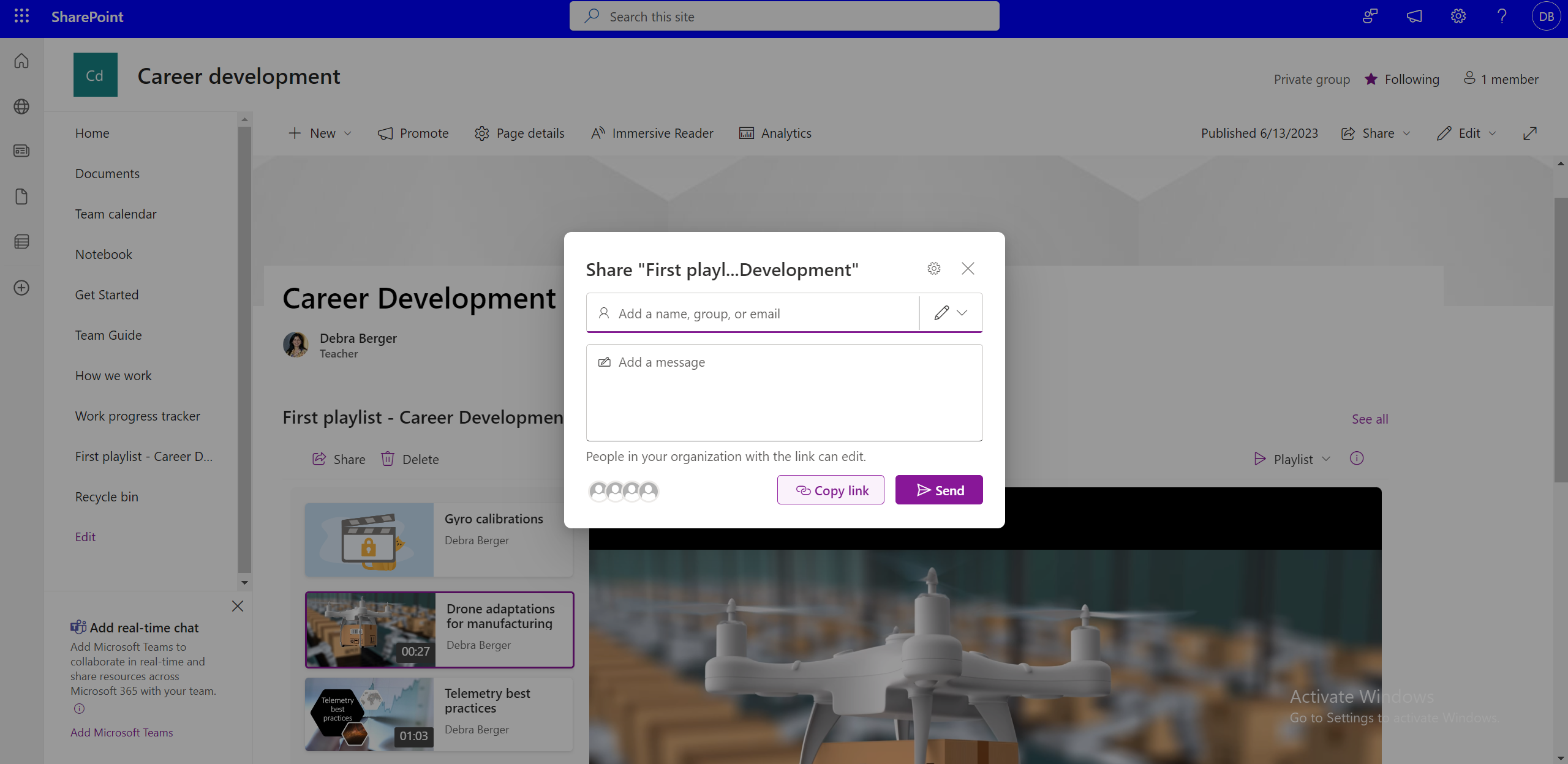
Публикуване на плейлист в целия екип или организация
За да публикувате за голяма аудитория, можете да използвате диалоговия прозорец за споделяне, като въведете пощенски списък за цялата организация или за целия екип. Или с помощта на уеб частта за списък плейлистите могат да бъдат публикувани в сайтове на SharePoint за цялата организация или за целия екип.
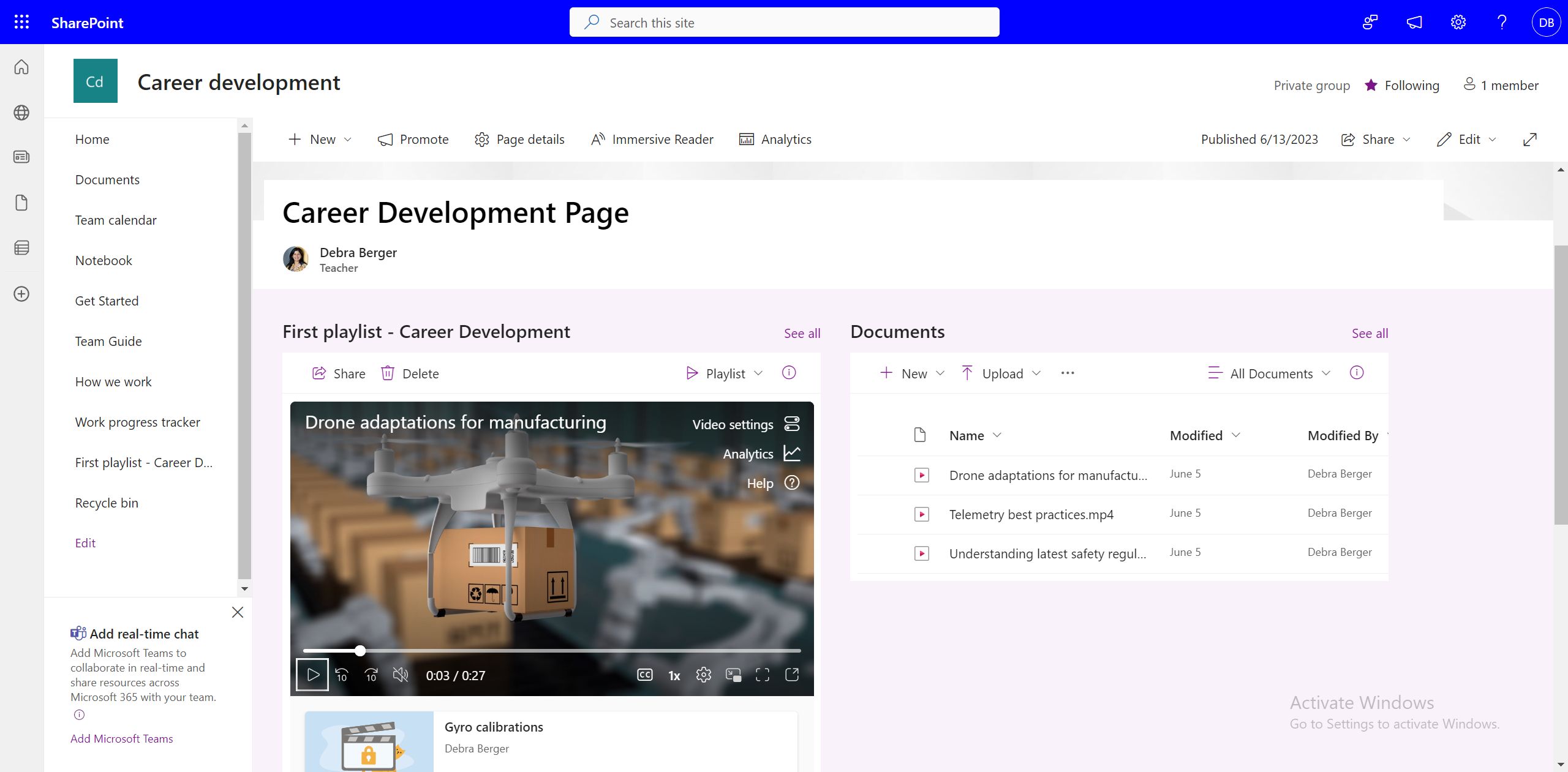
Ако сайтовете на SharePoint не се използват в организация, могат ли плейлистите да се споделят с интранет сайтове?
Да, все още можете да споделяте плейлисти с помощта на "връзки за споделяне", но не можете да вграждате плейлисти в сайтове, които не са на SharePoint.
Как да включите всички плейлисти в канала на вашите екипи?
За да добавите плейлист към канал на Teams, изберете Добавяне на нов раздел в канал, изберете SharePoint и
-
Добавяне на страница на сайт на SharePoint към канала, в който има един или повече плейлисти, вградени с помощта на уеб частта за списък.
-
Добавете плейлист, като изберете Добавяне на списък и изберете наличен плейлист.
Как да анулирате достъпа до вече споделен плейлист?
Можете да управлявате достъпа за споделен плейлист чрез -
-
Избиране на падащото меню Плейлист в изгледа Плейлист.
-
Превключване към изглед Всички елементи.
-
Изберете иконата i .
-
Изберете Управление на достъпа , за да управлявате разрешенията за споделени връзки или отделни потребители.
Или
-
Изберете Споделяне.
-
Изберете Управление на достъпа в диалоговия прозорец Споделяне.
-
Управление на разрешения за връзки или лица, които имат достъп.
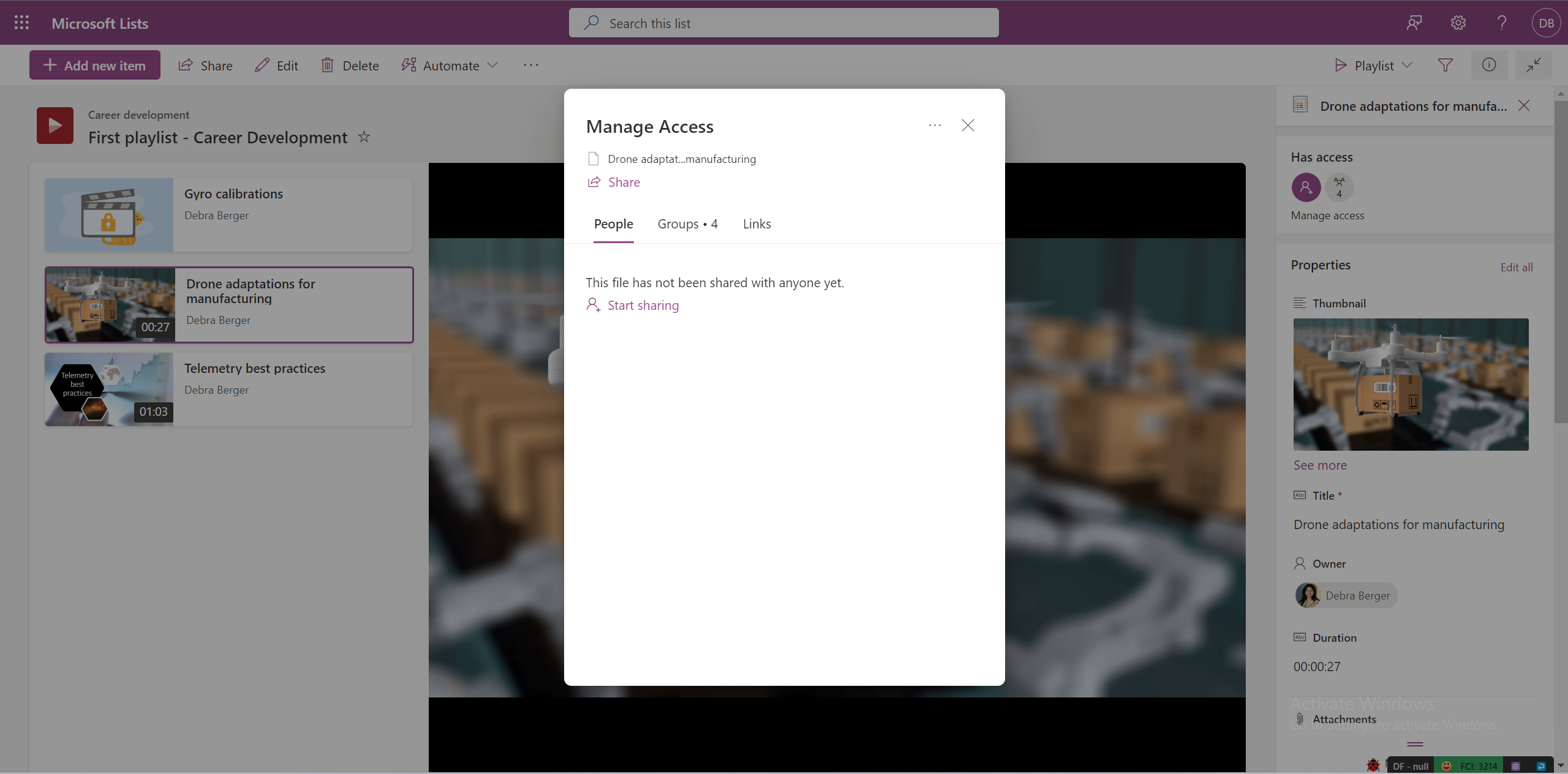
Могат ли зрителите да търсят плейлиста ви?
Да, потребителите могат да търсят плейлисти, ако са записани в споделено местоположение или ако са споделени с тях и са отворили "споделената връзка" поне веднъж. Плейлистите могат да бъдат търсени чрез -
-
Директно търсене в stream.office.com.
-
В OneDrive от раздела Споделено с мен .
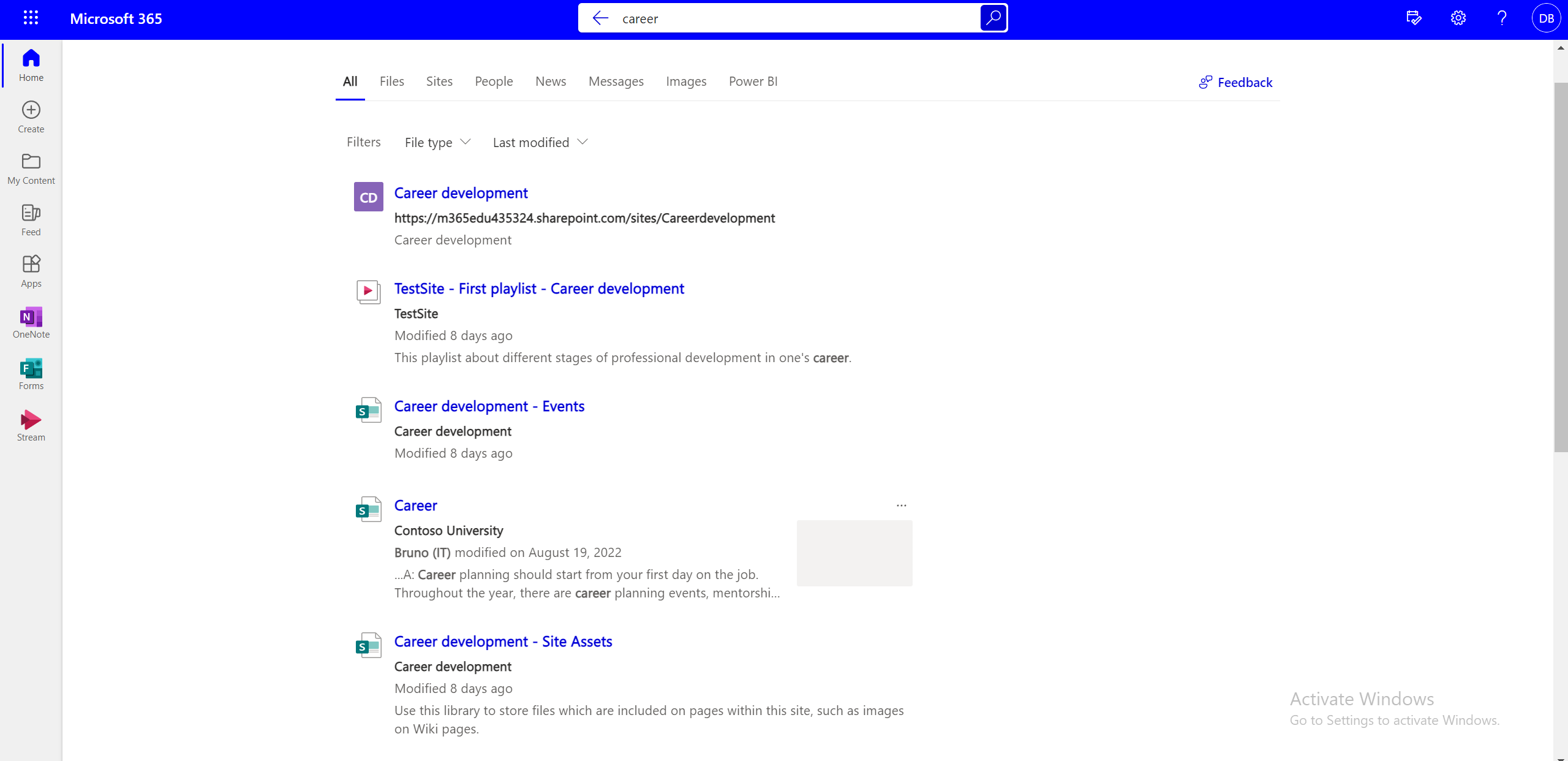
Възможно ли е да знаете колко потребители са гледали, предпочитани или са се абонирали за вашия плейлист?
Статистиката е налична за отделни видеоклипове, но не и за плейлисти.
Как да редактирам съдържанието на плейлиста?
Можете да изберете отделни видеоклипове в плейлиста и да извършите следните действия с помощта на опциите в лентата с инструменти за управление –
-
Изтрийте видеото.
-
Редактиране на заглавието на видеото (не отразява в самото видео заглавието на видеото, както е показано в списъка за изпълнение).
Как да промените реда на видеоклиповете в плейлиста?
За да промените реда на видеоклиповете в плейлист –
-
Превключване от изгледа Плейлист към изгледа Всички елементи с помощта на превключвателя на изгледа на падащия списък.
-
В изгледа Всички елементи трябва да добавите друга колона в списъка.
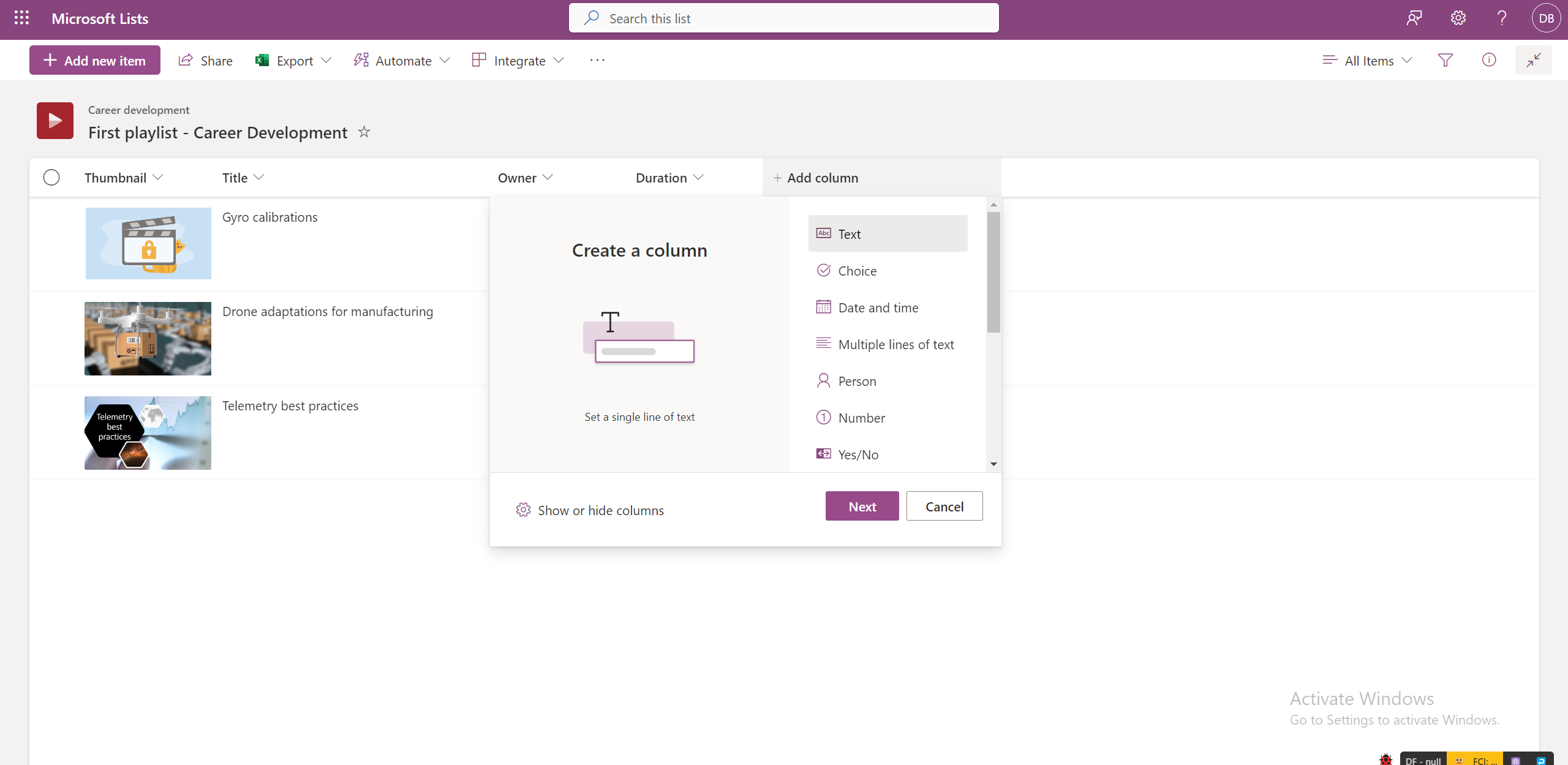
-
Добавете номера в тези колони, като изберете Редактиране за всички видеоклипове един по един.
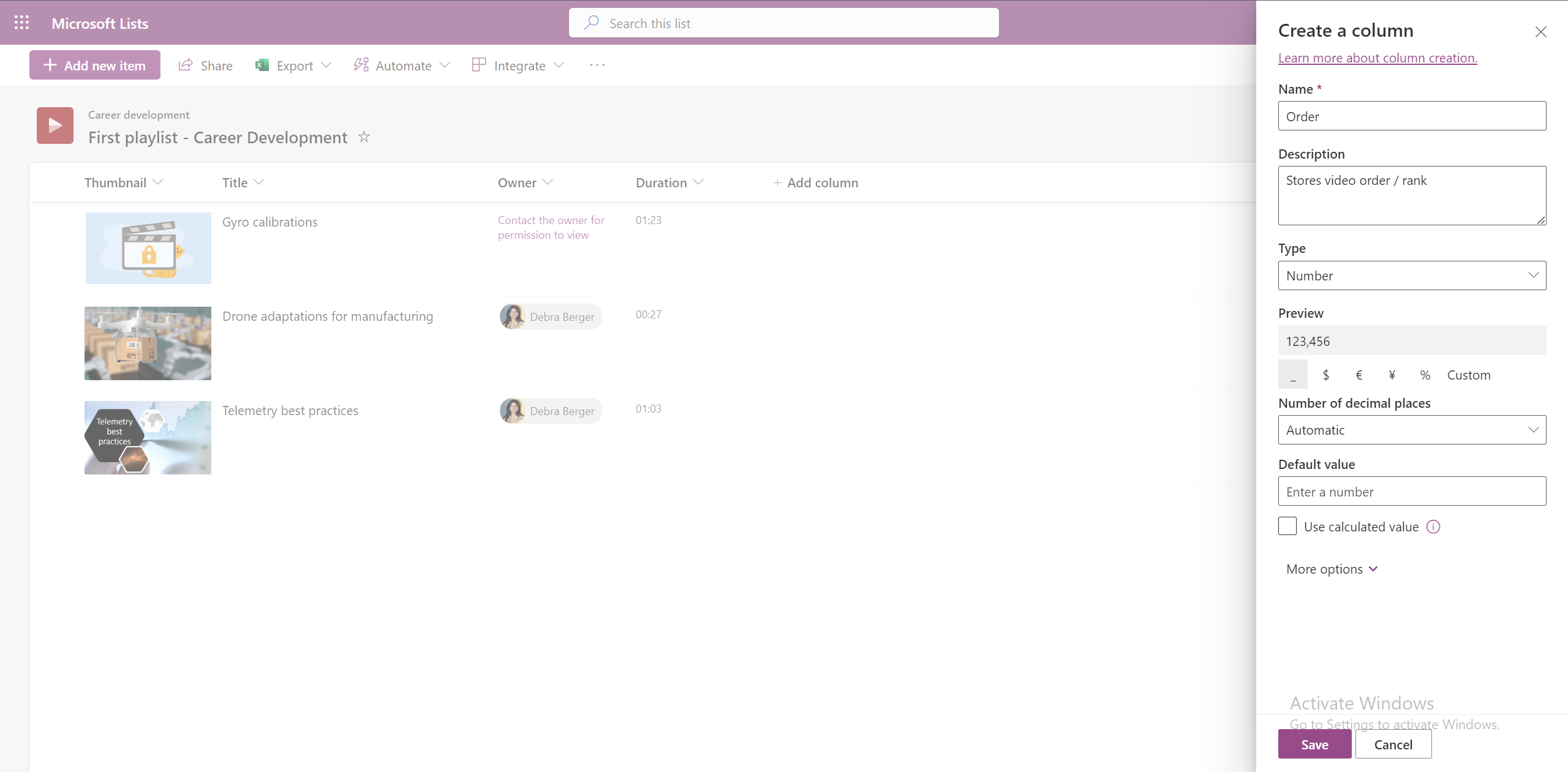
-
За да сортирате видеоклиповете във възходящ или низходящ ред въз основа на тази колона, изберете заглавието на колоната в изгледа Всички елементи.
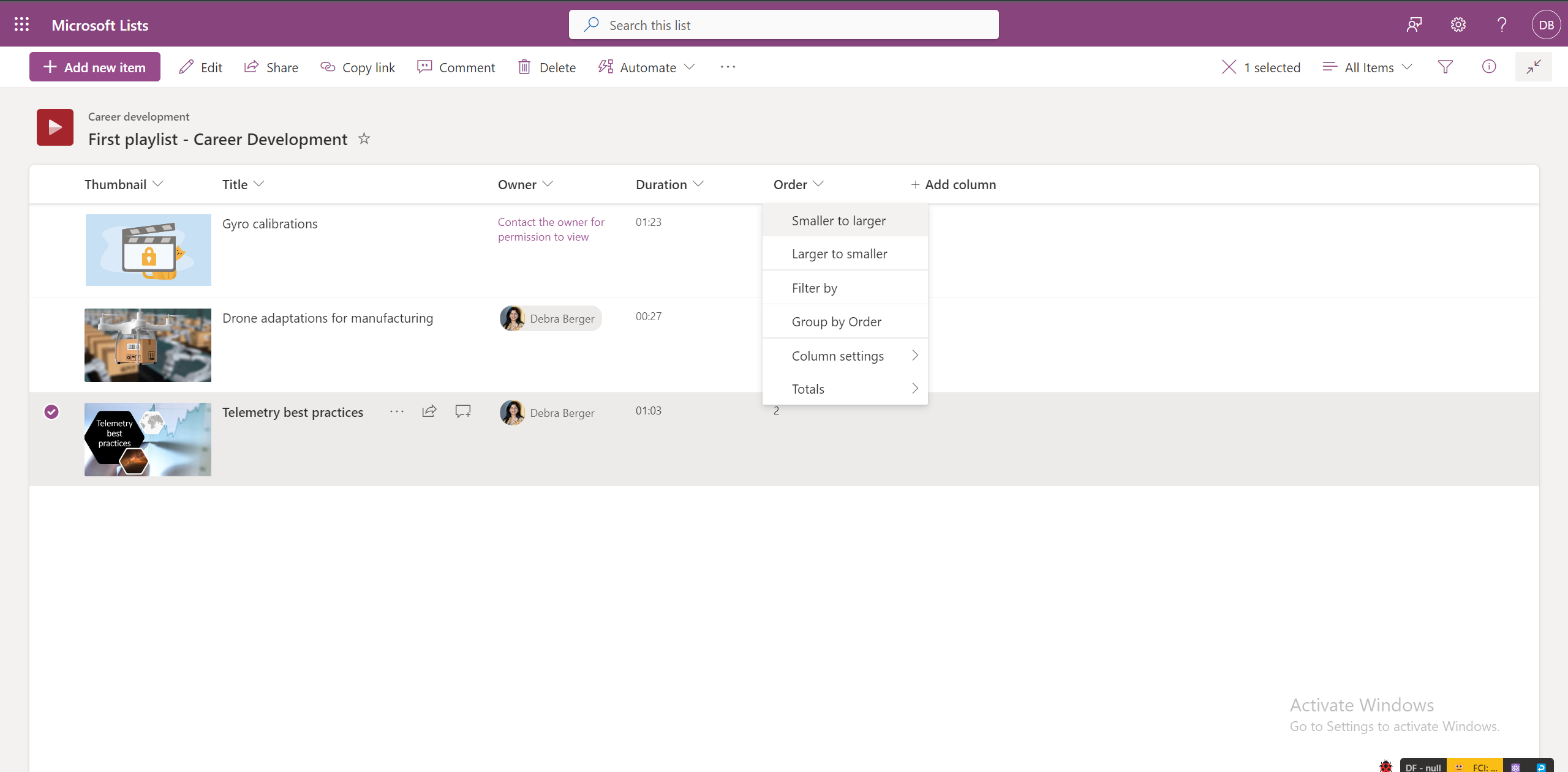
-
Този подреден изглед не съществува в изгледа на плейлист.
Можете ли да добавяте транскрипции към всички видеоклипове в плейлист?
Да, можете да добавите транскрипции към всички видеоклипове в плейлиста, като отворите отделните видеоклипове в Stream.
Как да разрешите на други членове на екипа да работят съвместно по плейлиста?
Можете да споделите плейлист с разрешения за редактиране с определени потребители, което им позволява да управляват видеоклипове в плейлист.
Можете също да записвате плейлисти във вашите екипни сайтове на SharePoint, където всички членове на екипа имат достъп по подразбиране за редактиране до плейлиста.
Къде да намеря плейлист?
Плейлистите, създадени от потребители или споделени с потребители, ще започнат да се показват на началната страница на Stream под секцията "Бърз достъп ". Освен това можете да добавите плейлист като предпочитан и той ще се появи под филтъра Предпочитани.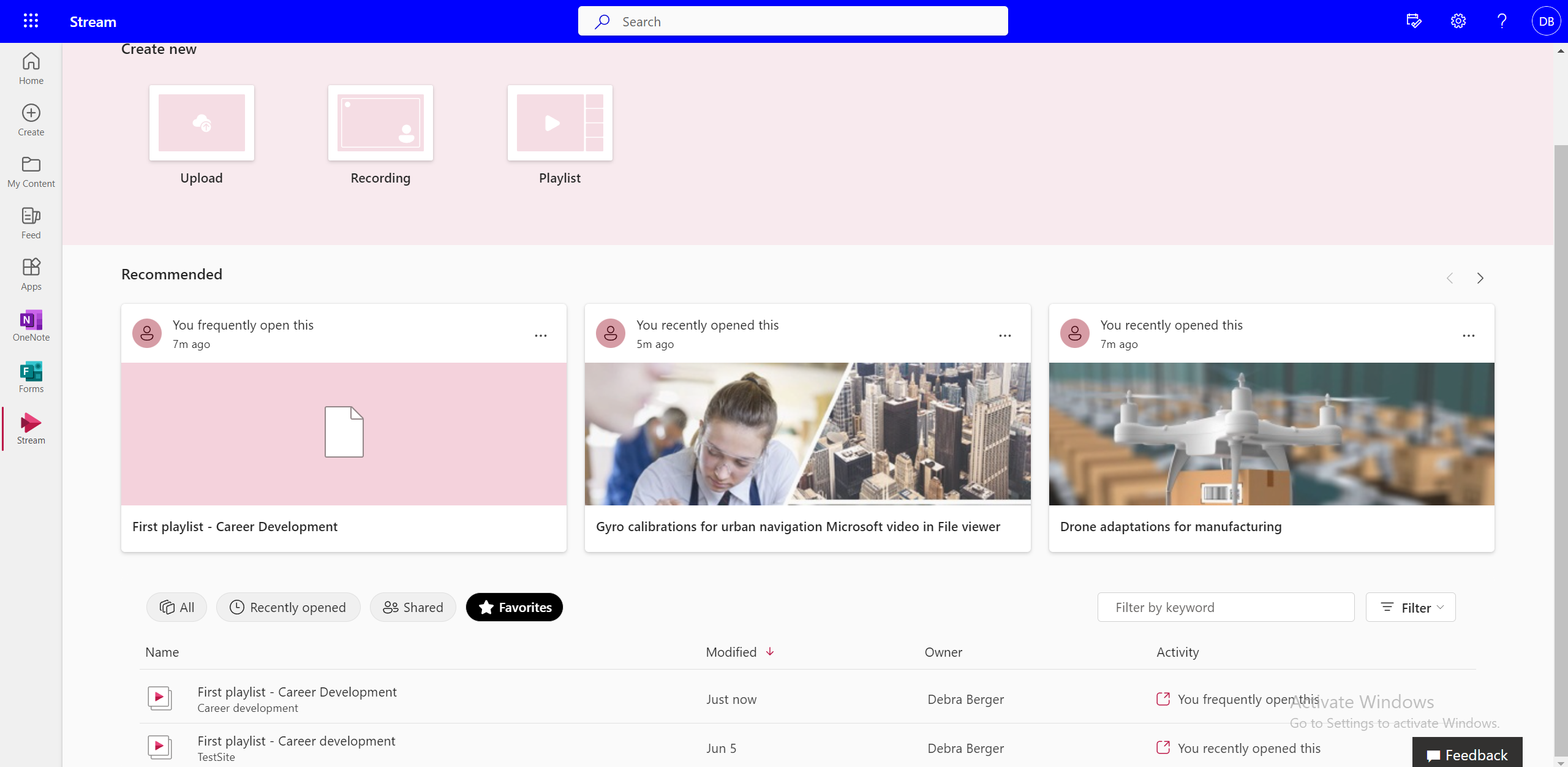
Можете ли да създадете собствен плейлист от няколко плейлиста?
Не, не можете да добавяте видеоклипове директно от един плейлист към друг. Трябва да отидете до местоположението източник на файла, за да направите това.
Как да се актуализира, когато се добави ново видео към плейлиста?
Можете да използвате опцията "Предупреждавай ме", за да се абонирате за плейлист и да получавате имейл или текстови известия –
-
Изберете Предупреждавай ме от горната лента за команди в плейлиста.
-
Изберете правила, които да зададете кога, къде и за кого да идват известията за промяна.
-
Управление на честотата на известията.
-
Щракнете върху OK.
Как да намерите видеоклипове в плейлист?
Можете да търсите конкретни видеоклипове в плейлиста, като –
-
Превключване към изгледа Всички елементи .
-
Въвеждане на името на видеото в горната лента за търсене.
Можете ли да преминете към следващото видео, докато преглеждате в плейлист?
Зрителите могат да изберат следващото видео, като го изберат в изгледа на плейлист, но в момента няма начин да преминат към следващото видео от възпроизвеждането.
Можете ли да възобновите оттам, откъдето последно сте спрели изпълнението на плейлист?
Не, в момента първият видеоклип е избран по подразбиране всеки път, когато го отваряте.
Можете ли да изключите автоматичното изпълнение?
Автоматичното изпълнение в момента не е налично в плейлистите.










