Добавките на Office може да не работят, ако вашата версия на Office е под Windows 10 в S режим. Решението е да изключите Windows 10 в S режим.
Освен това, дори след като сте изключили Windows 10 в S режим, някои добавки все още може да не работят, ако имате инсталиран Office от магазина на Microsoft. За да коригирате това, трябва да превключите към инсталация "Кликни и стартирай".
Проверете своята операционна система
Ако не сте сигурни коя операционна система имате, вижте Коя версия на Windows използвам?
Проверете типа на инсталацията на Office, която имате
Ако не сте сигурни какъв тип инсталация имате, направете следното:
-
Създайте или отворете съществуващ файл и изберете Файл > Акаунт (или Акаунт за Office).
-
Под "Информация за продукта" намерете бутона За програмата и проверете за следните неща:
Кликни и стартирай
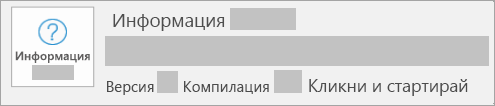
Инсталациите от типа "Кликни и стартирай" съдържат номера на версията и на компилацията и фразата Кликни и стартирай.
MSI
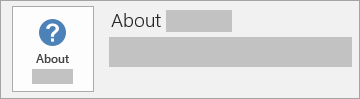
При инсталациите от тип MSI липсва номер на версията или компилацията.
Microsoft Store
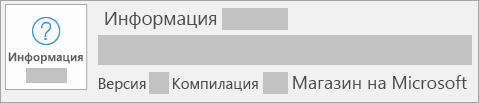
Инсталациите от Microsoft Store съдържат номера на версията и на компилацията и фразата Microsoft Store.
Коригиране на добавките
-
Ако се изпълнява Windows 10 в S режим, трябва да превключите към Windows 10 Pro. Вижте Изключване на режим S в Windows10.
Когато това е завършено, можете да проверите дали вашите добавки работят с вашата инсталирана версия на Office, или да продължите и да деинсталирате версията от магазина на Microsoft и след това да преинсталирате Office с помощта на версията "Кликни и стартирай".
-
Деинсталирайте типа на инсталацията от магазина на Microsoft.
-
Инсталиране на версия "Кликни и стартирай" на Office.
Съвет: ИТпрос, който управлява корпоративните версии на Office, трябва да следва указанията за инсталиране в Ръководството за разполагане за Приложения на Microsoft 365.
След като инсталирането на "Кликни и стартирай" приключи, продължете и инсталирайте и активирайте своите добавки на Office.
Само за ИТ отдели
Следващият раздел е само за ИТ отдели, които изпълняват Windows 10 в S режим на устройства в предприятие или в учебно заведение.
Office в предприятия
За фирмите се препоръчва първо да надстроят своите Windows 10 в S режим устройства до Windows 10 Pro, след което да инсталират бизнес изданието на Office.
Office в училищата
Ако вашето учебно заведение няма никакви изисквания за добавки на Office, може да продължите да работите с Windows 10 в S режим на устройствата. Вашето училище се нуждае както от клиент наMicrosoft 365, така и от клиент на Microsoft Store за образование. След като сте закупили план на Microsoft 365 Education, вашият ИТ Администрация след това може да инсталира този пакет, като използва един от следните методи:
-
Инсталиране чрез приложението "Настройване на учебни компютри" (препоръчва се)
Това приложение се предлага в Microsoft Store за образование и позволява на ИТ администратора да създадат пакет за разполагане за пакета на Office и другите приложения. Пакетът за разполагане може да се изтегли и копира на USB ключ за многократно разполагане на различни устройства, свеждайки до минимум използването на пропускателната способност на мрежата. Този подход е подходящ за сценарии на групово разполагане. ИТ администраторите могат да изтеглят приложението от Microsoft Store в Настройване на учебни компютри.
За повече информация за настройката и използването на това приложение вижте Използване на приложението "Настройване на учебни компютри".
-
Инсталиране чрез Intune
ИТ администраторите могат също да изберат да насочат пакета на Office към всяко устройство чрез Intune за образование. Това означава, че Office трябва да бъде изтеглен и инсталиран по мрежата всеки път, като се използва повече пропускателна способност на мрежата. Този подход е подходящ за сценарии на разполагане "един по един".
За повече информация относно използването на Intune за образование вижте Как да добавя приложения към Intune за образование?
След като вашият ИТ Администрация е инсталирал Office на вашето устройство с Windows 10 в S режим, всеки във вашето училище, който иска да използва Office на това устройство, може да го направи, ако му е даденоMicrosoft 365 "място", което включва права на клиент на Office. Правата за клиент на Office са включени във всеки от следните Microsoft 365 абонаменти:
|
Активни планове |
Стари планове |
|
|
*Налично като част от програмите "Teacher Use Benefit" и "Student Use Benefit".
В много случаи всички ученици и студенти в учебното заведение ще имат достъп до правата за клиент на Office чрез програмата "Student Use Benefit". След като Office е инсталиран, учениците/студентите и преподавателите, на които е дадено място заMicrosoft 365 с права на клиента, могат просто да влязат със своя ИД на организацията и да използват тези приложения на Office на Windows 10 в S режим.











