Ако вашият Outlook прилича на изображението по-долу, значи използвате олекотената версия на Outlook. Това значи, че използвате стар браузър, който е несъвместим с новия Outlook.com и Outlook в уеб или с Outlook Web App. За най-добра среда за работа трябва да актуализирате своя браузър до най-новата версия.
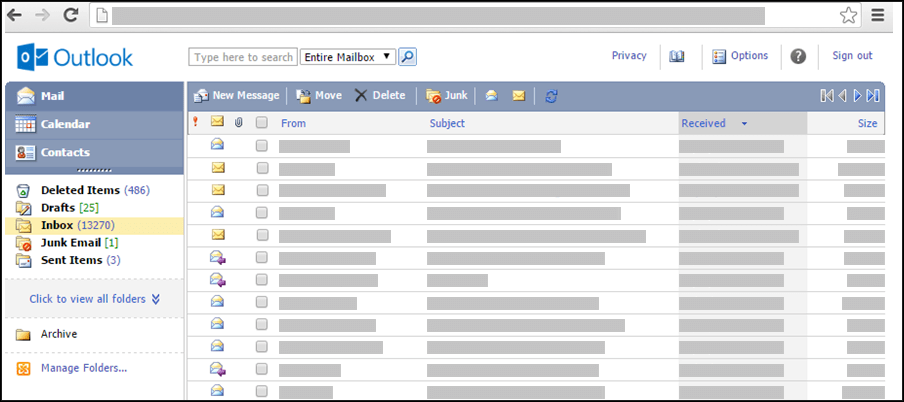
За информация кои браузъри поддържат новия Outlook.com и Outlook в уеб, вижте Кои браузъри работят с Office Online.
За информация кои браузъри поддържат Outlook Web App, вижте Поддържани браузъри за Outlook Web App.
-
Изберете иконата на адресната книга в горния край на прозореца.
-
Изберете До или Як в ново съобщение.
Когато отворите адресната книга от иконата в горния край на прозореца, виждате само адресната книга. Когато отворите адресната книга, избирайки До или Cc в ново съобщение, ще видите адресната книга и полетатаДо, Cs и Bcc.
Използвайте полето Адресна книга в горната част на страницата, за да изберете кой набор от адреси искате да видите. По подразбиране това поле показва адресната книга на вашата организация, но можете да изберете адресната книга, която искате да видите. Например можете да изберете Контакти от списъка с налични адресни книги или да изберете папката с контакти в навигационния екран.
Има няколко начина да намерите даден адрес в адресната книга на Вашата организация или във Вашите папки с контакти. Когато адресната книга е отворена, можете да въведете името на човека, който търсите, в полето Намери някой и след това да натиснете клавиша Enter или да изберете иконата за търсене. Съвпаденията ще бъдат показани в прозореца на адресната книга. За да видите контакт, изберете името на контакта. За да изчистите резултатите от търсенето и да се върнете в адресната книга, изберете Изчистете резултатите от търсенето.
Търсения в адресната книга са ограничени до адресната книга, която преглеждате в момента.
Ако вече сте отворили ново съобщение, можете да въведете имената на хората, на които искате да изпратите съобщението, в полетата До или Як на съобщението. Ако имената са уникални или сте ги използвали преди това, ще се разрешат автоматично.
Имате няколко опции за адресиране на съобщение.
-
Когато отворите ново съобщение или отговаряте на или препращате съобщение, на навигационния екран се показва списък с последните получатели. Щракнете два пъти върху име, за да го преместите в полето До. Също така можете да изберете име и да щракнете върху До, Cc или Bcc, за да го преместите в това поле.
-
Ако името, което искате, липсва в списъка Последни получатели, въведете имената или имейл псевдонимите в полетата До, Cc и Bcc. Отделете имената с точка и запетая. Изберете провери имена в лентата с инструменти, за да разрешите имената. Ако няма точно съвпадение в адресната книга, желаният получател се маркира като неразрешен. Всички неразрешени имена се показват в червено и в навигационното поле се показва списък с възможни съвпадения на получатели. За да разрешите име, изберете името или имената, които искате, от списъка, като щракнете отгоре. Ако няма съвпадение, проверете правописа на името на получателя или въведете неговия имейл адрес директно (например: martin@contoso.com).
Имейл съобщения не могат да бъдат изпратени до неразрешени адреси на получатели.
-
Можете също да намерите някого, като въведете името му в полето Намиране на някого в горната част на прозореца. След това натиснете Enter или щракнете върху иконата за търсене. Съвпаденията ще се покажат в прозореца за търсене. За да добавите име към съобщението, поставете отметка в квадратчето до името, след което изберете До, Cc или Bcc, за да добавите името към получателите на съобщението. За да изчистите резултатите от търсенето и да се върнете към адресната книга, изберете Изчисти резултатите от търсенето.
Когато преглеждате прозореца Получатели на съобщения, търсения в адресната книга са ограничени до адресната книга, избрана в горната част на прозореца.
-
Изберете До, Cc или Bcc, за да отворите зоната за търсене. Това Ви позволява да търсите даден човек в адресната книга на Вашата организация. След като намерите човека в зоната за търсене, добавете името към имейл съобщението, като поставите отметка в квадратчето до името, след което изберете До, Cc или Bcc. Когато завършите адресирането на съобщението, изберете Готово или Затвори.
Получателите на ск ще получат копие на съобщението, но имената им няма да се показват в списъка с получатели. "Bcc" получателите не могат да виждат имената на други "Bcc" получатели.
Имате няколко опции за адресиране на искане за събрание.
-
Когато отворите ново искане за събрание или когато отговаряте на или препращате искане за събрание, в навигационния панел ще се покаже списък Последни получатели. Щракнете два пъти върху име, за да го преместите в полето Задължително. Също така можете да изберете име и да изберете До, По желание или Ресурси, за да го преместите в това поле.
-
Ако името, което искате, не се показва в списъка Последни получатели, въведете имената или имейл псевдонимите в полетата До, По желание или Ресурси. Отделете отделните имена с точка и запетая. Изберете провери имена в лентата с инструменти, за да разрешите имената. Ако няма точно съвпадение в адресната книга, желаният получател се маркира като неразрешен. Всички неразрешени имена се показват в червено и в навигационното поле се показва списък с възможни съвпадения на получатели. За да разрешите име, изберете името или имената, които искате, от списъка, като щракнете отгоре. Ако няма съвпадение, проверете правописа на името на получателя или въведете неговия имейл адрес директно (например: adam@contoso.com).
Искания за събрания не могат да бъдат изпратени до неразрешени адреси на получателите.
-
Можете също да намерите някого, като въведете името му в полето Намиране на някого в горната част на прозореца. След това натиснете Enter или изберете иконата за търсене. Съвпаденията ще се покажат в прозореца за търсене. За да добавите име към искането за събрание, поставете отметка в квадратчето до името, след което изберете До, По желание или Ресурси, за да добавите името към получателите на съобщението. За да изчистите резултатите от търсенето и да се върнете към адресната книга, изберете Изчисти резултатите от търсенето.
Когато преглеждате прозореца Получатели на съобщения, търсения в адресната книга са ограничени до адресната книга, избрана в горната част на прозореца.
-
Изберете До, По желание или Ресурси, за да отворите зоната за търсене. Това Ви позволява да търсите даден човек в адресната книга на Вашата организация. След като намерите човека в зоната за търсене, добавете името към имейл съобщението, като поставите отметка в квадратчето до името, след което изберете До, По желание или Ресурси. Когато завършите адресирането на съобщението, изберете Готово или Затвори.
Обикновено не можете да добавяте имена или групи към адресната книга на Вашата организация, както и подпапки. Някои организации също така ограничават промяната на Вашия собствен списък. Управлението на адресната книга обикновено се извършва от отдела за човешки ресурси на Вашата организация или ИТ персонала. Вместо това добавяйте хора в към своите контакти.
Леката версия на Outlook има по-малко функции за работа с адресната книга на вашата организация от стандартната версия. Можете да избирате записи от адресната книга на организацията или от папките с контакти в пощенската ви кутия. Можете също да изпратите съобщение, като въведете SMTP адреса на пощенската кутия,на която искате да изпратите съобщението, в реда До , Якили Ск на ново съобщение.
За да научите повече за разликите между стандартните и леките версии на Outlook, посетете Сравняване на стандартните и светлите версии на Outlook.
За да научите повече за леката версия наOutlook, като например как да се върнете към обикновената версия или какви са функциите и ограниченията, вижте Научете повече за леката версия на Outlook.
За информация относно работата с контакти и групи с контакти вижте Управление на контакти в леката версия на Outlook.










