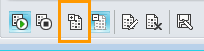Участвайте в онлайн събрания на Microsoft® Lync™ 2010 дори ако нямате акаунт в Microsoft® Lync и не сте инсталирали клиентския софтуер Lync 2010 на компютъра си. Използвайте това ръководство, което ще ви помогне по време на първото ви събрание с помощта на комуникационния софтуер Microsoft® Lync Web App.
Какво искате да направите?
Проверка на готовността ви за събрание
Преди началото на събранието изпълнете програмата за проверка на готовността за събрание, за да определите дали имате програмите, необходими за успешно събрание на Lync. Може да ви се наложи да изтеглите добавката за браузър Microsoft® Silverlight® 4.0 или по-нова версия на Silverlight и след това да рестартирате компютъра.
Изпълнение на програмата за готовност за събрание
-
Отворете имейл поканата си за онлайн събрание, щракнете върху Първо онлайн събрание? в края на поканата и след това следвайте инструкциите.

Присъединяване към събранието
За да се присъедините към събрание, направете следното:
-
В часа на събранието отворете вашата имейл покана за онлайн събрание и след това щракнете върху Присъединяване към онлайн събрание в имейл съобщението.
-
В екрана на Lync 2010, който се отваря, щракнете върху Присъединяване към събранието чрез вашия уеб браузър.
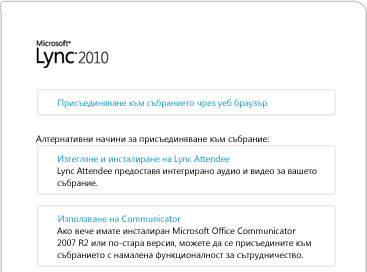
-
Ако имате акаунт в организацията, която се е обадила на събранието, щракнете върху Присъединяване, като използвате вашите корпоративни идентификационни данни. С корпоративните идентификационни данни ще имате още няколко привилегии, като например да можете да се присъедините към събранието, без да чакате ръководителите да ви одобряват. В противен случай щракнете върху Присъединяване като гост.

-
Въведете корпоративните си идентификационни данни или въведете показвано име за себе си и след това щракнете върху Присъединяване към събрание. Може да се наложи да изчакате, докато водещият на събранието ви позволи да влезете, или може да бъдете допуснати веднага.
Получаване на аудио
За да получите аудио по време на събранието, направете следното:
-
В прозореца на събранието щракнете върху Телефон, за да видите вашите опции за аудио.
-
Направете едно от следните неща:
-
За да получите конферентния разговор, изберете вашия код на страна, въведете телефонния си номер и след това щракнете върху бутона Обади ми се .
-
За да се обадите в събранието от телефона си, се обадете на номера за външно избиране в своята имейл покана.
Преглед на информация за другите участници
Списъкът с участници показва нивото на разрешение за всеки участник: "Представящ" или "Участник". Само представящите могат да споделят екраните си, да изнасят презентации на Microsoft® PowerPoint®, да отварят табла и да имат достъп до други функции в зависимост от това как е било организирано събранието.
Иконите до всяко име показват дали човекът в момента участва в незабавни съобщения, аудио, видео и споделяне на съдържание в събранието. Потребителите на Lync 2010 ще имат възможност за аудио и видео на компютъра, докато самостоятелните потребители на Lync Web App могат да получават аудио само през телефона си.

Изпращане на незабавно съобщение
За да изпратите незабавно съобщение до участниците в събранието, направете следното:
-
Най-долу в прозореца на събранието щракнете върху областта за въвеждане на съобщения и започнете да пишете. Можете да форматирате съобщението си с помощта на опциите за форматиране на текст и да добавяте муцунки, ако искате.
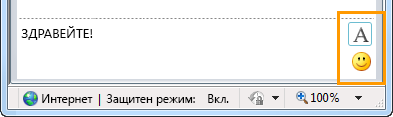
-
Натиснете Enter.
Незабавните ви съобщения се получават от всички участници в събранието.
Запис на файл, разпространен от друг участник
За да запишете файл, който някой споделя по време на събрание, направете следното:
-
Най-отгоре на прозореца на събранието щракнете върху бутона Добавяне или преглед на прикачени файлове.

-
Щракнете върху файла, изберете местоположение и след това щракнете върху Запиши.
Разпространение на файл
За да споделите файл с други участници, направете следното:
-
Най-отгоре на прозореца на събранието щракнете върху бутона Добавяне или преглед на прикачени файлове.

-
Най-долу на диалоговия прозорец Прикачени файлове щракнете върху Добавяне на прикачен файл.
-
Намерете и след това щракнете двукратно върху файла, който искате да разпространите.
-
Когато файлът се появи в диалоговия прозорец Прикачени файлове, щракнете върху Затвори.
Участниците в събранието ще бъдат уведомени, че има нов прикачен файл, който могат да запишат за бъдещ преглед.
Споделяне на екрана с други хора
Първия път, когато стартирате споделяне на работен плот или програма, ще получите подкана да изтеглите добавката за Lync Web App.
В зависимост от нивата на разрешение, зададени от организатора на събранието, представящият на събранието може да трябва да ви направи представящ (ако вече не сте такъв), преди да можете да покажете вашия работен плот или програма на другите участници в събранието.
Забележка: В даден момент може да споделя само един човек.
-
В прозореца на събранието щракнете върху менюто Споделяне, за да видите наличните опции за споделяне.
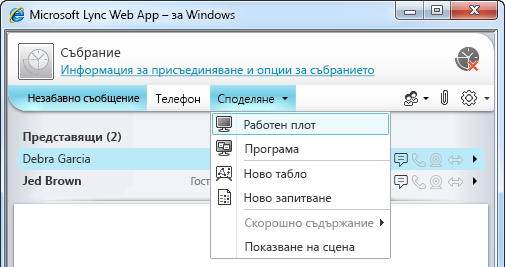
Споделяне на работния плот
-
В прозореца на събранието щракнете върху менюто Споделяне и след това върху Работен плот.
Ако имате само един монитор, той ще бъде показан на всички участници в събранието. Ако имате повече от един, ще бъдете помолени да изберете кой монитор искате да бъде показан.
Споделяне на програма
-
В прозореца на събранието щракнете върху менюто Споделяне и след това върху Програма.
-
В диалоговия прозорец Избор на програми изберете програмата или програмите, които искате да покажете, и след това щракнете върху Стартиране на споделянето.
Изнасяне на презентация на PowerPoint
За да представите PowerPoint слайдове на участниците в събранието, направете следното:
-
Помолете представящ на събранието да изтегли PowerPoint файла, който искате да представите.
-
В прозореца на събранието щракнете върху менюто Споделяне, щракнете върху Последно съдържание и след това щракнете върху PowerPoint файл.
-
Използвайте стрелките за навигация в долния десен ъгъл на етапа, за да преминавате през презентацията, или щракнете върху бутона Покажи миниатюрите , ако искате да представите слайдовете си в различен ред.
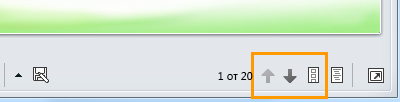
Отваряне на табло
Таблото е страница за бележки и чертежи, които всички в събранието могат да използват заедно.
-
В прозореца на събранието щракнете върху менюто Споделяне и след това върху Ново табло.
-
За да започнете да пишете или чертаете по таблото, използвайте инструментите в долната лява част на таблото.
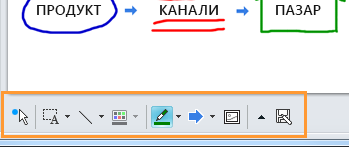
Провеждане на запитване
Гласувайте набързо за текущото обсъждане или съберете подходяща информация от участниците в събранието с минимум суетене. Трябва да сте представящ, за да можете да създадете запитване.
-
В прозореца на събранието щракнете върху менюто Споделяне и след това щракнете върху Ново запитване.
-
Въведете въпроса си и поне два възможни отговора, след което щракнете върху OK.
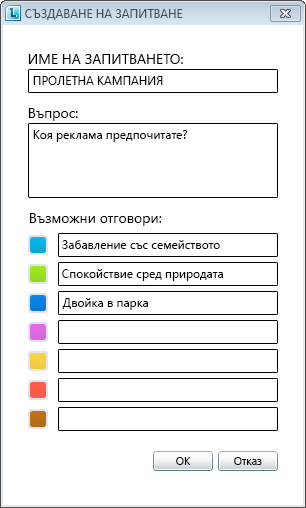
Ако никой друг не споделя, запитването ви се отваря и присъстващите на събранието могат да започнат да гласуват.
-
Направете някое от следните неща:
-
За да промените запитването, щракнете върху бутона Редактиране на въпроси и възможности за избор на запитване .
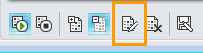
-
За да позволите на присъстващите на събранието, както и на другите представящи, да гледат резултатите на провеждащо се в момента запитване, щракнете върху бутона Показване на резултатите на всички.