Use Copilot in Microsoft Teams chat and channels
Copilot in Microsoft Teams chat and channels helps you get up to speed on conversations by quickly reviewing the main points, action items, and decisions without having to scroll through long threads.
Note: Copilot references information from the message thread in which it is opened, with a 30-day history. Copilot can't reference images, loop components, or files shared in the chat thread.

Use Copilot in a one-on-one or group chat
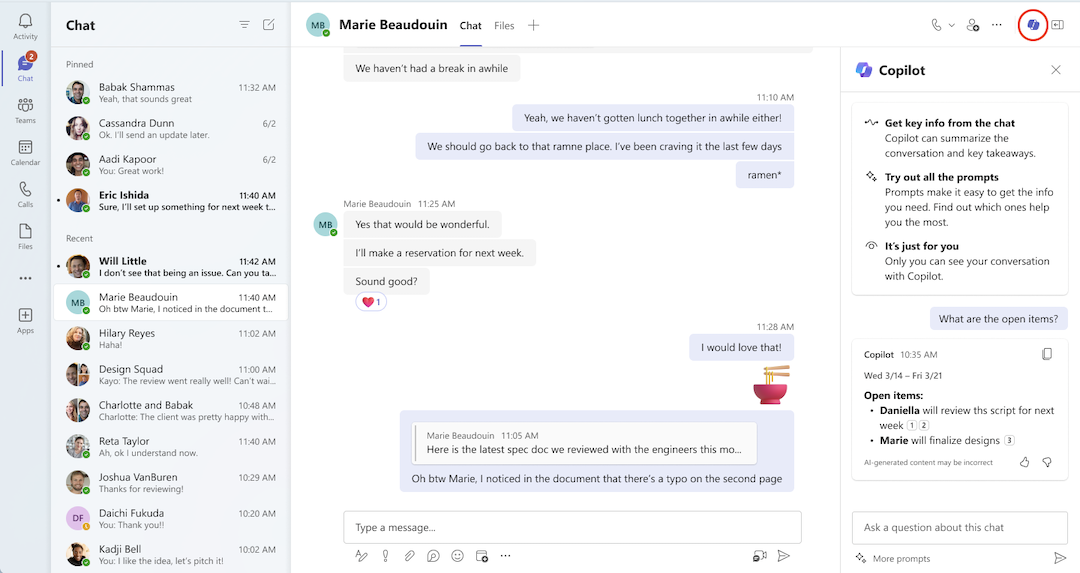
-
Go to Chat on the left side of Teams, then select a specific chat from the list.
-
Select Open Copilot in the upper-right corner of the chat—you'll see the Copilot icon.
-
Under the compose box to the right of your chat, select More prompts to choose from the following options:
- Highlights from the past day.
- Highlights from the past 7 days.
- Highlights from the past 30 days.
- What decisions were made?
- What are the open items? -
Type a prompt in the compose box, then select Send. Try these:
- Summarize what I've missed.
- What did [a member of the chat] say?
- What links were shared?
5. Once Copilot generates a response, try this:
-
Select Copy at the upper-right corner of the response and paste into the chat, a channel conversation, or anywhere else.
-
See citations by selecting the numbers next to each statement in the response. Once selected, the chat to the left of the Copilot pane will scroll to that particular message in the chat thread.
-
Depending on your admin settings, you may have the option to leave feedback by selecting the thumbs up or thumbs down at the bottom-right of the response to send directly to Microsoft.
Use Copilot in a meeting chat
When your meeting is transcribed, Copilot references information from the meeting transcript in its responses.
Note: If your meeting wasn't transcribed, Copilot will reference information from the meeting chat conversation instead.
-
Go to Chat on the left side of Teams, then select a specific chat from the list.
-
Select Open Copilot in the upper-right corner of the chat—you'll see the Copilot icon.
-
Under the compose box to the right of your chat, select View prompts to choose from the following options:
- Recap the meeting
- List action items
- Suggest follow-up questions
- What questions are unresolved?
- List different perspectives by topic
- List main ideas we discussed
- Generate meeting notes
- Highlights from meeting chat -
Type your own prompt in the compose box, then select Send.
Use Copilot in a Teams channel
-
Go to Teams on the left side of Teams, then select a specific channel within a team.
-
Within the channel discussion, select the link below the channel post to expand the replies and see the full conversation.
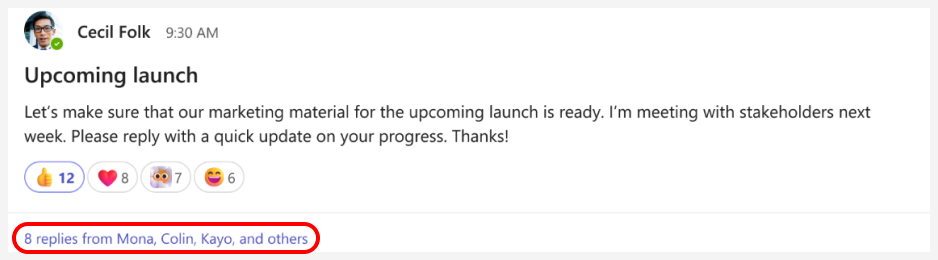
-
From this immersive channel post view, select Open Copilot in the upper-right corner of the channel view.
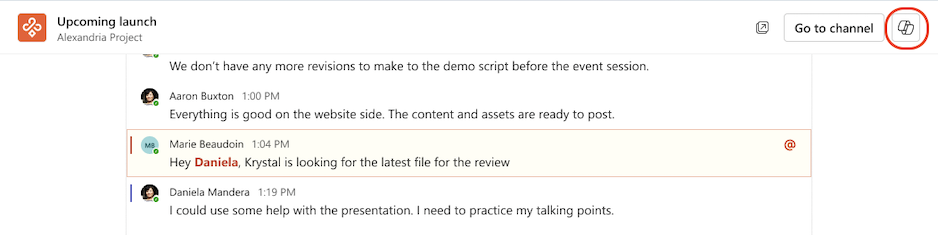
-
Under the compose box to the right of your channel, select More prompts to choose from the following options:
- Highlights from the conversation.
- What decisions were made?
- What are the open items? -
Type a prompt in the compose box, then select Send.
Related topics
Rewrite and adjust your messages with Copilot in Microsoft Teams
Get started with Microsoft Copilot chat in Microsoft Teams











