Тази статия представя основните концепции в Microsoft Word, за да помогне на новите потребители да започнат да създават сложни, професионално изглеждащи документи.
-
Щракнете върху бутона Старт

-
В списъка с приложения намерете Word и щракнете върху него. Появява се началният екран и Word стартира.
Съвет: Първия път, когато започнете Word, може да се появи Лицензионното споразумение за софтуер от Microsoft.
За да излезете от Word, щракнете върху бутона x, 
Ако сте направили промени след последното записване на документа, ще се покаже прозорец със съобщение с въпрос дали искате да запишете промените. За да запишете промените, щракнете върху Да. За да излезете, без да запишете промените, щракнете върху "Не". Ако сте щракнали върху бутона x по погрешка, щракнете върху Отказ.
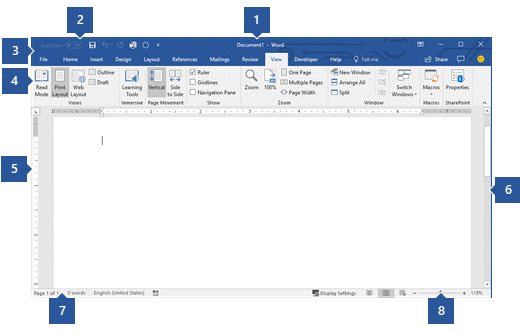
1 Заглавна лента: Показва името на файла на документа, който се редактира, и името на софтуера, който използвате. Той включва и стандартните бутони Намаляване, Възстановяване и Затвори.
2 Лента с инструменти за бърз достъп: Тук се намират командите, които се използват често, като например Запиши, Отмени и Върни . В края на лентата с инструменти за бърз достъп има падащо меню, в което можете да добавяте други често използвани или често необходими команди.
3 Раздел "Файл": Щракнете върху този бутон, за да намерите командите, които действат върху самия документ, а не съдържанието на документа, като например "Създай", "Отвори", "Запиши като", "Печат" и "Затвори".
4 Лента: Тук се намират командите, необходими за вашата работа. Обликът на лентата ще се промени в зависимост от размера на вашия монитор. Word ще компресира лентата, като промени подреждането на контролите, така че да побере по-малки монитори.
5 Прозорец за редактиране: Показва съдържанието на документа, който редактирате.
6 Лента за превъртане: Позволява ви да промените позицията за показване на документа, който редактирате.
7 Лента на състоянието: Показва информация за документа, който редактирате.
8 Мащабиране на контрола на слайд: Позволява ви да промените настройките за мащабиране на документа, който редактирате.
В Word трябва да запишете документа, така че да можете да излезете от програмата, без да загубите работата си. Когато запишете документа, той се съхранява като файл на вашия компютър или в местоположение в мрежата. По-късно можете да отворите файла, да го промените и да го отпечатате.
За да запишете документ, направете следното:
-
Щракнете върху бутона Запиши в лентата с инструменти за бърз достъп. Появява се прозорецът Запиши като .
-
Изберете местоположението, където искате да запишете документа, и въведете име на файл в полето Име на файл . За да промените името на файла, въведете ново име на файл.
-
Щракнете върху Запиши.
Можете да отворите Word документ, за да възобновите работата си. За да отворите документ, направете следното:
-
Отворете Файлов мениджър и щракнете върху Документи. Появява се списък с документи.
-
Ако документът, по който искате да работите, е в списъка, щракнете върху името на файла, за да отворите документа. Ако документът не е в списъка, отидете до местоположението, където сте съхранили файла, и щракнете двукратно върху файла. Появява се началният екран на Word, след което се показва документът.
Съвет: Можете също да отворите документ от Word, като щракнете върху раздела Файл и след това щракнете върху Отвори. За да отворите документ, който сте записали наскоро, щракнете върху Последни.
Преди да редактирате или форматирате текст, трябва първо да изберете текста. Следвайте стъпките по-долу, за да изберете текст.
-
Поставете курсора в началото на текста, който искате да редактирате или форматирате, и след това натиснете левия бутон на мишката.
-
Докато задържате левия бутон на мишката, преместете го надясно (наречено "плъзгане"), за да изберете текста. В местоположението на избрания текст се добавя фонов цвят, указващ диапазона на селекцията.
Можете да намерите повечето инструменти за форматиране на текст, като щракнете върху раздела Начало и след това изберете от групата Шрифт .
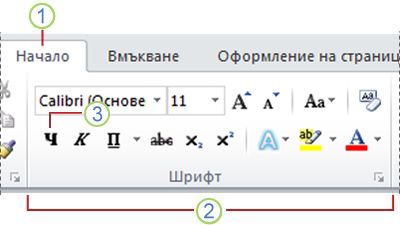
1 Това е разделът Начало .
2 Това е групата "Шрифт " в раздела " Начало ".
3 Това е бутонът Получер. Вижте таблицата по-долу за имената и функциите на всички бутони в групата Шрифт .
|
Бутон |
Име |
Функция |
|---|---|---|
|
|
Шрифт |
Променя шрифта. |
|
|
Размер на шрифта |
Променя размера на текста. |
|
|
Увеличаване на шрифта |
Увеличава размера на текста. |
|
|
Намаляване на шрифта |
Намалява размера на текста. |
|
|
Смяна на регистъра |
Променете целия избран текст на главни букви, малки букви или други често срещани главни букви. |
|
|
Изображение на бутон |
Изчиства цялото форматиране на избрания текст, като оставя само обикновения текст. |
|
|
Получер |
Прави избрания текст получер. |
|
|
Курсив |
Курсивен шрифт за избрания текст. |
|
|
Подчертан |
Начертава линия под избрания текст. Щракнете върху стрелката на падащото меню, за да изберете типа подчертаване. |
|
|
Зачеркнато |
Начертава линия през средата на избрания текст. |
|
|
Долен индекс |
Създава знаци за долен индекс. |
|
|
Горен индекс |
Създава знаци за горен индекс. |
|
|
Избор на стил за водещи символи |
Прилагане на визуален ефект към избран текст, като например сянка, блясък или отражение. |
|
|
Цвят на осветяване на текст |
Прави текста да изглежда така, сякаш е маркиран с маркер. |
|
|
Цвят на шрифта |
Променя цвета на текста. |
Стиловете ви позволяват бързо да форматирате основните елементи в документа, като например заглавия, заглавия и субтитри. Следвайте стъпките по-долу, за да приложите стилове към текста във вашия документ.
-
Осветете текста, който искате да промените.
-
В раздела Начало , в групата Стилове задръжте показалеца над всеки стил, за да видите визуализация на живо директно в документа. За да видите пълния списък със стилове, щракнете върху стрелката Още , за да отворите екрана Стилове .
-
За да приложите стила, който е най-подходящ за текста ви, просто щракнете върху него.
Когато приключите с прилагането на стилове към отделните елементи, Word ви позволява да използвате набор от стилове, за да промените облика на целия документ наведнъж.
-
В раздела Проектиране , в групата Форматиране на документ изберете един от предварително дефинираните набори от стилове, като например Основни или Неангажиращи. Задръжте показалеца над всеки набор от стилове, за да видите визуализация на живо директно в документа. За да видите още предварително дефинирани набори от стилове, щракнете върху стрелката надолу от дясната страна на групата Форматиране на документ .
-
За да приложите набора от стилове, който е най-подходящ за вашия текст, просто щракнете върху него.
С Word можете лесно да промените разредката между редовете и абзаците в документа.
-
В раздела Проектиране щракнете върху Разредка на абзац , за да видите падащ списък с опции за разредка на абзац. Задръжте показалеца над всеки стил на разредка на абзац, за да видите визуализация на живо директно в документа.
-
Когато намерите желания от вас облик, щракнете върху него.
Съвет: За да дефинирате собствена разредка на абзац, изберете Разредка на абзац по избор.
Лесно е да визуализирате как ще изглежда оформлението на документа, когато се отпечата без действително отпечатване.
-
Щракнете върху раздела Файл.
-
Щракнете върху Печат, за да видите визуализация на документа.
-
Прегледайте настройките за свойствата, които може да искате да промените.
-
Когато свойствата на принтера и документа се покажат по желания от вас начин, щракнете върху Печат.


























