Тази статия ви показва как да добавите легенда на диаграма в Office 2016 и как да персонализирате облика на легендата, включително шрифта, границата и фона.
-
Щракнете върху диаграмата, към която искате да добавите легенда, щракнете върху бутона Елементи на диаграма ,

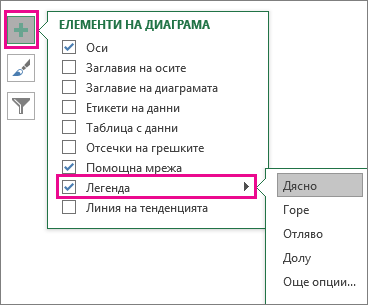
-
За да промените местоположението на легендата, щракнете върху стрелката до Легенда и след това щракнете върху желаното местоположение.
Съвети:
-
По подразбиране никоя легенда не припокрива диаграмата. Ако имате ограничения в мястото, е възможно да можете да намалите размера на диаграмата, като щракнете върху Още опции и след това изчистите отметката от квадратчето Покажи легендата, без да припокривате диаграмата .
-
За да премахнете легенда, щракнете с десния бутон върху нея и след това щракнете върху Изтрий.
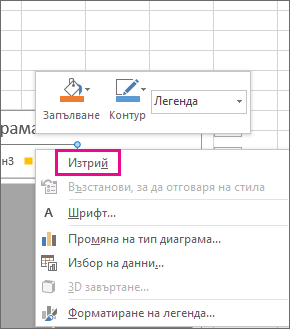
След като добавите легендата на диаграмата, има много неща, които можете да направите, за да промените начина, по който изглежда.
Промяна на шрифта или размера на шрифта
-
Щракнете с десния бутон върху легендата и след това щракнете върху Шрифт.
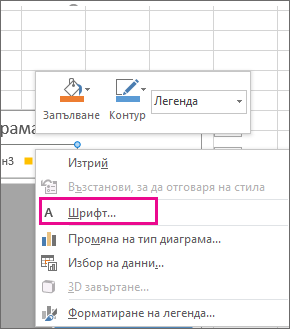
-
В раздела Шрифт направете желаните промени в шрифта или размера на шрифта.
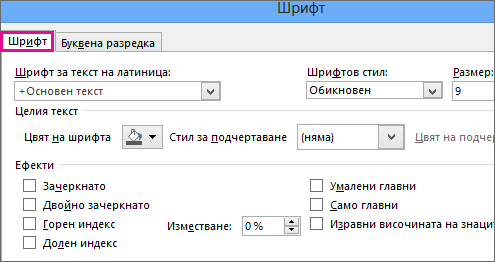
Промяна на границата или фона на легенда
-
Щракнете с десния бутон върху легендата и след това щракнете върху Форматиране на легенда.
-
В прозореца на задачите Форматиране на легенда изберете желаните опции.
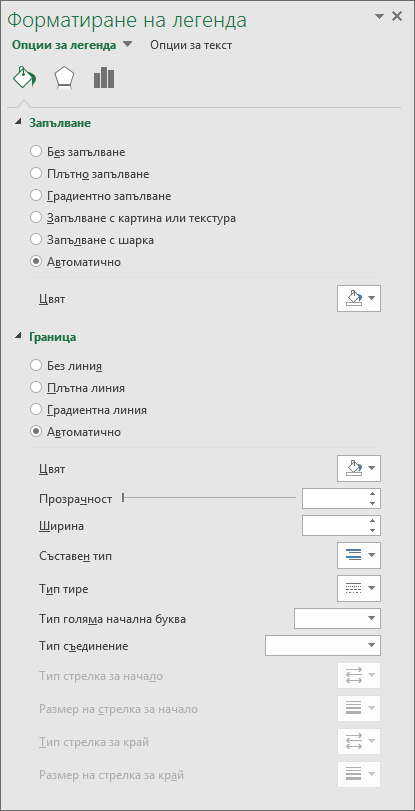
Съвет: Можете да откроите легендата, като добавите ефект. Щракнете върху Ефекти и след това изберете желания ефект. Предлага се голямо разнообразие от ефекти, включително сенки, блясове и обли ръбове. (Само внимавайте да не прекалите: вероятно не искате да претрупвате презентацията с вашите данни.)
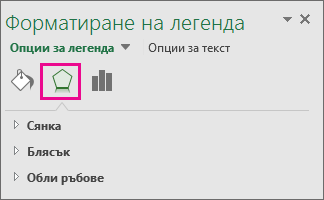
Легендата може да направи вашата диаграма по-лесна за четене, защото поставя етикетите за серията от данни извън чертожна област на диаграмата. Можете да промените позицията на легендата и да персонализирате нейните цветове и шрифтове. Можете също да редактирате текста в легендата и да промените реда на записите в легендата.
-
Тази стъпка се отнася само за Word 2016 for Mac: В менюто Изглед щракнете върху Оформление за печат.
-
Щракнете върху диаграмата и след това върху раздела Проектиране на диаграма.
-
Щракнете върху Добавяне на елемент на диаграма > легенда.
-
За да промените позицията на легендата, изберете Отдясно, Отгоре, Отляво или Отдолу. За да промените формата на легендата, щракнете върху Още опции за легендата и след това направете желаните промени във формата.
В зависимост от типа на диаграмата е възможно някои опции да не са налични.
Легендата може да направи вашата диаграма по-лесна за четене, защото поставя етикетите за серията от данни извън чертожна област на диаграмата. Можете да промените позицията на легендата и да персонализирате нейните цветове и шрифтове. Можете също да редактирате текста в легендата и да промените реда на записите в легендата.
-
Тази стъпка се отнася само за Word for Mac 2011: В менюто Изглед щракнете върху Оформление за печат.
-
Щракнете върху диаграмата и след това върху раздела Оформление на диаграма.
-
За да промените позицията на легендата, под Етикети щракнете върху Легенда и след това щракнете върху желаната позиция на легендата.
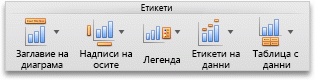
-
За да промените формата на легендата, под Етикети щракнете върху Легенда, щракнете върху Опции за легендата и след това направете желаните промени във формата.
В зависимост от типа на диаграмата е възможно някои опции да не са налични.










