През 2018 г. Microsoft издаде визуализатора на диагностични данни (DDV) – инструмент, който ви позволява да преглеждате необработените диагностични данни, изпращани от Windows на Microsoft. Сега можете да преглеждате диагностични данни за Office с помощта на същия визуализатор. DDV изисква Windows 10 версия 1803 или по-нова. Преглеждането на диагностични данни от Office изисква Microsoft 365 или Office 2019 за Windows, версия 1904 или по-нова; илиMicrosoft 365 или Office 2019 за Mac, версия 16.28 или по-нова.
Не сте сигурни коя версия на Windows или Office използвате?
Как работи
Визуализаторът на диагностични данни (DDV) може да ви показва диагностични данни на Windows, а за Windows и Mac вече разрешихме възможността да ви показва диагностични данни и от Office. Ще получите подробна информация след малко, но по принцип това, което правите, е да стартирате DDV в Windows, след това да отидете в произволно съвместимо настолно приложение на Office – например Word, Excel или PowerPoint – и да включите визуализацията на диагностични данни. Когато се върнете към DDV, ще видите диагностичните данни от Office в допълнение към диагностичните данни на Windows.
Първи стъпки
Първо трябва да изтеглите и инсталирате визуализатора на диагностични данни, ако все още не сте го направили. Вижте Общ преглед на визуализатора на диагностични данни за повече подробности за този процес.
След като приключите с инсталирането, стартирайте визуализатора на диагностични данни на вашето устройство с Windows.
-
Стартирайте Визуализатор на диагностични данни от менюто "Старт".
-
Във Визуализатора на диагностични данни отидете в Настройки и се уверете, че преглеждането на диагностични данни от Office е включено.
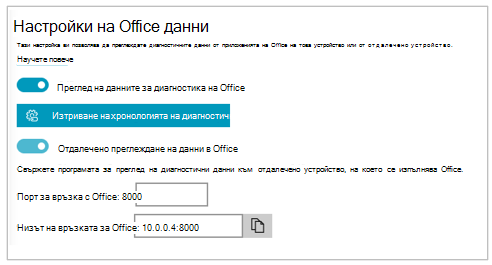
Забележка: Ако не виждате опцията за включване на прегледа на диагностични данни от Office , може да имате по-стара версия на DDV. Преглеждането на диагностични данните от Office изисква DDV 3 или по-нова версия. Вашият DDV трябва да се е актуализирал автоматично, но ако по някаква причина не е, можете да щракнете тук, за да отидете в Microsoft Store и ръчно да проверите за актуализации.
Преглед на данни на Office
С Визуализатор на диагностични данни, който се изпълнява на вашето устройство с Windows:
-
Отворете приложение на Office, като например Word или Excel.
-
Отидете на Файл > Опции > Център за сигурност > Настройки на центъра за сигурност > Опции за поверителност.
-
Изберете бутона Визуализатор на диагностични данни.
-
Изберете Разрешаване на прегледа на данни на този компютър и изберете OK.
Забележки: В Microsoft Teams изпълнете следните стъпки:
-
Отидете в Настройки > Поверителност > Визуализатор на диагностични данни > Управление.
-
Изберете Разрешаване на преглеждане на данни, след което въведете низ за връзка за друго устройство с Windows (в същата мрежа), на което се изпълнява визуализаторът на диагностични данни. Можете да намерите низ за връзка в настройките на визуализатора на диагностични данни на другото устройство с Windows.
-
Отворете приложение на Office, като например Word или Excel.
-
Отидете в предпочитанията за приложението, например Word > Предпочитания и изберете Поверителност.
-
В панела поверителност изберете Преглед на диагностичните данни в Windows.
-
Изберете Разрешаване на преглеждане на данни на друг компютър и въведете низ за връзка от вашето устройство с Windows в полето Низ за връзка на визуализатора на диагностични данни.
Забележки:
-
Можете да намерите низ за връзка за Вашето устройство с Windows в настройките на визуализатора на диагностични данни на устройството с Windows.
-
В Microsoft Teams отидете в Настройки > Поверителност > Визуализатор на диагностични данни, за да въведете низ за връзка на Вашето устройство с Windows.
-
-
Изберете OK.
Сега би трябвало да можете да отидете на вашето устройство с Windows и да преглеждате диагностичните данни за това устройство в приложението "Визуализатор на диагностични данни".
-
Уверете се, че вашите устройства с Windows и iOS са свързани към една и съща мрежа.
-
Отворете приложение на Office, като например Word или Excel.
-
Отидете в Настройки > Настройки за поверителност.
-
Изберете Преглед на диагностични данни в Windows. Това отваря страницата с настройки на визуализатора на диагностични данни .
-
Въведете низ за връзка на вашето устройство с Windows в полето Низ на връзка.
Забележки:
-
Можете да намерите низ за връзка за Вашето устройство с Windows в настройките на визуализатора на диагностични данни на устройството с Windows.
-
В Microsoft Teams отидете в Настройки > Поверителност > Визуализатор на диагностични данни, за да въведете низ за връзка на Вашето устройство с Windows.
-
-
Изберете Свързване с Windows DDV.
Сега би трябвало да можете да отидете на вашето устройство с Windows и да преглеждате диагностичните данни за това устройство в приложението "Визуализатор на диагностични данни".
-
Уверете се, че вашите устройства с Windows и Android са свързани към една и съща мрежа.
-
Отворете приложение на Office, като например Word или Excel.
-
Отидете в Настройки > Поверителност и разрешения.
-
Изберете Преглед на диагностични данни.
-
Въведете низ за връзка на вашето устройство с Windows в полето Низ на връзка.
Забележки:
-
Можете да намерите низ за връзка за Вашето устройство с Windows в настройките на визуализатора на диагностични данни на устройството с Windows.
-
В Microsoft Teams отидете в Настройки > Поверителност > Визуализатор на диагностични данни, за да въведете низ за връзка на Вашето устройство с Windows.
-
-
Изберете Свързване с Windows DDV.
Сега би трябвало да можете да отидете на вашето устройство с Windows и да преглеждате диагностичните данни за това устройство в приложението "Визуализатор на диагностични данни".
В рамките на няколко минути трябва да започнете да виждате диагностичните данни от Office във визуализатора на данни за диагностика. Трябва само да включите (или изключите) прегледа на диагностични данни в едно приложение. Това включва (или изключва) прегледа на диагностични данни за всички поддържани приложения на Office на устройството едновременно.
Можете да експортирате данните в текстов файл, разделен със запетаи (CSV). Имената на събития за диагностика се показват в колона B на .csv файл.
DDV връзката ще изтече след 24 часа. Ако искате да продължите да преглеждате диагностични данни след тези 24 часа, просто активирайте повторно преглеждането на данни в Office по стъпките по-горе.
Отстраняване на неизправности
-
Ако се опитвате да преглеждате диагностични данни на вашето устройство и получавате съобщение за грешка, че "DDV не се изпълнява", въпреки че се изпълнява, рестартирайте устройството и опитайте отново.
-
Няма да можете да преглеждате диагностични данни на локалното устройство, ако сте стартирали Office от менюто "Старт" или команден прозорец с "Изпълни като администратор".
-
Ако се опитвате да преглеждате диагностични данни на устройство, различно от устройството, от което се събират (например преглеждане на диагностични данни за вашия Mac от устройство, на което се изпълнява Windows), двете устройства трябва да са в една и съща мрежа. Освен това се поддържат само диапазони от IP адреси за частна мрежа, както са дефинирани в RFC 5753. Например 10.0.0.x., 172.16.0.x или 192.168.0.x.
-
Ако се генерират някакви диагностични данни в самия край на сесията, Office ще кешира тези данни и ще ги качи в началото на следващата сесия. Това означава, че в някои случаи е възможно да видите данни от края на предишната сесия да се показват в началото на нова сесия. Това означава също, че е възможно да не видите последните данни от една сесия, преди да рестартирате приложението, за да стартирате нова сесия.










