Лентата на Outlook съдържа всички опции и команди, които използвате, за да изпълнявате задачи в Outlook. Например можете да щракнете върху бутоните на лентата, за да създадете нов имейл, да изтриете имейли, да отворите ново искане за събрание или да присвоите категория на даден елемент. Лентата обаче поема много място на екрана.
В следващата графика класическата лента е отгоре и по-долу е показана опростената лента. 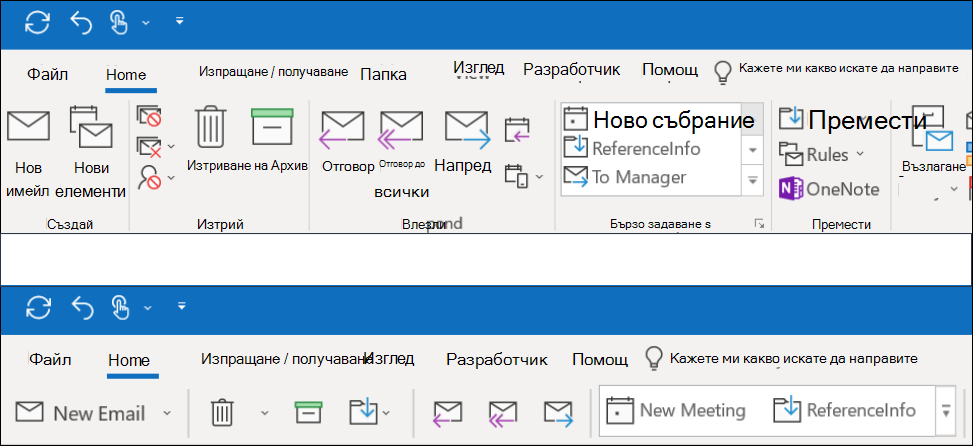
Преминаване към опростената лента
За да превключите назад и напред между опростената лента и класическата лента, щракнете върху сочещата надолу клавишна кутия в долния десен ъгъл на пълната класическа панделка, за да я свиете на опростената лента.
Опростената лента показва вашите най-често използвани команди в един ред. Въпреки това, с по-малко свободно място за команди, не всички бутони, които сте свикнали да виждате, ще се поберет на опростената лента.
Ако не виждате бутон, който ви е нужен, в опростената лента имате няколко опции.
-
Въведете командата, която ви трябва, в полето кажете ми какво искате да направите в горната част на екрана. Outlook ще ви покаже както командата, която ви трябва, и помощ за тази команда.
-
Ако даден бутон на опростената лента има стрелка, сочеща надолу, щракнете върху стрелката, за да видите други подобни команди. Например класическата лента има бутони за нови имейли и нови елементи. В опростената лента ще намерите всички опции, които са били под нови елементи , като щракнете върху стрелката до нов имейл.
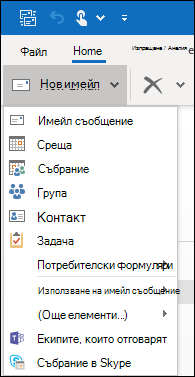
-
Други команди могат да бъдат открити чрез щракване върху трите точки

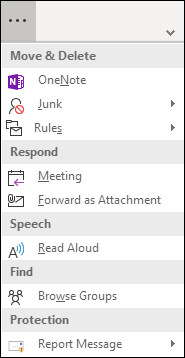
Опростената лента е напълно приспособима. Можете да закачите или откачите вашите най-често използвани бутони за бърз достъп. Вижте Персонализиране на инструкциите на опростената лента .
Изключване на опростената лента
Можете да изключите опростената лента и да се върнете към разгънатата класическа панделка, като щракнете върху низходящата карета от дясната страна на лентата.
Не мога да намеря нужните бутони
Ако не можете да намерите един от бутоните, които са ви нужни, имаме справочник за опростената лента. Просто Намерете своя бутон в таблицата и ще ви покажем къде се намира на опростената лента.










