Ако използвате акаунт за Microsoft 365 или Microsoft Exchange с Outlook, можете да използвате помощника за планиране и finder на стаи, за да планирате събранията си.
Забележка: Новото търсене на стаи за първи път е налично в Outlook за Microsoft 365, започвайки от версия 2012 (компилация 13530.20316). "Търсач на стаи" има зависимост от WebView2, който започна да се пуска за приложения на Microsoft 365 на 1 април 2021 г., версия 2101 (компилация 13628.20274) и по-нови. За повече информация в WebView2 вижте документацията за администриране: Microsoft Edge WebView2 и Приложения на Microsoft 365.
-
В ново събрание добавете Задължителните участници, Начален час и Краен час, след което щракнете върху бутона Търсене на стаи в края на полето Местоположение .
Като алтернатива можете да щракнете в полето Местоположение и да изберете Преглед с търсача на стаи в долната част на списъка с предложени местоположения.
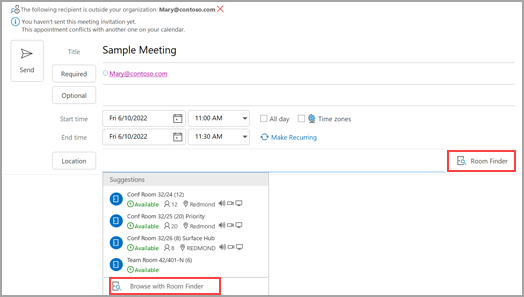
-
Изберете подробностите за стаята в "Търсач на стаи". Тези конферентни зали са настроени от вашия администратор на Microsoft Exchange или Microsoft 365.
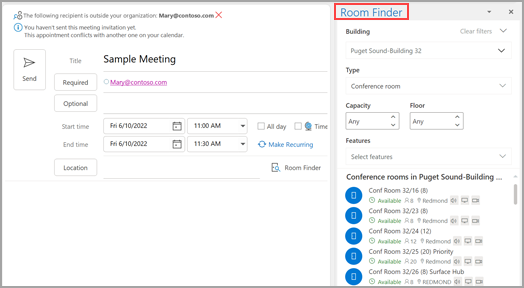
-
Ако събранието има множество участници и заети конферентни зали, намирането на час, който е подходящ за всички, може да е трудно. За да намерите наличност за хора и стаи, изберете бутона Помощник за планиране на лентата, след което изберете Автоизбиране и изберете подходящите критерии.
Забележка: Тази функция замества функцията "Предлагани часове " от по-стари версии на Outlook.
-
След като намерите подходящ времеви интервал и добавите конферентна зала към събранието, изберете Събрание на лентата. След това можете да затворите "Търсач на стаи". Когато приключите с настройването на събранието, изберете Изпрати.
Използване на помощника за планиране
-
От папката Входящи изберете Нови елементи > Събрание или в Календар изберете Ново събрание. Можете също да използвате клавишната комбинация Ctrl+Shift+Q, за да създадете ново искане за събрание.
-
Добавяне на участници в полето До .
-
В полето Тема въведете описание на събранието или събитието.
-
Изберете Помощник за планиране от лентата. Ще видите по един ред за всеки получател, който сте въвели в полето До. Ако искате да добавите още участници, можете да въведете името им във всеки празен ред в помощника за планиране.
-
Часовете, когато участниците са заети, се показват в тъмносиньо. Часовете, когато участниците имат под въпрос, се показват в светлосиньо хеширан блок, а часовете извън работното време на участниците се показват в светлосиво. Изберете свободно време за всички участници.
-
За да изберете оптимално време за всички участници, използвайте "Търсач на стаи" в дясната колона. Можете да видите колко пъти участниците имат конфликти.
Използване на програмата за търсене на стаи
-
В ново събрание изберете бутона Помощник за планиране на лентата. Изберете бутона Търсене на стаи вдясно от полето Местоположение или изберете Преглед с търсача на стаи в долната част на списъка с предложени местоположения.
-
Използвайте падащия списък "Показване на списък със стаи", за да изберете списък със стаи. Тези списъци са настроени от вашия администратор на Microsoft Exchange или Microsoft 365.
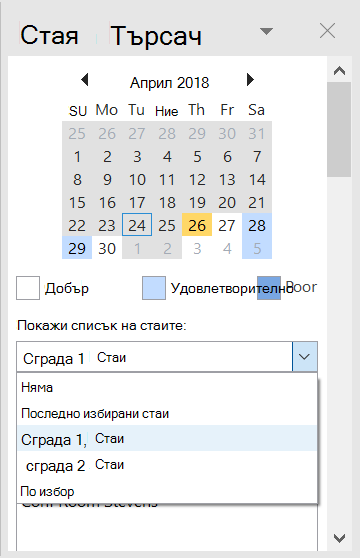
-
Изберете свободна стая, за да добавите стаята към помощника за планиране и към събранието като получател.
-
Екранът Предлагани часове намира най-доброто време за събранието, което се дефинира като времето, когато повечето участници са свободни. Най-доброто време за събранието се показва в горната част на екрана. За да изберете някой от предложените часове, щракнете върху предложението за време в екрана Предлагани часове . Можете също ръчно да изберете час в мрежата на заетостта.
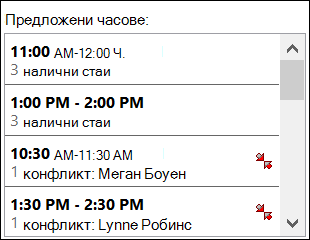
-
Ако искате да направите събранието повтарящо се, в менюто Събрание , в групата Опции щракнете върху Повторяемост, изберете схемата на повторение и след това щракнете върху OK.
Когато добавите схема на повторение към искане за събрание, менюто Събрание се променя на Повтарящо се събрание.
-
-
Когато приключите с настройването на събранието, щракнете върху Изпрати.
Намиране на търсача на стаи
В ново събрание изберете Преглед с търсача на стаи в долната част на Предложени местоположения.
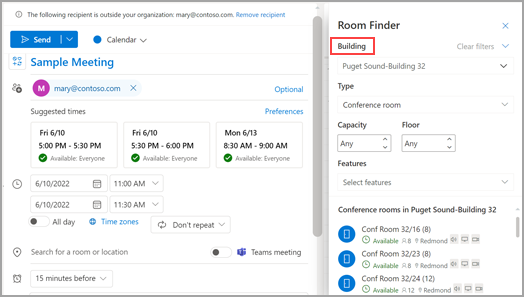
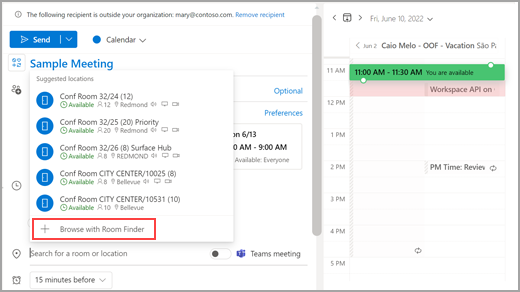
След това потърсете сграда в града, където искате да се срещнете, като използвате падащото меню в полето Сграда или извършете търсене, като въведете в полето Сграда.
След като изберете сграда, можете да прегледате и филтрирате стаите в тази сграда по Тип, Капацитет, Етаж и Функции.
Използване на програмата за търсене на стаи
В ново събрание изберете Преглед на още стаи под секцията Добавяне на местоположение и след това изберете Търсене на стаи.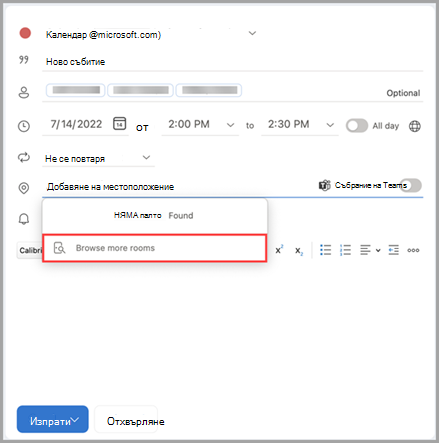
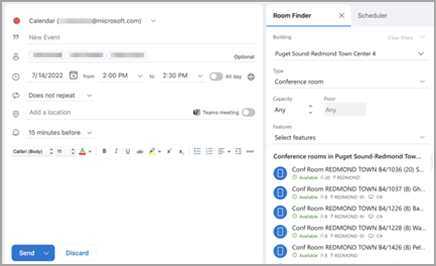
След това потърсете сграда в града, където искате да се срещнете, като използвате падащото меню в полето Сграда или извършете търсене, като въведете в полето Сграда .
След като изберете сграда, можете да прегледате и филтрирате стаите в тази сграда по Тип, Капацитет, Етаж и Функции.
Използване на програмата за търсене на стаи
Search и резервирайте конферентни зали от екрана Ново събитие с Преглед на конферентни зали.
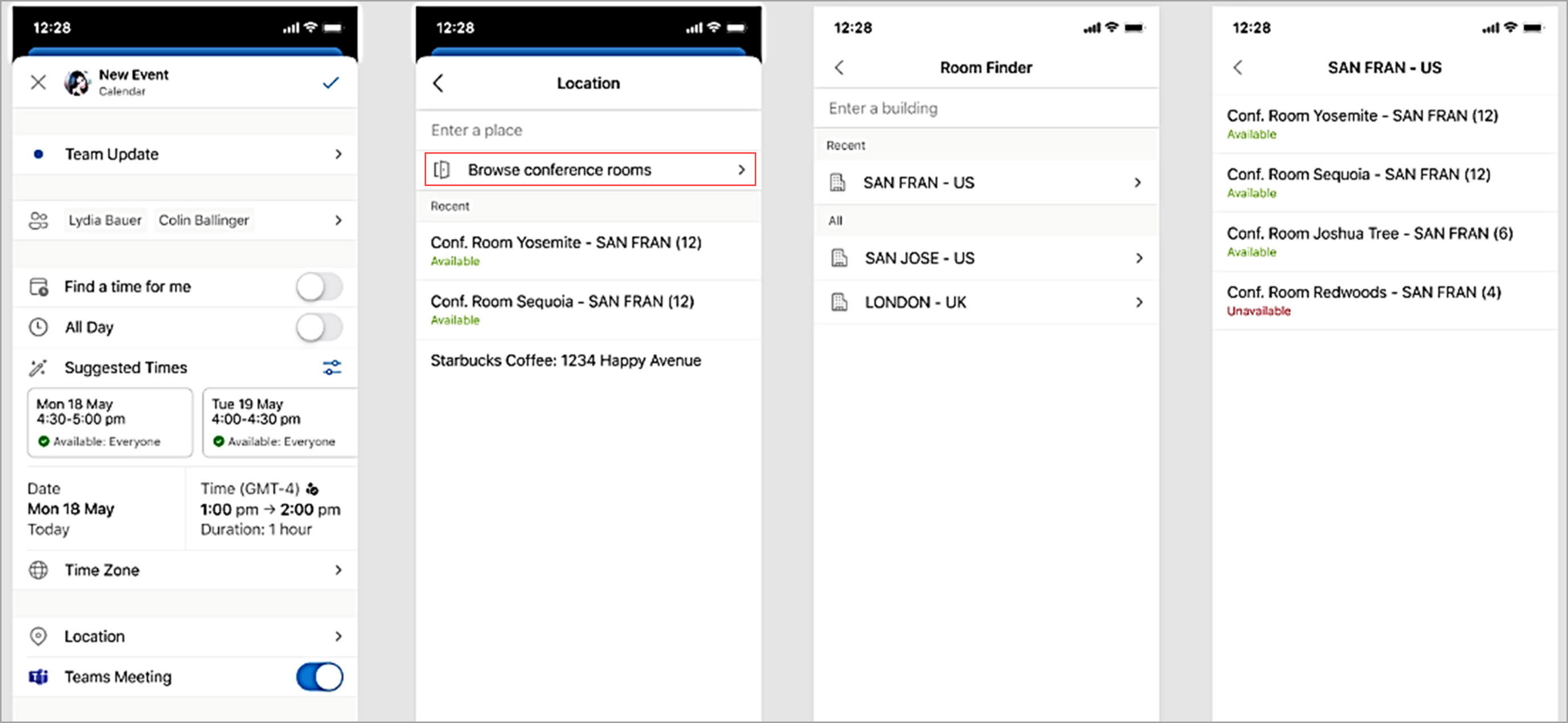
След това потърсете сграда в града, където искате да се срещнете, като използвате падащото меню в полето Сграда или извършете търсене, като въведете в полето Сграда .










