Когато добавяте модерна страница към сайт, добавяте и персонализирате уеб части, които са градивните блокове на вашата страница.
Тази статия описва уеб частта "Маркирано съдържание".
Тази уеб част се използва за динамично показване на съдържание (документи, страници, новини, видеоклипове, изображения и т.н.) от библиотека с документи, сайт, набор от сайтове, колекция от сайтове или всички сайтове. По подразбиране тази уеб част показва вашите най-нови документи. Ако нямате документи, файлове или страници във вашия сайт, трябва първо да ги създадете или качите.
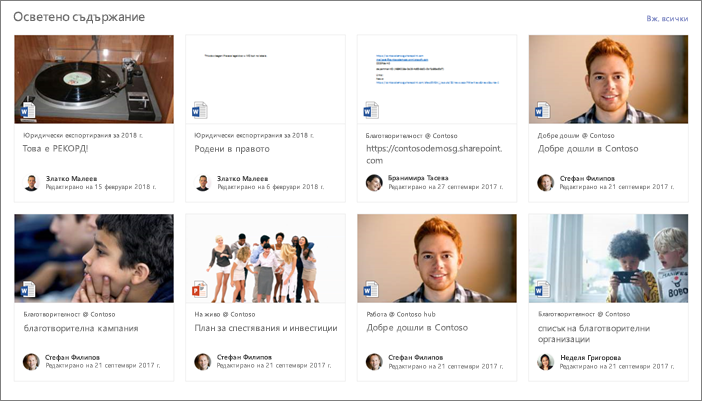
Как работи?
-
Добавяне на уеб частта "Маркирано съдържание": Започнете с добавяне на уеб частта към вашата страница.
-
Избор на съдържание: Изберете местоположението на източника (например сайт или библиотека с документи) и типа на съдържанието за показване (например документи, страници, новини, видеоклипове, изображения и др.).
-
Филтриране, сортиране и заявка: Задайте филтри, за да стесните обхвата на съдържанието, което да се показва (например документите, променени от текущия потребител) и реда на сортиране. Ако сте запознати с езиците за заявки, можете също да създадете заявка по избор.
-
Изберете оформление: Изберете между оформления Картички, Списък, Въртележка или Филмова лента.
Забележка: Могат да бъдат върнати най-много 200 елемента.
Добавяне на уеб частта "Маркирано съдържание" към страница
-
Ако все още не сте в режим на редактиране, щракнете върху Редактиране в горния десен ъгъл на страницата.
-
Задръжте мишката над или под съществуваща уеб част или под заглавната област щракнете върху

След като уеб частта е на страницата, можете да промените заглавието, като въведете заглавието по подразбиране Последни документи.
-
Щракнете върху бутона Редактиране ,

Изберете съдържанието
След като сте добавили уеб частта и видите екрана на свойствата на уеб частта, направете следното:
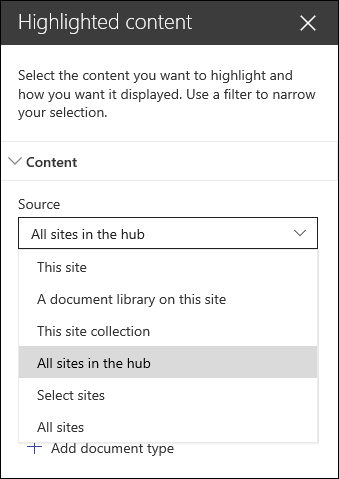
-
В падащото меню Източник изберете от къде искате да се показва съдържание: Този сайт, Библиотека с документи на този сайт, Тази колекция от сайтове, Библиотеката със страници на този сайт, Избор на сайтове или Всички сайтове. (Този сайт е избран по подразбиране.) Ако сайтът ви е свързан към сайт концентратор, също така ще имате опция да изберете Всички сайтове в центъра.
Когато изберете Избор на сайтове, можете да потърсите сайта, който искате да добавите, или да изберете един или повече сайтове от Често използвани сайтове или Последни сайтове. Можете да изберете до 30 сайта.
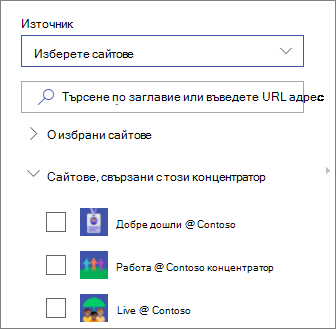
Забележки:
-
Опцията Избор на сайтове не е налична в SharePoint Server, САЩ, правителствен GCC High и DoD и Office 365, поддържан от 21Vianet.
-
За SharePoint Server 2019 възможностите за избор са Този сайт, Библиотека с документи на този сайт, Тази колекция от сайтове и Всички сайтове.
-
Ако имате намерение да използвате няколко филтъра, вижте как те работят заедно в раздела Използване на няколко филтъра по-долу.
-
-
В падащото меню Тип изберете типа съдържание, което искате да се показва. Типът на наличното съдържание ще зависи от източника ви.
Ако искате да покажете допълнителни типове съдържание, щракнете върху + Добавяне на тип съдържание.
Филтриране и сортиране
След като сте избрали вашия източник и тип на съдържание, можете да зададете опции за филтриране и сортиране, за да стесните обхвата и да организирате съдържанието.
-
В падащото меню Филтър изберете това, по което искате да филтрирате, и след това въведете конкретните подробности за филтъра. Наличните филтри ще зависят от типа съдържание.
-
Заглавието включва думите Въведете думите за търсене за заглавията, които искате да намерите
-
Съдържанието включва думите Въведете думите за търсене за съдържанието, което искате да намерите
-
Наскоро добавени Въведете периода от време, след като е добавен елемент (като например Днес, Вчера, По-рано тази седмица и т.ч.).
-
Наскоро променен Въведете периода от време, след като е променен елемент (например Днес, Вчера, По-рано тази седмица и т.ч.).
-
Създадена от Въведете потребителско име, ако изберете Избран потребител. В противен случай използвайте Текущ потребител, който ще филтрира елементите, създадени от този, който преглежда страницата по това време.
-
Променено от Въведете потребителско име, ако изберете Избран потребител. В противен случай използвайте Текущ потребител, който ще филтрира елементите, създадени от този, който преглежда страницата по това време.
-
Контролирано свойство Тази опция е налична за всички опции за източник с изключение на библиотеката с документи. Контролираните свойства могат да бъдат вградени или по избор, но трябва да могат да се търсят. Въведете дума, за да стесните списъка със свойства, които могат да се търсят, изберете свойство от падащото меню и въведете вашите критерии.
За обща информация за контролираните свойства вижте Управление на схемата на търсене в SharePoint. За списък с наличните свойства вижте Общ преглед на обходеното и контролираното свойство.
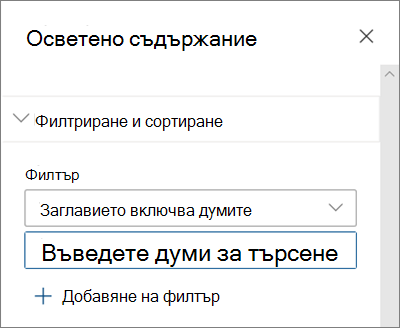
-
-
В падащия списък Сортиране по изберете вашата опция. По подразбиране е Последни.
-
Най-нови
-
Най-често преглеждани: Показва най-преглежданите елементи във вашия избор на източник (например може да сте избрали няколко сайта като източник).
-
Тенденция: Показва елементи, които са популярни около потребител. Показаните елементи се базират на дейността на най-близката мрежа от хора на потребителя и включват файлове, съхранени в OneDrive за бизнеса и SharePoint. Популярните прозрения помагат на потребителя да открие потенциално полезно съдържание, до което потребителят има достъп, но никога не е преглеждал преди. За повече информация вижте Прозрения на Office Graph.
-
Контролирано свойство възходящо
-
Контролирано свойство низходящо
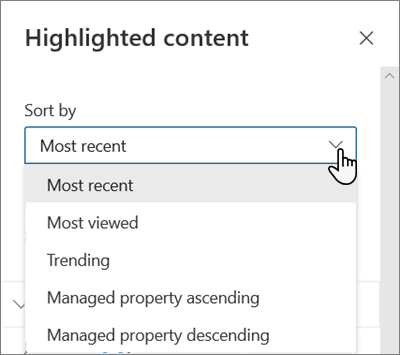
-
Използване на няколко филтъра
Използването на няколко филтъра е чудесен начин да стесните резултатите от съдържанието. Когато използвате няколко филтъра, резултатите ще се базират на or операции за филтри от един и същ тип и операции AND за филтри от различен тип.
-
Пример Ако изберете два филтъра: Заглавието включва думата "Състояние", а "Заглавие" включва думата "Проект", резултатът ще бъде всички файлове, които имат заглавия, съдържащи думата "Състояние" или "Проект".
От друга страна, ако изберете филтри от различен тип, резултатите ви ще се базират на операциите AND.
-
Пример Ако изберете два филтъра: Заглавието включва думата Status и Created by megan, тогава ще получите само тези файлове, които имат Status в заглавието и които също са създадени от меган.
Когато изберете няколко филтъра от различен тип, резултатите ви ще се базират на групирани or операции за всички филтри от един и същ тип и операции AND за филтри от различни типове, както е показано тук:
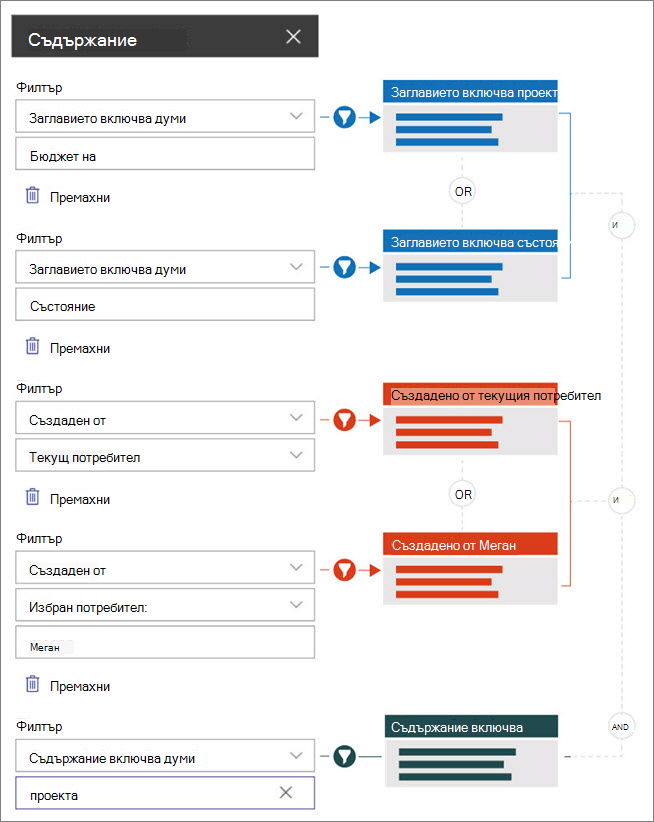
Заявка по избор
Ако сте запознати с използването на езици за заявки, можете да използвате низове за заявки на език за заявки за ключови думи (KQL) или език за съвместно маркиране на приложения (CAML), за да персонализирате допълнително вашето търсене.
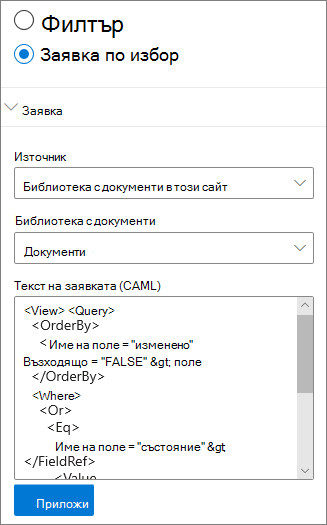
-
Изберете Заявка по избор.
-
Изберете източника на елементите, които искате да покажете. Източникът ще определи езика на заявката, който да се използва, и опциите на потребителския интерфейс, които виждате:
Този сайт, тази колекция от сайтове и избирането на сайтове използват низове на KQL заявки. За повече информация за KQL вж. справката за синтаксиса на ключови думи и езици kql
Библиотеката с документи и библиотеката със страници на този сайт използват CAML низове за заявки. За повече информация за CAML вж. схемата на заявката за CAML.
Забележки:
-
Когато изберете източник на сайт, за вас се показва ИД на сайт и/или ИД на уеб сайт, който автоматично се добавя към вашия низ за заявка.
-
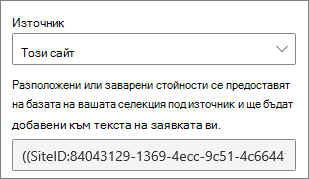
-
-
Когато приключите с въвеждането на низа на заявката, щракнете върху Приложи.
Персонализирана заявка за показване на записи на събрания в Microsoft Teams
Ако вашата организация е разрешила записването на записи на събрания на Teams в OneDrive и SharePoint, можете да използвате заявка по избор в уеб частта за маркирано съдържание, за да показвате само записи на събрания.
-
Следвайте стъпките по-горе за заявка по избор.
-
В текста на заявката въведете: ProgID:Media AND ProgID:Meeting
-
Когато приключите с въвеждането на низа на заявката, щракнете върху Приложи.
Насочване към аудитория
Като използвате насочването към аудитория, можете да маркирате съдържание за определени групи от хора. Това е полезно, когато искате да представите информация, която е подходяща за конкретна група от хора. Можете например да насочвате файловете, които се занимават с конкретен проект, към членовете на екипа и заинтересованите лица по проекта.
За да използвате насочване към аудитория, трябва първо да разрешите насочването към аудитория за библиотеката, която съдържа елементите за насочване, да изберете аудиторията си и след това да разрешите насочването към аудитория в уеб частта "Маркирано съдържание".
Забележка: Ако сте избрали група аудитории, която наскоро сте създали или променили, може да е необходимо известно време, за да видите насочването, приложено за тази група.
Разрешаване на насочването към аудитория в библиотека
-
От началната страница на вашия сайт изберете Съдържание на сайта.
-
Посочете Документи, изберете многоточието (...) и след това изберете Настройки.
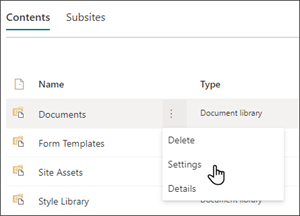
-
Изберете Настройки за насочване към аудитория от списъка с настройки.
-
Поставете отметка в квадратчето, за да разрешите насочването към аудитория, след което изберете OK.
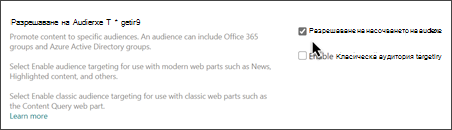
-
Върнете се в библиотеката, като изберете Документи (или името на библиотеката, която използвате) от менюто в лявата страна на страницата. Ако не виждате библиотеката от лявата страна на страницата, отидете в Настройки в горния десен ъгъл, след което изберете Съдържание на сайта , където би трябвало да можете да намерите библиотеката си.
-
За всеки файл, към който искате да насочите конкретна аудитория, изберете многоточието (...).
-
В прозореца за свойства изберете Редактиране на всички.
-
Въведете до 50 аудитории в секцията Аудитория. След това щракнете върху Запиши.
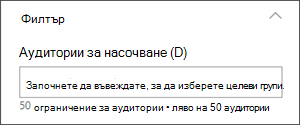
След това аудиториите ще се появят в библиотеката с документи.
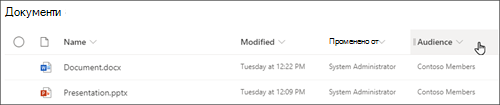
Разрешаване на насочването към аудитория в уеб частта
-
Ако вашата страница все още не е в режим на редактиране, изберете Редактиране в горния десен ъгъл на страницата и изберете уеб частта Маркирано съдържание.
-
Изберете бутона редактиране на уеб част

-
В секцията Филтър включете Разрешаване на насочването към аудитория.
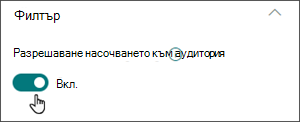
Кеширане на резултати от търсене
Препоръчва се да разрешите кеширане на ниво група на заявки за търсене в уеб части за събития или маркирано съдържание, особено за популярни начални страници или страници с категории, които са начални точки за навигация до по-подробни страници. След като бъде разрешена, уеб частта първо ще търси в кеша съществуващите резултати от търсенето, които съответстват на заявката и групите за защита. Ако не намери резултати от търсенето в кеша, той ще търси в индекса за търсене.
-
Отидете на страницата на сайта, която съдържа уеб частта "Маркирано съдържание".
-
Изберете Редактиране , за да редактирате страницата на сайта.
-
Изберете уеб частта Маркирано съдържание и след това изберете Редактиране на уеб част

-
В екрана с настройки на уеб частта превъртете до настройката за кеширанена ниво група.
-
Задайте групите за защита, като въведете име или имейл на група. Резултатите от търсенето ще бъдат кеширани за всички потребители, които принадлежат към една и съща(и) група(и) за защита, и ще подобрят производителността на страниците.
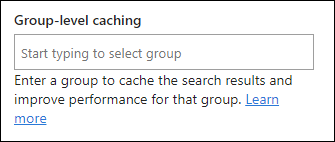
-
Препубликуване на вашата страница на сайт на SharePoint.
Избор на оформлението
Изберете Картички, Списък, Филмова лента или Въртележка, след което въведете броя на елементите, които искате да покажете, и дали да се показва уеб частта, когато не са намерени елементи.
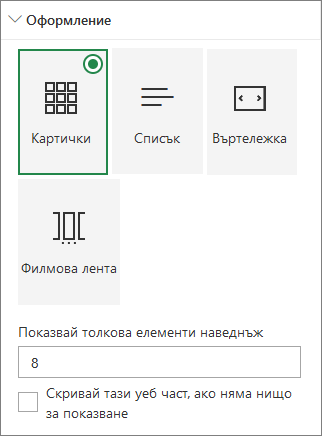
Забележка: Ако сте запознати с по-старите версии на SharePoint, маркираното съдържание е по-новата, опростена версия на уеб частта за търсене на съдържание.










