Забележка: Променихме името на приложението "Вашият телефон" на "Microsoft Връзка с телефон". Освен това приложението "Помощник за вашия телефон" за Android сега се нарича "Връзка с Windows". За повече информация вж. Запознаване с "Microsoft Връзка с телефон" и "Връзка с Windows".
Компютрите Microsoft Surface работят чудесно с телефони и мобилни устройства, работещи с Android - включително Surface Duo. Когато използвате Surface и Android заедно, можете бързо и лесно да стигнете до нещата, които използвате всеки ден - текстови съобщения, телефонни обаждания, известия, снимки, музика, файлове, бележки, задачи, имейли и др.
Забележки:
-
Някои приложения може да не са налични във всички страни или региони. За изисквания към системата, проверете страницата за изтегляне за всяко приложени от магазина на Microsoft или от магазина на Google Play.
-
На вашето устройство Surface, което работи с Windows 11, се уверете, че имате най-новите актуализации. За да научите как да проверявате за актуализации, вижте Актуализиране на Windows.
-
Surface Duo работи с Android и в него вече са инсталирани много от споменатите тук приложения на Microsoft. Например Microsoft OneDrive, Office, To Do, Microsoft Edge и Outlook вече са инсталирани, така че не е необходимо да ги изтегляте.
Получете текстови съобщения, обаждания и известия на вашия Surface
Свържете вашия Android и Surface заедно с помощта на приложението Връзка с телефон. След това използвайте приложението Връзка с телефон на вашето устройство Surface, за да получавате обаждания, текстови съобщения, снимки, известия и др.
Ако използвате Surface Duo, вижте Свързване на Surface Duo с вашия компютър, за да научите как да ги свържете заедно.
-
На вашето устройство Surface изберете Търсене в лентата на задачите, въведете Връзка с телефон в полето за търсене, след което изберете Връзка с телефон от списъка с резултати.
-
Изберете Android като тип на вашия телефон.
-
На вашето устройство с Android отворете браузъра си и отидете в www.aka.ms/yourpc , за да инсталирате приложението помощник, наречено Връзка с Windows. За избрани устройства Samsung приложението Връзка с Windows вече е инсталирано и ще се отвори от връзката.
-
Влезте в приложението с акаунта си в Microsoft. Ще трябва да влезете със същия акаунт по-късно в приложението Връзка с телефон на вашето устройство Surface.
-
На вашия Surface изберете отметката за наличие на приложението за помощник на вашето устройство с Android и изберете Продължаване.
-
Влезте със същия акаунт в Microsoft, както преди, и следвайте инструкциите за сканиране на QR кода на вашето устройство с Android.
-
Ще получите няколко известия на устройството си с Android, с които ще поискате разрешение за достъп до неща като вашите снимки, съобщения и хронология на обажданията. Разрешаването на достъп до тази информация ни позволява да я показваме в приложението Връзка с телефон. Прегледайте заявките, за да завършите свързването на вашия Surface с вашия Android.
За повече информация относно свързването на вашето устройство с Android и Surface, включително изискванията към системата и използването на приложението Връзка с телефон, вижте страницата на приложението "Телефон Връзка".
Получавайте снимки от вашия Android към вашия Surface
След като свържете вашето устройство Surface и Android, получете най-новите си 2000 снимки веднага на вашето устройство Surface с помощта на приложението Връзка с телефон. Можете дори да плъзнете снимка от приложението Връзка с телефон във вашите документи, презентации, имейл и др. Повече не е нужно да изпращате снимки отделно от телефона си до вашия компютър.
-
На вашето устройство Surface отворете приложението Връзка с телефон , след което изберете Снимки.
-
Изберете скорошна снимка, за да я видите.
-
(По избор) Можете да запишете снимка на вашия Surface, да я отворите или да я споделите по друг начин, ако желаете.
С приложението Microsoft OneDrive можете автоматично да качвате архивни копия на всичките си снимки. Това ви позволява да съхранявате вашите снимки в OneDrive, така че можете да получите достъп до тях когато имате достъп до OneDrive.
-
В приложението OneDrive влезте с вашия акаунт в Microsoft.
-
Изпълнете едно от следните действия:
-
Ако за първи път влизате в акаунта, изберете Стартиране на качване от камерата, когато бъдете попитани дали искате да качвате автоматично снимките, които правите с телефона или мобилното си устройство.
-
Ако вече сте влезли в приложението OneDrive, изберете Аз > Настройки > Качване от камерата, след което включете Качване от камерата. Сега всяка снимка, която заснемете с вашия телефон или мобилно устройство, ще се записва в OneDrive. Ако искате видеоклиповете да се записват в OneDrive, се уверете, че Включване на видеоклипове е включено.
OneDrive е вградена в Windows 11 на вашето устройство Surface, така че да имате достъп до вашите снимки (и други файлове, които имате на OneDrive) директно от Файлов мениджър.
-
На вашия Surface изберете Файлов мениджър в лентата на задачите.
-
В Файлов мениджър изберете OneDrive от лявата страна.
-
Влезте със същия акаунт в Microsoft, който сте използвали, за да влезете в приложението OneDrive в телефона си.
-
След като вашите OneDrive папки се появят там, под OneDrive изберете Картини > Албум от камерата.
Снимките ви ще се появят и можете да ги отваряте оттам.
Възпроизвеждане на музика на вашето устройство Surface и Android
Възпроизвеждайте музика от вашите предпочитани услуги за музика на вашето устройство Surface и Android, така че никога да не пропуснете и един такт. На вашето устройство Surface изтеглете приложението за музика, което искате да използвате от Microsoft Store. На вашето устройство с Android, включително Surface Duo, изтеглете съответното приложение за музика от Google Play Store. Ето няколко услуги за музика, които можете да използвате на двете устройства:
-
Spotify (Surface: Изтеглете от Microsoft Store) (Android: Изтеглете от Google Play Store). Имайте предвид, че Surface Duo се предлага с вече инсталирана услуга Spotify на отключени устройства.
-
Pandora (Surface: Изтеглете от Microsoft Store) (Android: Изтеглете от Google Play Store).
-
Amazon Music (Surface: Изтеглете от Microsoft Store) (Android: Изтеглете от Google Play Store).
Забележка: Трябва да имате приложение за музикалната услуга на вашия Surface и на вашия телефон или мобилно устройство с Android, както и акаунт и абонамент за всяко от тях.
Ако имате музика на вашето устройство Surface, която искате да възпроизвеждате на вашето устройство с Android, качете архивите на вашите MP3 файлове в OneDrive от вашето устройство Surface и след това ги възпроизвеждайте вашето устройство с Android чрез приложението OneDrive на Microsoft. Ето как:
-
На вашия Surface изберете Файлов мениджър в лентата на задачите.
-
Намерете MP3 файлове или други лични музикални файлове на вашия компютър.
Музикалните файлове не могат да бъдат тези, които са защитени с помощта на управление на правата за достъп (DRM). -
Изберете MP3 файловете и след това изберете Копиране.
-
Изберете OneDrive от лявата страна в Файлов мениджър, след което изберете папката Музика.
-
Изберете Постави, за да ги качите в папката "Музика" в OneDrive.
-
Вземете приложението Microsoft OneDrive от Google Play Store.
-
Отидете на OneDrive.com на телефона или мобилното си устройство и влезте със същия акаунт в Microsoft, който сте използвали в Surface.
-
Намерете папката Music , която съдържа вашите MP3 файлове, и след това докоснете песен, за да я възпроизведете на телефона си.
Получете достъп до своите документи на Office от своя Surface и Android
С Microsoft Office и от Surface, и от Android устройство, можете да стигнете до документите и файловете си, независимо на кое устройство сте, когато ги запишете в Microsoft OneDrive. Това е удобно за онези моменти, когато работите върху споделени Office файлове на вашето устройство Surface и искате да ги прочетете в движение и дори да ги промените.
Изтегляне на приложението Microsoft Office от магазина на Google Play
Забележка: Основните функции за редактиране са безплатни. Използването на разширени функции за редактиране в Office изисква абонамент.
-
Отворете Microsoft Word на вашето устройство Surface, влезте с акаунт в Microsoft, (ако е необходимо).
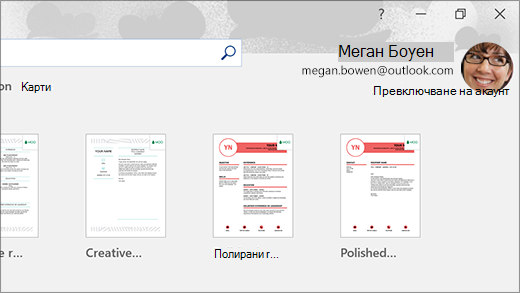
-
В Word изберете Новнапишете това, което искате, и след това изберете Запиши.
-
Под „Запиши като“ изберете OneDrive – Личенвъведете име на файл, след което изберете Запиши.
-
На вашия телефон или мобилно устройство с Android отворете приложението на Office, влезте със същия акаунт в Microsoft (ако получите подкана), след което изберете документа или файла, по който сте работили.
-
Започнете да четете или продължете да редактирате документа направо на телефона или мобилното си устройство.
Ако използвате приложението Microsoft Лепкави бележки на вашето устройство Surface, можете също да имате достъп както до бележките на вашето устройство Surface, така и на вашето устройство Android. Когато сте влезли със същия акаунт в Microsoft, вашите лепкави бележки остават синхронизирани, така че да можете да правите промени на едно място и да ги виждате на другото място.
-
На вашия компютър Surface изберете Търсене в лентата на задачите, въведете Лепкави бележки в полето за търсене, след което изберете приложението Лепкави бележки.
-
В Лепкави бележки изберете Настройки и след това изберете Влизане.
Влезте със същия акаунт в Microsoft, който използвате на вашия телефон или мобилно устройство с Android. -
Изберете Назадизберете Нова бележка, след което въведете или напишете бележка.
-
На вашия Android отворете приложението Office и потърсете секцията Бележки.
-
Докоснете бележка, за да я отворите и да я редактирате, ако искате.
-
Когато сте готови, изберете Назад .
За повече информация относно използването на Лепкави бележки, прегледайте помощ за Лепкави бележки.
Започнете да сърфирате в интернет на вашия телефон, продължете на вашия компютър Surface
След като сте свързали своето устройство Surface и Android, можете да започнете да правите неща на телефона или мобилното си устройство и да продължите на устройството Surface. Например можете да отидете на уеб страница в Microsoft Edge (или друг уеб браузър) на вашето устройство Android и след това я изпратете на вашето устройство Surface, за да продължите да я четете на по-големия екран.
Изтегляне на Microsoft Edge от Google Play Store
Изпробвайте го...
-
В Microsoft Edge на вашия Android отворете някоя уеб страница – всяка страница ще свърши работа.
-
Докоснете менюто (...), плъзнете го нагоре, след което докоснете Продължаване на PC > името на вашия компютър Surface.
-
Отидете на вашето устройство Surface и продължете да четете страницата от него в Microsoft Edge.
Забележка: Ако използвате друг уеб браузър и искате да споделите страница, изберете менюто на браузъра> Споделяне > Продължаване на PC, след което изберете името на вашето устройство Surface.
Получавайте снимки на своето устройство с Android и Surface
Настройте имейли и на двете устройства, за да можете да ги получавате, независимо на кое от тях работите. На вашето устройство Surface влезте в имейла си с помощта на приложението за поща, което е вградено в Windows 11. На вашето устройство с Android, изтеглете и инсталирайте Microsoft Outlook от Google Play.
За да започнете на вашето устройство Surface, въведете Имейл в полето за търсене на лентата на задачите, след което го изберете от списъка с резултати. След това изберете Добавяне на акаунт и следвайте инструкциите за настройване на имейл акаунт.
След като сте изтеглили и инсталирали Microsoft Outlook, отворете го на вашия Android, изберете Първи стъпки, въведете същия имейл адрес, който сте въвели във вашия Surface, и след това следвайте стъпките, за да настроите своя имейл акаунт.
Бъдете организирани със списъци и напомняния независимо къде се намирате
С Microsoft To Do на вашия Surface и Android можете да бъдете винаги информирани за деня си, като добавяте задачи с напомняния към списъците си. Например стартирайте списък с хранителни стоки на вашия Surface, след което го отворете на телефона си, когато сте в магазина за хранителни стоки.
За да започнете, ще трябва да изтеглите Microsoft To Do на вашия Surface и Android, а след това да влезете и на двете места с един и същ акаунт в Microsoft.
-
Microsoft To Do (Surface: Изтеглете от Microsoft Store) (Android: Изтеглете от Google Play Store).
-
На вашето устройство Surface изберете Търсене в лентата на задачите, въведете To Do, след което изберете Microsoft To Do.
-
Добавяне на нова задача към списъка.
-
Изберете задачата, изберете Напомняне отдясно, а след това изберете дата и час.
-
Отворете приложението Microsoft To Do на телефона си, влезте със същия акаунт в Microsoft и след това отворете списъка. Ще получите напомняне, когато дойде времето.
За да научите повече за Microsoft To Do, вижте Помощ и обучение за Списък със задачи.
Още нещо, което ще ви помогне да защитите по-добре вашия Surface, когато сте далеч
За да защитите вашето устройство Surface по-сигурно, когато се отдалечите от него, можете да го заключите автоматично с помощта на динамично заключване в Windows 11. След като сдвоите вашия Android с вашето устройство Surface с помощта на Bluetooth, включете Динамично заключване на вашето устройство Surface, като отидете в Настройки > Акаунти > Опции за влизане , след което поставете отметка в квадратчето под Динамично заключване. Когато се отдалечите от вашия компютър Surface си с вашето устройство с Android в ръка, вашият Surface ще се заключи автоматично около минута, след като сте извън обхвата на Bluetooth.
За повече информация относно динамичното заключване вж. Заключване на Windows компютър автоматично, когато се отдалечите от него на уеб сайта Windows.
Сродна връзка
Компютрите Microsoft Surface работят чудесно с телефони и мобилни устройства, работещи с Android - включително Surface Duo. Когато използвате Surface и Android заедно, можете бързо и лесно да стигнете до нещата, които използвате всеки ден - текстови съобщения, телефонни обаждания, известия, снимки, музика, файлове, бележки, задачи, имейли и др.
Забележки:
-
Някои приложения може да не са налични във всички страни или региони. За изисквания към системата, проверете страницата за изтегляне за всяко приложени от магазина на Microsoft или от магазина на Google Play.
-
На вашето устройство Surface с Windows 10 се уверете, че имате най-новите актуализации. За да научите как да проверявате за актуализации, вижте Актуализиране на Windows.
-
Surface Duo работи с Android и в него вече са инсталирани много от споменатите тук приложения на Microsoft. Например Microsoft OneDrive, Office, To Do, Microsoft Edge и Outlook вече са инсталирани, така че не е необходимо да ги изтегляте.
Получете текстови съобщения, обаждания и известия на вашия Surface
Свържете вашия Android и Surface заедно с помощта на приложението Връзка с телефон. След това използвайте приложението Връзка с телефон на вашето устройство Surface, за да получавате обаждания, текстови съобщения, снимки, известия и др.
Ако използвате Surface Duo, вижте Свързване на Surface Duo с вашия компютър, за да научите как да ги свържете заедно.
-
На вашето устройство Surface въведете Връзка с телефон в полето за търсене в лентата на задачите, след което изберете приложениетоВръзка с телефон от списъка с резултати.
-
Изберете Android като тип на вашия телефон.
-
На вашето устройство с Android отворете браузъра си и отидете в www.aka.ms/yourpc , за да инсталирате приложението помощник, наречено Връзка с Windows. За избрани устройства Samsung приложението Връзка с Windows вече е инсталирано и ще се отвори от връзката.
-
Влезте в приложението с акаунта си в Microsoft. Ще трябва да влезете със същия акаунт по-късно в приложението Връзка с телефон на вашето устройство Surface.
-
На вашия Surface изберете отметката за наличие на приложението за помощник на вашето устройство с Android и изберете Продължаване.
-
Влезте със същия акаунт в Microsoft, както преди, и следвайте инструкциите за сканиране на QR кода на вашето устройство с Android.
-
Ще получите няколко известия на устройството си с Android, с които ще поискате разрешение за достъп до неща като вашите снимки, съобщения и хронология на обажданията. Разрешаването на достъп до тази информация ни позволява да я показваме в приложението Връзка с телефон. Прегледайте заявките, за да завършите свързването на вашия Surface с вашия Android.
За повече информация относно свързването на вашето устройство с Android и Surface, включително изискванията към системата и използването на приложението Връзка с телефон, вижте страницата на приложението "Телефон Връзка".
Получавайте снимки от вашия Android към вашия Surface
След като свържете вашето устройство Surface и Android, получете най-новите си 2000 снимки веднага на вашето устройство Surface с помощта на приложението Връзка с телефон. Можете дори да плъзнете снимка от приложението Връзка с телефон във вашите документи, презентации, имейл и др. Повече не е нужно да изпращате снимки отделно от телефона си до вашия компютър.
-
На вашето устройство Surface отворете приложението Връзка с телефон , след което изберете Снимки.
-
Изберете скорошна снимка, за да я видите.
-
(По избор) Можете да запишете снимка на вашия Surface, да я отворите или да я споделите по друг начин, ако желаете.
С приложението Microsoft OneDrive можете автоматично да качвате архивни копия на всичките си снимки. Това ви позволява да съхранявате вашите снимки в OneDrive, така че можете да получите достъп до тях когато имате достъп до OneDrive.
-
В приложението OneDrive влезте с вашия акаунт в Microsoft.
-
Изпълнете едно от следните действия:
-
Ако за първи път влизате в акаунта, изберете Стартиране на качване от камерата, когато бъдете попитани дали искате да качвате автоматично снимките, които правите с телефона или мобилното си устройство.
-
Ако вече сте влезли в приложението OneDrive, изберете Аз > Настройки > Качване от камерата, след което включете Качване от камерата. Сега всяка снимка, която заснемете с вашия телефон или мобилно устройство, ще се записва в OneDrive. Ако искате видеоклиповете да се записват в OneDrive, се уверете, че Включване на видеоклипове е включено.
OneDrive е вграден в Windows 10 на вашия Surface, така че да можете да стигате до вашите снимки (и други файлове, които имате в OneDrive) директно във Файлов мениджър.
-
На вашето устройство Surface изберете Файлов мениджър в лентата на задачите.
-
В Файлов мениджър изберете OneDrive от лявата страна.
-
Влезте със същия акаунт в Microsoft, който сте използвали, за да влезете в приложението OneDrive в телефона си.
-
След като вашите OneDrive папки се появят там, под OneDrive изберете Картини > Албум от камерата.
Снимките ви ще се появят и можете да ги отваряте оттам.
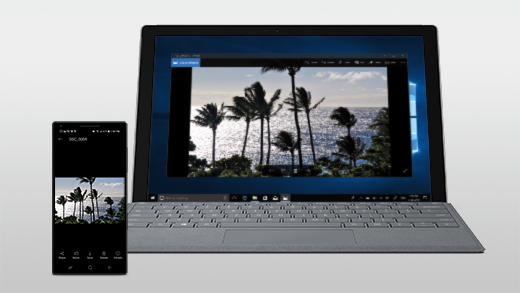
Възпроизвеждане на музика на вашето устройство Surface и Android
Възпроизвеждайте музика от вашите предпочитани услуги за музика на вашето устройство Surface и Android, така че никога да не пропуснете и един такт. На вашето устройство Surface изтеглете приложението за музика, което искате да използвате от Microsoft Store. На вашето устройство с Android, включително Surface Duo, изтеглете съответното приложение за музика от Google Play Store. Ето няколко услуги за музика, които можете да използвате на двете устройства:
-
Spotify (Surface: Изтеглете от Microsoft Store) (Android: Изтеглете от Google Play Store). Имайте предвид, че Surface Duo се предлага с вече инсталирана услуга Spotify на отключени устройства.
-
Pandora (Surface: Изтеглете от Microsoft Store) (Android: Изтеглете от Google Play Store).
-
Amazon Music (Surface: Изтеглете от Microsoft Store) (Android: Изтеглете от Google Play Store).
Забележка: Трябва да имате приложение за музикалната услуга на вашия Surface и на вашия телефон или мобилно устройство с Android, както и акаунт и абонамент за всяко от тях.
Ако имате музика на вашето устройство Surface, която искате да възпроизвеждате на вашето устройство с Android, качете архивите на вашите MP3 файлове в OneDrive от вашето устройство Surface и след това ги възпроизвеждайте вашето устройство с Android чрез приложението OneDrive на Microsoft. Ето как:
-
На вашия Surface изберете Файлов мениджър в лентата на задачите.
-
Намерете MP3 файлове или други лични музикални файлове на вашия компютър.
Музикалните файлове не могат да бъдат тези, които са защитени с помощта на управление на правата за достъп (DRM). -
Изберете MP3 файловете и след това изберете Копиране.
-
Изберете OneDrive от лявата страна в Файлов мениджър, след което изберете папката Музика.
-
Изберете Постави, за да ги качите в папката "Музика" в OneDrive.
-
Вземете приложението Microsoft OneDrive от Google Play Store.
-
Отидете на OneDrive.com на телефона или мобилното си устройство и влезте със същия акаунт в Microsoft, който сте използвали в Surface.
-
Намерете папката Music , която съдържа вашите MP3 файлове, и след това докоснете песен, за да я възпроизведете на телефона си.
Получете достъп до своите документи на Office от своя Surface и Android
С Microsoft Office и от Surface, и от Android устройство, можете да стигнете до документите и файловете си, независимо на кое устройство сте, когато ги запишете в Microsoft OneDrive. Това е удобно за онези моменти, когато работите върху споделени Office файлове на вашето устройство Surface и искате да ги прочетете в движение и дори да ги промените.
Изтегляне на приложението Microsoft Office от магазина на Google Play
Забележка: Основните функции за редактиране са безплатни. Използването на разширени функции за редактиране в Office изисква абонамент.
-
Отворете Microsoft Word на вашето устройство Surface, влезте с акаунт в Microsoft, (ако е необходимо).
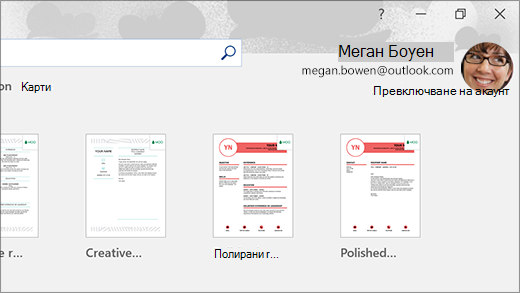
-
В Word изберете Новнапишете това, което искате, и след това изберете Запиши.
-
Под „Запиши като“ изберете OneDrive – Личенвъведете име на файл, след което изберете Запиши.
-
На вашия телефон или мобилно устройство с Android отворете приложението на Office, влезте със същия акаунт в Microsoft (ако получите подкана), след което изберете документа или файла, по който сте работили.
-
Започнете да четете или продължете да редактирате документа направо на телефона или мобилното си устройство.
Ако използвате приложението Microsoft Лепкави бележки на вашето устройство Surface, можете също да имате достъп както до бележките на вашето устройство Surface, така и на вашето устройство Android. Когато сте влезли със същия акаунт в Microsoft, вашите лепкави бележки остават синхронизирани, така че да можете да правите промени на едно място и да ги виждате на другото място.
-
На вашия компютър Surface въведете Лепкави бележки в полето за търсене на лентата на задачите и след това изберете приложението Лепкави бележки.
-
В Лепкави бележки изберете Настройки и след това изберете Влизане.
Влезте със същия акаунт в Microsoft, който използвате на вашия телефон или мобилно устройство с Android. -
Изберете Назадизберете Нова бележка, след което въведете или напишете бележка.
-
На вашия Android отворете приложението Office и потърсете секцията Бележки.
-
Докоснете бележка, за да я отворите и да я редактирате, ако искате.
-
Когато сте готови, изберете Назад .
За повече информация относно използването на Лепкави бележки, прегледайте помощ за Лепкави бележки.
Започнете да сърфирате в интернет на вашия телефон, продължете на вашия компютър Surface
След като сте свързали своето устройство Surface и Android, можете да започнете да правите неща на телефона или мобилното си устройство и да продължите на устройството Surface. Например можете да отидете на уеб страница в Microsoft Edge (или друг уеб браузър) на вашето устройство Android и след това я изпратете на вашето устройство Surface, за да продължите да я четете на по-големия екран.
Изтегляне на Microsoft Edge от Google Play Store
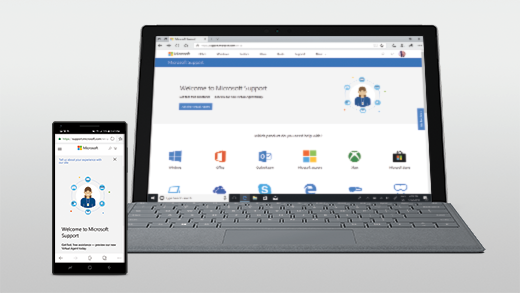
Изпробвайте го...
-
В Microsoft Edge на вашия Android отворете някоя уеб страница – всяка страница ще свърши работа.
-
Докоснете менюто (...), плъзнете го нагоре, след което докоснете Продължаване на PC > името на вашия компютър Surface.
-
Отидете на вашето устройство Surface и продължете да четете страницата от него в Microsoft Edge.
Забележка: Ако използвате друг уеб браузър и искате да споделите страница, изберете менюто на браузъра> Споделяне > Продължаване на PC, след което изберете името на вашето устройство Surface.
Получавайте снимки на своето устройство с Android и Surface
Настройте имейли и на двете устройства, за да можете да ги получавате, независимо на кое от тях работите. На вашето устройство Surface влезте в имейла си с помощта на приложението за поща, което е вградено в Windows 10. На вашето устройство с Android, изтеглете и инсталирайте Microsoft Outlook от Google Play.
За да започнете на вашето устройство Surface, въведете Имейл в полето за търсене на лентата на задачите, след което го изберете от списъка с резултати. След това изберете Добавяне на акаунт и следвайте инструкциите за настройване на имейл акаунт.
След като сте изтеглили и инсталирали Microsoft Outlook, отворете го на вашия Android, изберете Първи стъпки, въведете същия имейл адрес, който сте въвели във вашия Surface, и след това следвайте стъпките, за да настроите своя имейл акаунт.
Бъдете организирани със списъци и напомняния независимо къде се намирате
С Microsoft To Do на вашия Surface и Android можете да бъдете винаги информирани за деня си, като добавяте задачи с напомняния към списъците си. Например стартирайте списък с хранителни стоки на вашия Surface, след което го отворете на телефона си, когато сте в магазина за хранителни стоки.
За да започнете, ще трябва да изтеглите Microsoft To Do на вашия Surface и Android, а след това да влезете и на двете места с един и същ акаунт в Microsoft.
-
Microsoft To Do (Surface: Изтеглете от Microsoft Store) (Android: Изтеглете от Google Play Store).
-
На вашия Surface изберете полето за търсене в лентата на задачите, въведете Списък със задачии след това изберете Microsoft To Do.
-
Добавяне на нова задача към списъка.
-
Изберете задачата, изберете Напомняне отдясно, а след това изберете дата и час.
-
Отворете приложението Microsoft To Do на телефона си, влезте със същия акаунт в Microsoft и след това отворете списъка. Ще получите напомняне, когато дойде времето.
За да научите повече за Microsoft To Do, вижте Помощ и обучение за Списък със задачи.
Още нещо, което ще ви помогне да защитите по-добре вашия Surface, когато сте далеч
За да поддържате по-голяма защита на вашия Surface, когато не е с вас, можете да го фиксирате автоматично, като използвате Динамично заключване в Windows 10. След като сдвоите вашия Android с вашето устройство Surface с помощта на Bluetooth, включете Динамично заключване на вашето устройство Surface, като отидете в Настройки > Акаунти > Опции за влизане , след което поставете отметка в квадратчето под Динамично заключване. Когато се отдалечите от вашия компютър Surface си с вашето устройство с Android в ръка, вашият Surface ще се заключи автоматично около минута, след като сте извън обхвата на Bluetooth.
За повече информация относно Динамичното заключване, вижте Заключване на вашия компютър с Windows 10 автоматично, когато се отдалечите от него на уеб сайта на Windows.











