Word включва краен абзац, който не може да бъде изтрит и понякога бива изтласкан на нова празна страница в края на документа. Начинът за изтриване на страницата е да поберете крайния абзац на предходната страница. Най-сигурният начин е да направите крайния абзац много малък (1 точка):
-
Натиснете Ctrl+Shift+8 (⌘+8 на Mac), за да покажете знаците за абзац.
-
Изберете знака за абзац.
-
Изберете в полето Размер на шрифта , въведете 01 и след това натиснете Enter .
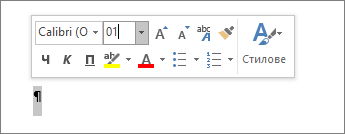
Абзацът вече се побира на предходната страница, като се премахва нежеланата празна страница.
-
Натиснете Ctrl+Shift+8 отново, за да скриете знаците за абзац (⌘+8 на Mac).
Ако този абзац все още не се побира на предходната страница, можете да намалите долното поле (раздел Оформление > Полета > Полета по избор и да зададете малка стойност за долното поле, например 1 см).
Съвет: Ако знакът за абзац има квадратен водещ символ до него, в абзаца може да е включена опцията Нова страница преди . За да го изключите, изберете с десния бутон празния абзац, изберете Настройки на абзац (раздел Начало ) и в раздела Линии и знаци за нова страница на диалоговия прозорец изчистете отметката от Нова страница преди.
Конвертиране в PDF
Можете да се отървете от крайната празна страница, като запишете документа като PDF файл, като излезете от последната страница.
-
Отидете на Файл > Запиши като, изберете място за записване на файла и след това изберете PDF за Запиши като тип.

-
Изберете Опции в диалоговия прозорец Запиши като .
-
Под Страници, изберете Страници, след което укажете непразните страници. Например ако страница 5 на документа е празната страница, от която не можете да се отървете, задайте страници от 1 до 4.
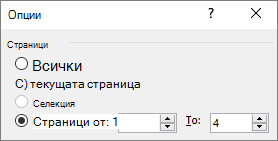
-
Изберете OK, след което изберете Запиши.
Знаците за нова страница указват на Word откъде да започне нова страница. Ръчно въведен знак за нова страница може да създава нежелана празна страница във вашия документ.
-
За да видите ръчно поставените знаци за нова страница, превключете на показване на знаците за абзац:
Натиснете Ctrl+Shift+8 (⌘+8 на Mac).
-
Сега можете да изберете знака за нова страница и да го изтриете.
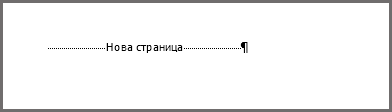
Проблеми с прекъсването на раздел
Изтриването на нови раздели в средата на документа може да доведе до проблеми с форматирането. В тези случаи се опитайте да промените новите раздели на такива, които не създават нова страница. Ето как:
-
Изберете двоен знак за нов раздел.
-
В раздела Оформление на диалоговия прозорец Настройка на страниците изберете падащия списък Начало на раздел и изберете Непрекъснат.
-
Изберете OK.
Празните страници са нечетни, четни и следващи
Знаците за нов раздел Следваща страница, Нечетна страница и Четна страница може да създадат празна страница във вашия документ. Ако празната страница се появява в края на документа и там имате знак за нов раздел, поставете курсора точно преди знака за нов раздел и натиснете клавиша Delete.
Съвет: За да намирате по-лесно знаците за нов раздел, опитайте да превключите на Чернова в раздела Изглед .










