Можете да обедините (комбинирате) редове от една таблица в друга, като просто поставите данните в първите празни клетки под целевата таблица. Размерът на таблицата ще се увеличи, за да включи новите редове. Ако редовете и в двете таблици си съвпадат, можете да обедините колоните на една таблица с друга – като ги поставите в първите празни клетки отдясно на таблицата. В този случай също така таблицата ще се увеличи, за да побере новите колони.
Обединяването на редове всъщност е доста просто, но обединяването на колони може да бъде трудно, ако редовете на една таблица не съответстват на редовете в другата таблица. С помощта на VLOOKUP можете да избегнете някои проблеми с подравняването.
Обединяване на две таблици с помощта на функцията VLOOKUP
В примера по-долу ще видите две таблици, които преди това са имали други имена на нови имена: "Синьо" и "Оранжево". В "Синята" таблица всеки ред е ред с информация за поръчка. ИД на поръчка 20050 има два елемента, ИД на поръчка 20051 има един елемент, ИД на поръчка 20052 има три елемента и т.н. Искаме да обединим колоните "ИД на продажби" и "Регион" със "Синята" таблица въз основа на съвпадащите стойности в колоните "ИД на поръчка" на "Оранжевата" таблица.
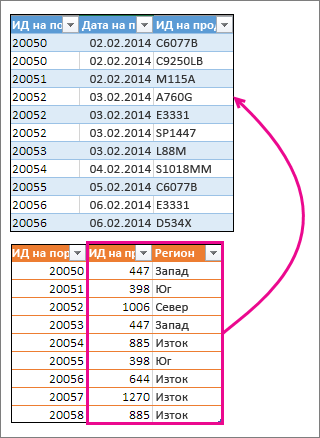
Стойностите на "ИД на поръчка" се повтарят в "Синята" таблица, но стойностите на "ИД на поръчка" в "Оранжевата" таблица са уникални. Ако просто копираме и поставим данните от "Оранжевата" таблица, стойностите на "ИД на продажби" и "Регион" за елемента от втори ред от поръчка 20050 ще бъдат изключени с един ред, което ще промени стойностите в новите колони в "Синята" таблица.
Ето данните за "Синята таблица", които можете да копирате в празен работен лист. След като го поставите в работния лист, натиснете Ctrl+T, за да го конвертирате в таблица, и след това преименувайте таблицата на Excel в синьо.
|
ИД на поръчка |
Дата на продажба |
ИД на продукт |
|---|---|---|
|
20050 |
2.2.14 |
C6077B |
|
20050 |
2.2.14 |
C9250LB |
|
20051 |
2.2.14 |
M115A |
|
20052 |
3.2.14 |
A760G |
|
20052 |
3.2.14 |
E3331 |
|
20052 |
3.2.14 |
SP1447 |
|
20053 |
3.2.14 |
L88M |
|
20054 |
4.2.14 |
S1018MM |
|
20055 |
5.2.14 |
C6077B |
|
20056 |
6.2.14 |
E3331 |
|
20056 |
6.2.14 |
D534X |
Ето данните за "Оранжевата" таблица. Копирайте го в същия работен лист. След като го поставите в работния лист, натиснете Ctrl+T, за да го конвертирате в таблица, и след това преименувайте таблицата на "Оранжева".
|
ИД на поръчка |
ИД на продажби |
Регион |
|---|---|---|
|
20050 |
447 |
Запад |
|
20051 |
398 |
Юг |
|
20052 |
1006 |
Север |
|
20053 |
447 |
Запад |
|
20054 |
885 |
Изток |
|
20055 |
398 |
Юг |
|
20056 |
644 |
Изток |
|
20057 |
1270 |
Изток |
|
20058 |
885 |
Изток |
Трябва да гарантираме, че стойностите на "ИД на продажби" и "Регион" за всяка поръчка се подравняват правилно с всеки уникален ред за поръчка. За да направите това, нека поставим заглавията на таблицата "ИД на продажби" и "Регион" в клетките отдясно на "Синята" таблица и да използваме формулите на VLOOKUP, за да получим правилните стойности от колоните "ИД на продажби" и "Регион" в "Оранжевата" таблица.
Ето как:
-
Копирайте заглавията "ИД на продажби" и "Регион" в "Оранжевата" таблица (само тези две клетки).
-
Поставете заглавията в клетката отдясно на заглавието "ИД на продукт" на "Синята" таблица.
Сега "Синята" таблица е широка пет колони и включва новите колони "ИД на продажби" и "Регион".
-
В "Синята" таблица, в първата клетка под "ИД на продажби" започнете да въвеждате тази формула:
=VLOOKUP(
-
В "Синята" таблица изберете първата клетка в колоната "ИД на поръчка", 20050.
Частично завършената формула изглежда така:

Частта [@[Номер на поръчка]] означава "вземи стойността в същия ред от колоната "ИД на поръчка"."
Въведете точка и запетая и изберете цялата "Оранжева" таблица с мишката, така че "Оранжева [#All]" да се добави към формулата.
-
Въведете друга точка и запетая, 2, друга точка и запетая и 0 – тоест ;2;0
-
Натиснете Enter, и завършената формула изглежда така:

Частта "Оранжева [#All]" означава "търси във всички клетки в "Оранжевата" таблица". 2 означава "вземи стойността от втората колона", а 0 означава "върни стойността само ако има съвпадение".
Забележете, че Excel попълни клетките в тази колона чрез формулата VLOOKUP.
-
Върнете се към стъпка 3, но този път започнете да пишете същата формула в първата клетка под "Регион".
-
В стъпка 6 заменете 2 с 3, така че завършената формула да изглежда така:

Има само една разлика между тази формула и първата формула – първата получава стойности от колона 2 на "Оранжевата" таблица, а втората ги получава от колона 3.
Сега ще видите стойности във всяка клетка на новите колони в "Синята таблица". Те съдържат формули на VLOOKUP, но ще показват стойностите. Ще трябва да преобразувате формулите на VLOOKUP в тези клетки в реалните им стойности.
-
Изберете всички клетки със стойности в колоната "ИД на продажби" и натиснете Ctrl+C, за да ги копирате.
-
Щракнете върху Начало > стрелката под Постави >.
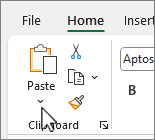
-
В галерията на поставяне щракнете върху Постави стойности.
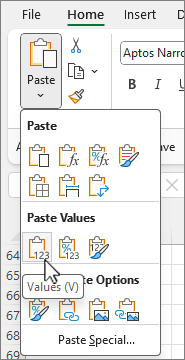
-
Изберете всички клетки със стойности в колоната "Регион", копирайте ги и повторете стъпки 10 и 11.
Сега формулите на VLOOKUP в двете колони са заместени със стойности.
Повече информация за таблиците и VLOOKUP
Имате нужда от още помощ?
Винаги можете да попитате експерт в техническата общност на Excel или да получите поддръжка в Общността за отговори от.










