Показвайте съдържание на SharePoint класически страници, като конфигурирате прости и разширени заявки в уеб част за търсене на съдържание.
Тази уеб част е предназначена за класически страници. Ако не използвате класически страници, прегледайте уеб частта Осветено съдържание.
За уеб частта за търсене на съдържание (CSWP)
Когато посетителите преглеждат страница, която съдържа CSWP, уеб частта автоматично издава заявка. Резултатите от търсенето се показват в CSWP. В повечето случаи посетителите дори няма да знаят, че технологията за търсене се използва за показване на съдържанието, което преглеждат. За тях той ще изглежда и ще се чувства като всяка друга уеб страница.
Като конфигурирате заявка в CSWP, можете да дефинирате кое съдържание посетителите ще виждат, когато преглеждат страница, която съдържа CSWP. По подразбиране заявката в CSWP е конфигурирана да показва трите последно променени елемента в сайта. Чрез конфигуриране на заявката можете да промените броя на елементите, които са показани в CSWP и кое съдържание се показва. Можете например да конфигурирате заявката, така че CSWP да показва девет елемента от списък или последните шест документа, създадени от посетителя в библиотека с документи.
Добавяне на уеб част за търсене на съдържание
-
Уверете се, че сте член на групата SharePoint дизайнери в сайта, където искате да добавите уеб частта.
-
Отидете на страницата, където искате да добавите уеб частта.
-
От Настройки

-
В зоната, където искате да добавите уеб частта, изберете Добавяне на уеб част.
-
В списъка Категории изберете Сборенпакет за актуализация на съдържанието.
-
В списъка Части изберете Търсене на съдържание >Добавяне.
Показване на съдържание чрез конфигуриране на проста заявка в уеб част за търсене на съдържание
Ако заявката, която искате да издаде CSWP, е проста, например ако искате да ограничите резултатите от търсенето до източник на резултати или до конкретен етикет, вероятно ще трябва да използвате опциите за конфигуриране само в раздела BASICS.
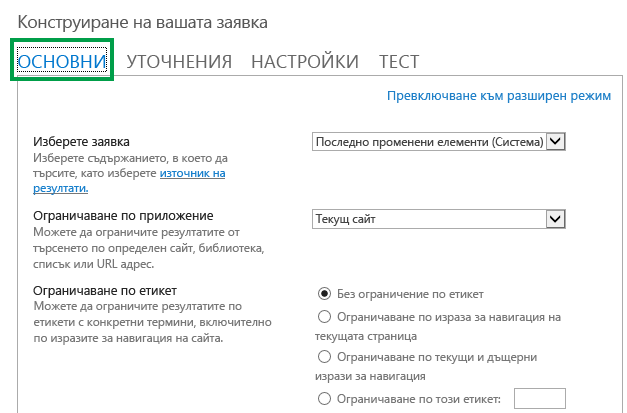
-
Уверете се, че сте член на групата SharePoint дизайнери в сайта, който съдържа CSWP.
-
Отидете на страницата, съдържаща CSWP, която искате да редактирате.
-
От Настройки

-
В уеб частта изберете стрелката на менюто За търсене на уеб части на съдържание > Редактиране на уеб част.
-
В екрана с инструменти за уеб части, в секцията Свойства, в секцията Критерии за търсене изберете Промяна на заявката.
Отваря се диалогов прозорец, както е показано в изображението по-горе. Тук можете да конфигурирате заявката, както е описано в таблицата по-долу.
|
Избиране на заявка |
Изберете управление на източниците на резултати, за да зададете кое съдържание трябва да се търси. |
||||||||
|---|---|---|---|---|---|---|---|---|---|
|
Ограничаване на резултатите по приложение |
Изберете опция от списъка, за да ограничите резултатите до конкретен сайт, библиотека, списък или URL адрес. |
||||||||
|
Ограничаване по етикет |
Можете да ограничите резултатите до съдържание, което е маркирано с термин. Изберете едно от следните неща:
|
Показване на съдържание чрез конфигуриране на разширена заявка в уеб част за търсене на съдържание
Ако заявката, която искате да издаде CSWP, е разширена, например искате да използвате препратка към синтаксис на език за заявки за ключови думи (KQL),ще трябва да използвате опциите за конфигуриране, които са налични в разширен режим в раздела BASICS.
Когато конфигурирате заявката в разширен режим,можете също да използвате променливи на заявки . Променливите на заявките са контейнери, които се заместват със стойности, когато се изпълнява заявка. Примери за променливи на заявки са {User.Name}, който е контейнер за името на потребителя, който преглежда страницата, или {URLToken.1}, който е контейнер за първата стойност в URL адреса, преброен от дясно наляво.
-
Уверете се, че сте член на групата SharePoint дизайнери в сайта, който съдържа CSWP.
-
Отидете на страницата, съдържаща CSWP, която искате да редактирате.
-
От Настройки

-
В екрана с инструменти за уеб части, в секцията Свойства, в секцията Критерии за търсене изберете Промяна на заявката.
-
В диалоговия прозорец, който се отваря, изберете Превключване към разширен режим.
-
Конфигуриране на вашата заявка, както е описано в следните таблици:
|
РАЗДЕЛ "ОСНОВИ" |
|
|---|---|
|
Избиране на заявка |
Изберете източник на резултати, за да зададете кое съдържание трябва да се търси. |
|
Филтър за ключови думи |
Можете да използвате филтри за ключови думи, за да добавяте променливи на заявки към вашата заявка. За списък с налични променливи на заявки вижте Променливи на заявки в SharePoint Server 2013. Можете да изберете предварително дефинирани променливи на заявки от падащия списък и след това да ги добавите към заявката, като изберете Добавяне на филтър за ключови думи. |
|
Филтър за свойство |
Можете да използвате филтри за свойства, за да направите заявка за съдържанието на управляваните свойства, които са зададени за заявки в схемата за търсене. Можете да изберете контролирани свойства от падащия списък Филтър за свойства. Изберете Добавяне на филтър за свойство, за да добавите филтъра към заявката. Забележка: Управляваните по избор свойства не се показват в списъка на филтъра за свойства. За да добавите управлявано по избор свойство към вашата заявка, в текстовото поле Заявка въведете името на вашето управлявано по избор свойство, последвано от условието за заявка, например MyCustomColorProperty:Green |
|
Текст на заявка |
Въведете заявката си с помощта на Езика на заявката за ключови думи (KQL)или използвайте списъците филтър за ключови думи и филтриране на свойство, за да създадете заявката. Заявката за ключова дума може да се състои от ключови думи със свободен текст, филтри за свойство или оператори. Използвайте скоби, за да оградите променливите на заявките. Променливите на заявките се заместват с действителна стойност, когато заявката се изпълнява. Заявките за ключови думи имат максимална дължина от 2048 знака. |
|
РАЗДЕЛ "РАФИНЕРИИ" |
|---|
|
Използвайте този раздел, ако искате резултатите от търсенето да бъдат ограничени до елементи, които имат една или повече стойности на рафинер. Управляваните свойства, които са разрешени като рафинерии в схемата на търсене, са изброени в секцията Избор на вашите рафинерии. Изберете стойност на рафинер в списъка и след това изберете Добави, за да я добавите към заявката. Ако искате резултатите от търсенето да се показват като група на едно или повече контролирани свойства, изберете Покажи още. Това е полезно за показване на няколко варианта за даден елемент и искате да ги групирате под един резултат. |
|
РАЗДЕЛ "СОРТИРАНЕ" |
|---|
|
В този раздел можете да зададете как искате резултатите от търсенето да бъдат сортирани. Управляваните свойства, които са зададени като сортирани в схемата на търсене, са изброени в падащия списък Сортиране по. От този списък изберете управлявано свойство и след това изберете Низходящо или Възходящо. За да добавите още нива на сортиране, изберете Добавяне на ниво на сортиране. Ако сте избрали Ранг от списъка Сортиране по, можете да добавите още правила и условия, като изберете Добавяне на правило за динамичен ред. |
|
РАЗДЕЛ "НАСТРОЙКИ" |
|
|---|---|
|
Правила за заявки |
Изберете дали да използвате правила за заявки. |
|
URL презаписване |
Изберете дали искате URL адресът да се пренапише на страницата с подробни данни за елемента, за да бъде относителен за всеки елемент от каталога, както е дефиниран, когато сте свързали своя сайт за публикуване с каталог. Ако изберете Не презаписванена URL адресите , URL адресите за елементите от каталога ще снабдят директно елемента от библиотеката на свързания каталог. |
|
Поведение при зареждане |
Изберете кога резултатите от търсенето, върнати от уеб частта за търсене на съдържание, да се показват на уеб страницата. Опцията по подразбиране е опцията Async: Заявка за издаване от браузъра. Заявките ще бъдат издадени от браузъра на крайните потребители след получаване на пълната страница (асинхронна). Ако изберете опцията за синхронизиране, опция "Синхронизиране":Заявка за проблем от сървъра , заявките се издават от сървъра и резултатите от търсенето се включват в отговора на страницата, който се изпраща обратно от SharePoint (синхронизирани). Синхронизирането на зареждането прави търсенето уязвимо за подмятане на заявки за кръстосани сайтове. Изберете тази опция само след внимателно обмисляне дали тази уязвимост може да се използва. |
|
Priority |
Изберете приоритета за съдържанието, което се показва от тази уеб част във връзка с други уеб части за търсене. Ако SharePoint се изпълнява под голямо натоварване, заявките ще се изпълняват според приоритета им. |
|
Кеширане |
Изберете една група за защита на Active Directory, ако искате резултатите от търсенето да бъдат кеширани за потребителите в групата. Чрез кеширане на резултатите от търсенето за група за защита можете да намалите времето за зареждане на страницата. Забележка: Трябва да изберете само група за защита, където резултатите от търсенето са идентични за всички потребители в групата. За повече информация вижте Направете страниците да се зареждат по-бързо с кеширане в уеб частта за търсене на съдържание. |
|
РАЗДЕЛ ТЕСТ |
|
|---|---|
|
В този раздел можете да визуализирате подробните данни за заявки, изпратени от CSWP. |
|
|
Текст на заявка |
Показва заявката, която ще се изпълнява от CSWP. |
|
Изберете Покажи повече, за да покажете допълнителна информация. |
|
|
Шаблон за заявка |
Показва съдържанието на шаблона за заявка, който се прилага към заявката. |
|
Прецизирани от |
Показва рафинериите, приложени към заявката, както е дефинирано в раздела REFINERS. |
|
Групира се по |
Показва резултатите от търсенето, които са групирани по управлявано свойство, както е дефинирано в раздела REFINERS. |
|
Приложени правила за заявки |
Показва кои правила за заявки се прилагат към заявката. |
|
Променливи на шаблони за заявки |
Показва променливите на заявката, които са приложени към заявката, и стойностите на тези променливи, докато се прилагат към текущата страница. За да визуализирате резултатите, изберете Тестова заявка. |
|
За да проверите как работи заявката за различни термини за сегмент на потребител, изберете Добавяне на термин за потребителски сегмент. За да визуализирате резултатите, изберете Тестова заявка. |
|
|
Текст на заявка |
Показва заявката, която ще бъде издадена от CSWP. |
Управление как се показва съдържанието в уеб част за търсене на съдържание
За да управлявате как се показва съдържанието в CSWP, трябва да персонализирате шаблоните за показване. За да научите как да създадете шаблон за показване по избор, вж. SharePoint 2013 шаблони за показване на диспечера за проектиране
Съвети как да конфигурирате уеб частта за търсене на съдържание, за да намалите времето за зареждане на страниците
CSWP предлага много гъвкавост за конфигуриране на заявката. Но ако конфигурирате уеб частта да използва много сложна заявка, SharePoint трябва да работи по-усилено, за да разреши заявката, което отново може да доведе до увеличаване на времето за зареждане на страниците. В жаргон за търсене това е същото като увеличеното закъснение на заявката.
Следните съвети могат да ви помогнат да намалите сложността на заявката и времето за зареждане на страниците:
-
Избягвайте да използвате няколко ОПЕРАТОРА OR. Операторите на OR увеличават сложността на заявките повече от операторите AND. Ако вашата заявка съдържа ОПЕРАТОРИ OR, опитайте да промените заявката, за да използвате операториТЕ AND.
-
Избягвайте да използвате заместващ оператор (*). Вместо това опитайте да конфигурирате заявката, за да използвате точно съвпадение.
-
Избягвайте да използвате фрази за ключови думи. Вместо това опитайте да използвате една ключова дума.
-
Избягвайте използването на променливи на заявки, които съдържат свойства на потребител или свойства на набор от термини и термини. Вижте Променливи на заявка в SharePoint Server 2013 за информация и примери за тези свойства.
-
Избягвайте да добавяте сортиране по избор, като например нива на сортиране и динамични правила за подреждане. Вместо това опитайте да използвате опциите за сортиране по подразбиране от падащото меню Сортиране по в раздела СОРТИРАНЕ
-
Ако не използвате правила за заявки, изберете Не използвай правила за заявки от раздела НАСТРОЙКИ.
-
Ако не използвате CSWP, за да покажете съдържание от продуктов каталог ,изберете Не презаписване на URL адреси от раздела НАСТРОЙКИ.
Вж. също
Промяна на настройките за уеб частта с резултати от търсенето










