Забележка: Бихме искали да ви осигурим най-новото помощно съдържание възможно най-бързо на вашия собствен език. Тази страница е преведена чрез автоматизация и може да съдържа граматически грешки и несъответствия. Нашата цел е това съдържание да ви бъде полезно. Можете ли да ни кажете дали информацията е била полезна за вас, в дъното на тази страница? Ето статията на английски за бърза справка.
Излъчване на събрание на Skype е функция на Skype за бизнеса онлайн, която ви позволява да планирате, произвеждате и излъчвате събрания или събития към онлайн аудитория до 10 000 участника. Порталът на Излъчване на събрание на Skype е мястото, където можете да планирате събрания от този мащаб.
Планиране на събрание
-
Отидете до portal.broadcast.skype.com. (Освен това можете да отидете до broadcast.skype.com, за да отидете до главната страница на Излъчване на събрание на Skype.)
-
Влезте със своя служебен или учебен акаунт (например seanc@contoso.com).
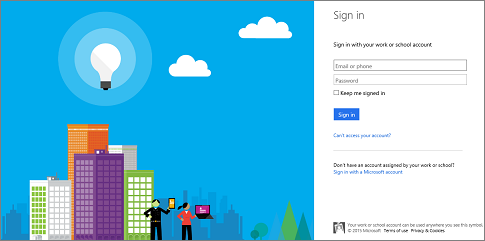
-
Щракнете върху Ново събрание.
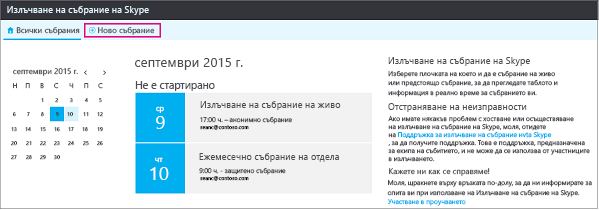
-
Попълнете информацията за събранието, включително заглавие на събранието, дата и час, продължителност, участници и информация за достъп.
Забележка: Максималният брой записи за членовете на екипа за събития е 100. Потребителите не могат да използват списъците за разпространение, за да укажат членовете на екипа. Максималният брой записи за участници е 150. Препоръчваме ви да използвате списъците за разпространение, за да зададете големи групи от присъстващи.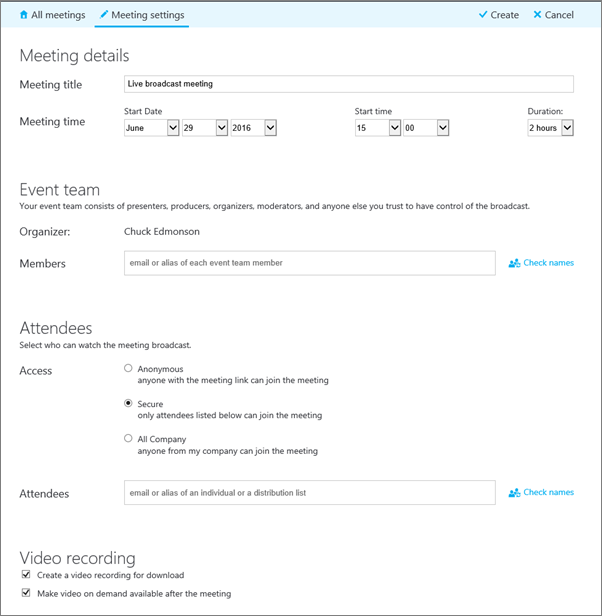
Когато добавяте участници, вие ще видите три нива на достъп:

-
Анонимно. Всеки един с връзката за присъединяване може да участва дори ако са външни лица за вашата компания.
-
Защитено. Могат да участват единствено потребителите, които са били поканени от услугата за излъчване. Когато изберете тази опция, ще видите поле Участници, където можете да въведете имейл адресите на хората, които искате да поканите. За да поканите цяла група, въведете псевдонима на групата като marketers@contoso.com.
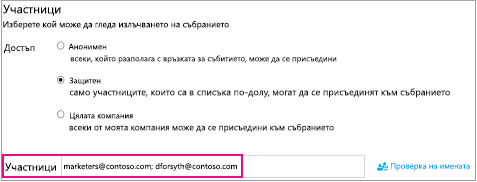
-
Цялата компания. Всеки един от компанията може да участва, като щракне върху връзката за присъединяване. За да участват, те ще използват потребителското име и паролата на компанията.
-
-
ИзЧистете отметката от квадратчето Разреши запис за видео за събранието, ако не искате да записвате MP4 файл за изтегляне на вашето събитие. Вижте Записване и публикуване на излъчването на вашето събрание на Skype за повече информация.
-
Щракнете върху Готово.

-
Ще видите страница с резюме на събранието с всички детайли. До Връзка за присъединяване щракнете върху Показване.
-
Щракнете върху иконата за копиране, за да копирате връзката за присъединяване към събрание.

-
Отворете вашия календар в Outlook, щракнете върху Ново събрание и поставете връзката на събитието в темата на поканата за вашето събрание.

Персонализиране на събрание
Можете да добавите канал на Yammer или Bing Pulse към вашето събрание, така че аудиторията ви да може да участва по време на събитието и можете да прецените тяхната ангажираност и удовлетвореност. За повече информация вижте Добавяне на информационен канал на Yammer към излъчване на събрание на Skype и използване на Bing Pulse във вашето излъчване на събрание на Skype.
Можете също да създадете URL адрес по избор за отстраняване на неизправности и поддръжка, която е специфична за участниците в събранието. За повече информация вижте Създаване на URL адрес по избор за отстраняване на неизправности и поддръжка във вашето излъчване на събрание на Skype.
Премахване на минали събрания
Можете да изпращате минали събрания, които вече не искате да са в кошчето. Когато премахнете последното събрание, подробните данни за събранието и цялото съдържание на събранието отиват в кошчето. Премахването на събранието ще изтрие цялото съдържание, свързано със събранието, включително отчета за участниците, хронологията на Q&A и записите. Възможността за ръчно задействане на окончателно изтриване на събрание все още не е налична. Обаче събранието, включително асоциираното съдържание, ще бъде окончателно премахнато от системата 180 дни след края на излъчването. Външно съдържание, като например от Yammer, Microsoft Pulse и отчети за използването на мрежата, няма да бъдат изтрити.
-
Отидете до портала за излъчване на събраниеи след това щракнете върху събранието, което искате да премахнете.
-
В горния край на страницата с подробни данни за събранието щракнете върху Изтрий.

-
За да потвърдите, че искате да изтриете събранието, щракнете върху Изтрий.
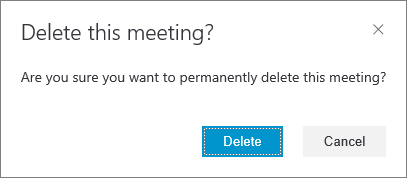
Забележка: Тъй като възможността за окончателно изтриване на събрание все още не е налична, бутонът Delete изпраща събранието и асоциираното съдържание към кошчето.)
Вж. също
Помощ за излъчването на събрание на Skype
Какво представлява излъчването на събрание на Skype?
Присъединяване към излъчване на събрание на Skype
Управление на събитие за излъчване на събрание на Skype
Използване на Bing Pulse във вашето излъчване на събрание на Skype
Добавяне на информационен канал на Yammer към излъчване на събрание на Skype
Записване и публикуване на вашето излъчване на събрание на Skype










