Забележки:
-
За да сте сигурни, че устройството ви отговаря на минималните изисквания за преглед и навигиране в пространство на SharePoint, вижте поддръжка на устройства за SharePoint Spaces.
-
За да преглеждате съдържание в интервал, авторът на мястото трябва да се увери, че съдържанието е съхранено в местоположение, където се предоставят подходящите разрешения за преглед.
Ето кратко видео, за да ви покажем основните неща. За повече информация вижте информацията под видеото.

Докато редактирате
|
Придвижване от ляво надясно |
Клавиатура за проследяване на мишка или лаптоп: Натиснете и задръжте левия бутон на мишката или бутона за проследяване на клавиатура и плъзнете курсора отляво надясно. |
|
Придвижване между горен и Долен ъгъл |
Клавиатура за проследяване на мишка или лаптоп: Натиснете и задръжте левия бутон на мишката или бутона за проследяване на клавиатура и плъзнете курсора от горе надолу. |
|
Изглед от горе надолу (изглед "птичи поглед") |
Клавишна комбинация: Колелце за |
|
Показване на ниво очи |
Клавишна комбинация: Колелце за превъртане на PageDown |
Забележка: Сензорните входове се поддържат само за гледане на интервали. За да редактирате интервал, използвайте мишка и клавиатура или тракпад.
Като чернова или след публикуването
|
Придвижване от ляво надясно |
Клавиатура за проследяване на мишка или лаптоп: Натиснете и задръжте левия бутон на мишката или бутона за проследяване на клавиатура и плъзнете курсора отляво надясно. ДокосванеПлъзнете с два пръста отляво надясно. |
|
Придвижване между горен и Долен ъгъл |
Клавиатура за проследяване на мишка или лаптоп: Натиснете и задръжте левия бутон на мишката или бутона за проследяване на клавиатура и плъзнете курсора от горе надолу. ДокосванеПлъзнете с два пръста от горе надолу. |
За да видите мястото със слушалки
-
Изберете Запиши като чернова или Публикувай своето място.
-
Уверете се, че слушалките ви са свързани.
-
В долния десен ъгъл на платното изберете слушалки.
-
Докато сте със слушалките, прегледайте пространството като физическа среда.
Забележка: Ако имате проблеми с използването на слушалките си, уверете се, че устройството ви отговаря на минималните изисквания за преглед на интервал. За повече информация вижте поддръжка на устройства за SharePoint Spaces.
Взаимодействие с уеб части в пространство на SharePoint
Еднократно щракване (щракване с левия бутон на мишката или подложка за проследяване, превключвател за VR контролер или докосване): Когато на уеб част е присвоено действие при превключвател , едно щракване върху уеб частта започва действието при превключвател. Когато не е присвоено действие за превключвател, нищо не се случва при еднократно щракване.
Щракнете с десния бутон (мишка или писта) или натиснете и задръжте (VR контролер или докосване):
Ако авторът е възложил повече от едно действие на уеб частта, допълнителните действия ще бъдат показвани в контекстно меню.
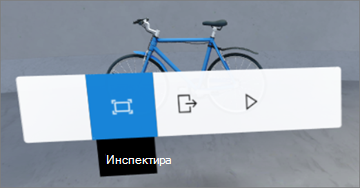
Плъзгайте с един пръст (докосване), колелце за превъртане (Mouse) или thumbstick (VR контролер):Превъртане между елементи в библиотека с документи.
Забележка: Добавянето на действия към уеб част е незадължително. Някои уеб части имат действия по подразбиране, докато други могат да бъдат персонализирани. За да научите кои действия могат да бъдат добавени към уеб част, вижте помощната статия за тази уеб част. За списък с помощни теми за всяка уеб част вижте Научете как да използвате уеб части в пространство на SharePoint.
Забележка: За да видите съдържание в интервал, авторът на мястото трябва да се увери, че съдържанието е съхранено в местоположение, където се предоставят подходящите разрешения за преглед.
Преглед на надписи и преписи за видео и аудио в пространство на SharePoint
Когато преглеждате място в браузъра, щракнете еднократно върху произволно място, за да се уверите, че е избрано, след което натиснете клавиша с , за да отворите прозореца надписи и преписи. Когато се възпроизвежда аудио, преписът или надписите ще се показват автоматично, ако са зададени от автора на мястото.
За по-големи преписи изберете ^ , за да разгънете прозореца.










