от Лорен Джанас, ръководител проект PowerPoint
В PowerPoint за Microsoft 365, PowerPoint 2019 (за PC и macOS) и PowerPoint за уеб има Метаморфоза, който може да ви помогне да правите плавни анимации, преходи и премествания на обекти между слайдовете на презентацията си.

В тази статия се описват сложни неща, които можете да правите с Метаморфоза. За да научите основните неща за прилагането на прехода Метаморфоза, трябва да прочетете Използване на прехода "Метаморфоза" в PowerPoint.
Контролирайте върху кои обекти се извършва метаморфоза
Метаморфоза сега ви дава повече контрол върху това кои обекти се извършват и не се метаморфоза. Нашата специална схема за наименуване ви позволява да съпоставяте два обекта в поредни слайдове и да правите метаморфоза от единия в другия.
Схема за наименуване означава просто да започвате името на обект с !! (две удивителни) и да присвоявате едно и също име по избор и на двата обекта. Използвайте екрана на селекцията, както е описано в следващия раздел, за да промените името на даден обект.
Например можете да поставите кръг с име !!Фигура1 на слайд 7 и квадрат с име !!Фигура1 на слайд 8. След това, като им зададете преход Метаморфоза към слайд 8, кръгът ще се превърне в квадрат при преминаването от един слайд към следващия.
За да преименувате обекти с помощта на екрана на селекцията
-
(В Windows) В раздела Начало, в групата Редактиране щракнете върху Избор > Екран на селекцията.
В раздела Начало, в групата Подреждане щракнете върху Екран на селекцията.
-
Щракнете върху име в списъка, за да изберете обекта. Щракнете върху него втори път, за да направите името да може да се редактира.
Екранът на селекцията се отваря от дясната страна. В него е показан списък на всички обекти в текущия слайд. Повечето имена по подразбиране се състоят от описателна дума и цифра, като например Title 1. -
Натиснете Ctrl+A, за да изберете цялото име. Въведете !!, последвано от това, което искате да включите в името, като например !!ФигураЗаМетаморф.
-
Натиснете Enter, за да запазите новото име, които сте въвели.
Какво можете да правите с тази функция
-
Да накарате различни фигури (например кръг и квадрат) да преминават една в друга.
-
Да накарате два екземпляра на една и съща фигура, но с различен текст във всеки, да преминават един в друг.
-
Да накарате две изображения да преминават едно в друго.
-
Накарайте, които и да е два обекта от един и същ тип да преминават един в друг (таблица/таблица, SmartArt/SmartArt, диаграма/диаграма). Изключение са диаграмите: те не се преобразуват, а са с кръстосано избледняване.
-
Продължете да използвате имена на обекти, които не започват с!!, и знайте, че няма да се промени начинът, по който Метаморфоза ги третира.
Правила, които "Метаморфоза" следва при две удивителни схема на наименуване
-
Ако Метаморфоза види два обекта от един и същ тип с едно и също име, започващо с !!, на два поредни слайда, той ще приложи "метаморфоза" от единия обект на другия при преминаването от единия слайд на другия.
-
Метаморфоза няма да съпоставя обект с "!!" с обект без "!!".
-
Метаморфоза очаква съпоставяне 1:1 между обектите, така че за най-добри резултати всяко !!Име трябва да е уникално на слайда.
Работа с фигури по избор
-
PowerPoint не може да извършва геометрична метаморфоза на фигура, в която има повече от един отвор.
-
Ако фигурата, за която прилагате метаморфоза, има точки на редактиране:
-
Фигурите преди и след трябва да имат приблизително един и същ брой точки на редактиране. По позиция всяка точка трябва приблизително да съответства на точката в другата фигура, в която където искате да се преобрази.
-
Фигурите трябва да са начертани с една и съща ориентация (по часовниковата стрелка или обратно на часовниковата стрелка).
-
Версии на PowerPoint, които поддържат !! схема на наименуване
|
Product |
Минимален номер на версия, който поддържа !! Именуване |
|---|---|
|
PowerPoint за Microsoft 365 за Windows, текущ канал |
1903 |
|
PowerPoint за Microsoft 365 за Windows, канал Semi-Annual Enterprise |
1908 |
|
PowerPoint за Microsoft 365 за Mac |
16.23 |
|
PowerPoint 2019 за Windows |
1908 |
|
PowerPoint 2019 for Mac |
16.28 |
|
PowerPoint 2016 за Windows |
16.0.4888 (В тази версия изпълнението на преход на Метаморфоза се поддържа в слайдшоуто, но създаването на преход "Метаморфоза" в нормален изглед не се поддържа.) |
|
PowerPoint за iOS |
2.24 (В тази версия изпълнението на преход на Метаморфоза се поддържа в слайдшоуто, но създаването на преход "Метаморфоза" в нормален изглед не се поддържа.) |
|
PowerPoint Mobile |
1903 (В тази версия изпълнението на преход на Метаморфоза се поддържа в слайдшоуто, но създаването на преход "Метаморфоза" в нормален изглед не се поддържа.) |
Използвайте Метаморфоза, за да създадете следните видове ефекти и анимации:
Изберете заглавие по-долу, за да го отворите и да видите подробни инструкции.
-
Създайте слайд с обект, поставен в началното си състояние.
-
Дублирайте слайда или копирайте и поставете обекта, който искате да преместите или върху който искате да наблегнете, на следващия слайд.
Направете някое от следните неща:
-
За да създадете анимация на траектория на движение, преместете обекта на втория слайд в позицията на местоназначението, където искате да той да се окаже накрая.
-
За анимация на завъртане изберете обекта и използвайте манипулатора Завърти, за да включите обекта на втория слайд към мястото, където искате да го видите да се завърта по време на прехода Метаморфоза.
-
За да създадете Анимация на мащабиране, преоразмерете обекта на втория слайд, за да го направите да нараства или се свива на място.
-
За Анимация на обръщане, изберете обекта на втория слайд и отидете на Начало > Подреждане > Завъртане > Обърни хоризонтално или Обърни вертикално.
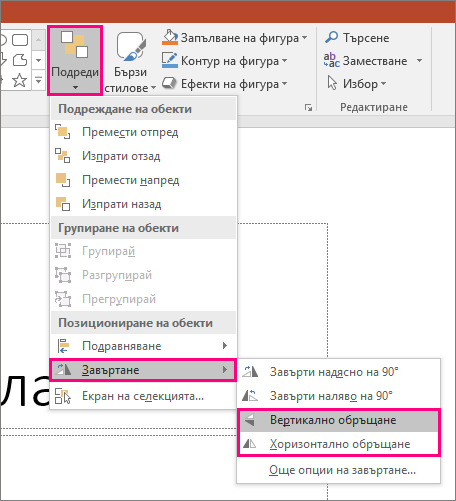
-
Ако промените свойствата цвят или форматиране на обекта на втория слайд, Метаморфоза ще анимира промените във форматирането по гладък и безпроблемен начин при преход между първия и втория слайд.
-
-
Изберете втория слайд в екрана с миниатюри и преминете към Преходи > Метаморфоза, за да приложите прехода "Метаморфоза", и след това щракнете върху Визуализация, за да го видите в действие.
Всички тези ефекти могат да се използват в съчетание – обектът може да бъде преместен, преоразмерен, завъртян и с променен цвят – всичко наведнъж. Просто настройте началното и крайното състояние на първия и втория слайд, приложете прехода Метаморфоза върху втория слайд с крайното състояние, а "Метаморфоза" ще свърши останалото.
-
Създайте слайд с обект, поставен в началното си състояние.
-
Дублирайте слайда или копирайте и поставете обекта, който искате да преместите или върху който искате да наблегнете, на следващия слайд.
Направете някое от следните неща:
-
Анимация за плавен вход: Добавете нов обект на втория слайд, след като дублирате слайда.
-
Анимация за плавен изход: Изтрийте обекта на втория слайд, за да го накарате да изчезне по време на прехода.
-
Анимация за влитане: Преместете обекта извън първия слайд (в посоката, от която желаете да влита). Може да ви е нужно да увеличите или намалите документ, презентация или работен лист, за да направите място за плъзгането на обекта извън слайда.
-
Анимация за отлитане: Преместете обекта изцяло извън втория слайд (в посоката, в която желаете да отлита). Може да ви е нужно да увеличите или намалите документ, презентация или работен лист, за да направите място за плъзгането на обекта извън слайда.
-
-
Изберете втория слайд в екрана с миниатюри и преминете към Преходи > Метаморфоза, за да приложите прехода Метаморфоза, и след това щракнете върху Визуализация, за да го видите в действие.
-
Създайте слайд с думите, които искате да анимирате, поставени в началното им състояние.
-
Дублирайте слайда или копирайте и поставете думите, които искате да преместите или върху които искате да наблегнете, на следващия слайд.
-
Придвижете думите до състоянието, в което искате да се окажат, или променете каквото искате друго, например стила на шрифта, размера или цвета, на втория слайд и приложете прехода Метаморфоза.
В Преходи задайте Опция за ефекти на Думи. В зависимост от ефекта, който искате да постигнете, можете да акцентирате върху добавяне, премахване, движение или външния вид на дума от един слайд към следващия. Щракнете върху Визуализация, за да го видите в действие.
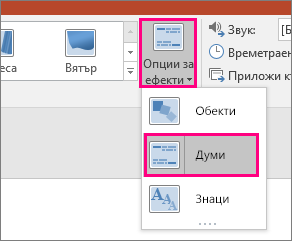
Метаморфоза може да пренареди отделните букви на даден слайд, за да създаде ефект на анаграма за дума или фраза.
-
Създайте слайд с буквите, които искате да анимирате, поставени в началното им състояние.
-
Дублирайте слайда или копирайте и поставете буквите, които искате да преместите или върху които искате да наблегнете, на следващия слайд.
-
Преместете буквите в състоянието, в което желаете да се окажат на втория слайд, и приложете прехода Метаморфоза.
В Преходи задайте Опция за ефекти на Знаци и щракнете върху Визуализация, за да го видите в действие.
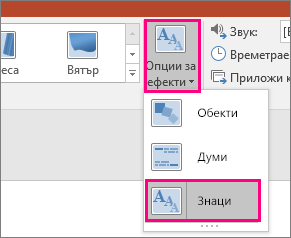
Ако имате изображение, което покрива целия фон на слайда ви, можете да създадете ефект на мащабиране, като го направите по-голямо от платното на слайда.
-
Създайте слайд с картината, която искате да увеличите, позиционирана като фон.
-
Дублирайте слайда или копирайте и поставете картината върху следващия слайд.
-
Плъзнете ъглите на картината, така че тя да излиза извън платното на слайда – дотолкова, доколкото искате да създадете желания ефект на мащабиране.
-
Изберете втория слайд в екрана с миниатюри и преминете към Преходи > Метаморфоза, за да приложите прехода Метаморфоза, и след това щракнете върху Визуализация, за да го видите в действие.
За да създадете ефект на превъртане, използвайте вертикално изображение (например екранна снимка на уеб страница), по-високо от нормален пейзажен слайд, и покажете горната част на изображението. След това на втория слайд преместете изображението нагоре, така че частта, която искате да осветите, да е в центъра на слайда. Приложете Метаморфоза на втория слайд и гледайте как се превърта до съответната част от изображението.
Метаморфоза може да се приложи и за да внесете движение в изрязването на изображение, за да акцентирате лесно върху части от изображение.
-
Създайте слайд с обект и добавете първоначално 3D завъртане, като отидете на Инструменти за рисуване > Ефекти на фигура > 3D завъртане.
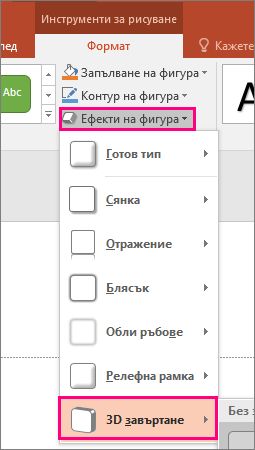
-
Дублирайте слайда и преминете към Инструменти за рисуване > Ефекти на фигура > 3D завъртане отново, за да създадете 3D завъртането на крайното състояние.
-
Изберете втория слайд в екрана с миниатюри и преминете към Преходи > Метаморфоза, за да приложите прехода Метаморфоза, и след това щракнете върху Визуализация, за да го видите в действие. Ще видите как обектът анимира в 3D от своята начална позиция до крайната му позиция.










