За да направите текста в слайдовете по-лесен за четене, можете да промените разредката между редовете на текста и между абзаците във вашата PowerPoint презентация. Можете също да регулирате подравняването и отстъпа на редовете с текст.
Редовата разредка (единична разредка, двойна разредка и т.ч.) и вертикалното подравняване (отгоре, отдолу или средата) са достъпни от бутоните на менюто в раздела Начало на лентата, в групата Абзац :
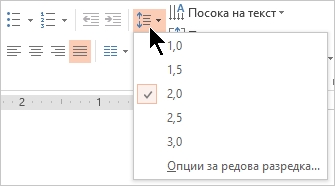
Фигура 1: Редова разредка
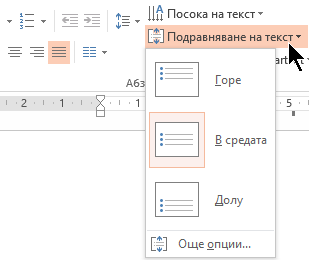
Фигура 2: Вертикално подравняване
Има по-подробни опции за разредка, налични в диалоговия прозорец Абзац :
-
В слайда изберете текста, който искате да промените.
-
Щракнете върху Начало и в групата Абзац щракнете върху иконата за стартиране на диалогов прозорец.
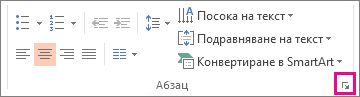
Появява се диалоговият прозорец Абзац :

Ето опциите, налични в диалоговия прозорец:
Подравняване
-
За да промените хоризонталното разположение на текста, в полето Подравняване изберете Отляво, Центрирано, Отдясно, Двустранно или Разпределено. Двустранно подравняване добавя разредка между думите, така че текстовите редове да докосват както лявото, така и дясното поле, с изключение на последния ред на абзаца, който използва нормална дума разредка. Разпределено е подобно на Двустранно, но дори и последната линия докосва лявото и дясното поле, като при необходимост се добавя интервал между думите и буквите.
Отстъп
-
За да добавите отстъп или да промените отстъпа преди текста, изберете или въведете число в текстовото поле Преди . Можете да използвате опциите Специални , за да добавите отстъп само на първия ред или за да добавите висящ отстъп.
Отстъпът се измерва в инчове и може да бъде всяко цяло число или десетично число, например 1,2 инча.
Интервал
-
За да промените разредката над или под абзац, въведете или щракнете върху стрелките до Преди или След. Това число може да бъде всяко цяло число или десетично число, например 6,5.
-
За да промените разредката над и в рамките на абзац, използвайте опциите Редова разредка : Единична, 1,5 Реда или Двойна. Или изберете Точно и след това добавете стойност в пунктове (между 0 и 1584) в полето На . (Колкото е по-голяма стойността в пунктове, колкото е по-широка разредката.) Или изберете Кратна и добавете стойност към полето На . (Използвайте число, по-малко или равно на 9,99: Стойност 1 ще е равна на единична разредка, докато стойността 3 ще е равна на трикратно разстояние).
Забележка: Ако продължите да добавяте редове, докато не свърши мястото в контейнер, автопобирането настройва редовата разредка и размера на шрифта, така че да поберат всички елементи от списъка в контейнера. Когато това се случи, се показва контролата Опции 
За други начини за работа с отстъпи и разредка вижте:
Редовата разредка (единична разредка, двойна разредка и т.ч.) и вертикалното подравняване (отгоре, отдолу или средата) са достъпни от бутоните на менюто в раздела Начало на лентата, в групата Абзац :
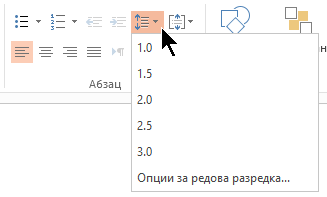
Фигура 1: Редова разредка
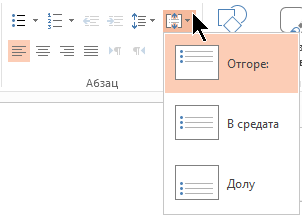
Фигура 2: Вертикално подравняване
Има по-подробни опции за разредка, налични в диалоговия прозорец Абзац :
-
В слайда изберете текста, който искате да промените.
-
Щракнете върху Начало и в групата Абзац щракнете върху иконата за стартиране на диалогов прозорец.
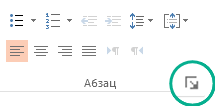
Появява се диалоговият прозорец Абзац :
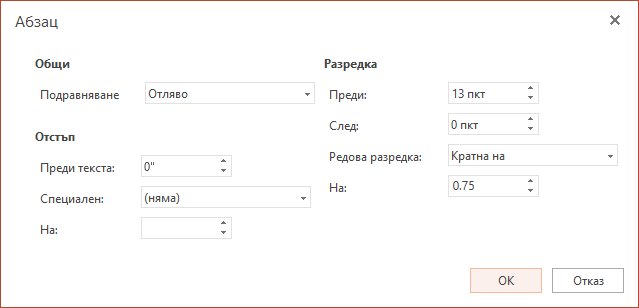
Ето опциите, налични в диалоговия прозорец:
Подравняване
-
За да промените хоризонталното разположение на текста, в полето Подравняване изберете Отляво, Центрирано, Отдясно или Двустранно. Двустранно подравняване добавя разредка между думите, така че текстовите редове да докосват както лявото, така и дясното поле, с изключение на последния ред на абзаца, който използва нормална дума разредка.
Отстъп
-
За да добавите отстъп или да промените отстъпа преди текста, изберете или въведете число в текстовото поле Преди . Можете да използвате опциите Специални , за да добавите отстъп само на първия ред или за да добавите висящ отстъп.
Отстъпът се измерва в инчове и може да бъде всяко цяло число или десетично число, например 1,2 инча.
Интервал
-
За да промените разредката над или под абзац, въведете или щракнете върху стрелките до Преди или След. Това число може да бъде всяко цяло число или десетично число, например 6,5.
-
За да промените разредката над и в рамките на абзац, използвайте опциите Редова разредка : Единична, 1,5 Реда или Двойна. Или изберете Кратна и добавете стойност към полето На . (Използвайте число, по-малко или равно на 9,99: Стойност 1,25 ще бъде равна на 25% повече от единичната разредка, докато стойност 3 ще е равна на трикратно разстояние).
Забележка: Ако продължите да добавяте редове, докато не свърши мястото в контейнер, функцията за автопобиране автоматично настройва редовата разредка и размера на шрифта, така че да побере всички елементи от списъка в наличното място.
За да форматирате списък в слайда, вижте Добавяне на водещи символи или номера към текст.










