Най-бързият начин да създадете основна хипервръзка в документ на Microsoft 365 е да натиснете клавиша ENTER или клавиша за интервал, след като въведете адреса на съществуваща уеб страница, като например http://www.contoso.com. Microsoft 365 автоматично преобразува адреса във връзка.
Освен към уеб страници можете да създавате връзки към съществуващи или нови файлове на вашия компютър, към имейл адреси и към определени местоположения в документ. Можете също да редактирате адреса, текста за показване и стила на шрифта или цвета на хипервръзка.
Забележки:
-
Ако искате да премахнете връзки или да спрете автоматичното добавяне на хипервръзки в Microsoft 365, вижте Премахване или изключване на хипервръзки.
-
Тази статия се отнася за настолните версии на Word, Excel, Outlook и PowerPoint. Опростен набор от функции за хипервръзки се предлага в Microsoft 365 Online. Ако имате настолна версия на Microsoft 365, можете да редактирате документа си там за по-разширени функции за хипервръзки или можете да изпробвате или закупите най-новата версия на Microsoft 365.
-
Изберете текста или картината, които искате да се показват като хипервръзка.
-
На лентата, в раздела Съобщение изберете

Можете също да щракнете с десния бутон върху текста или картината и да щракнете върху Връзка в контекстното меню.
-
В полето Вмъкване на хипервръзка въведете или поставете връзката в полето Адрес.
Забележка: Ако не виждате полето Адрес, се уверете, че е избрано Съществуващ файл или уеб страница под Връзка към.
Ако желаете, въведете различен текст за показване за връзката в полето Текст за показване.
Забележка: Ако не знаете адреса за вашата хипервръзка, щракнете върху Прегледай уеб

Незадължително: За да персонализирате екранното пояснение, което се показва, когато задържате показалеца върху хипервръзката, щракнете върху Екранно пояснение в горния десен ъгъл на диалоговия прозорец Вмъкване на хипервръзка и въведете желания текст.
Можете да добавите хипервръзка към файл на вашия компютър или към нов файл, който искате да създадете на вашия компютър.
-
Изберете текста или картината, които искате да се показват като хипервръзка.
-
На лентата, в раздела Съобщение изберете

-
Под Връзка към направете едно от следните неща:
-
За да създадете връзка към съществуващ файл, щракнете върху Съществуващ файл или уеб страница под Връзка към и след това намерете файла в списъка Търси в или Текуща папка.
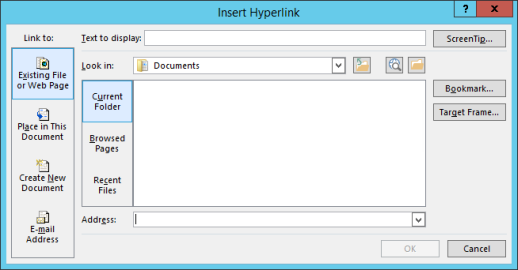
-
За да създадете нов, празен файл и връзка към него, щракнете върху Създаване на нов документ под Връзка към, въведете име за новия файл и използвайте местоположението, показано под Пълен път или се придвижете до друго местоположение за записване, като щракнете върху Промяна. Можете също да изберете Редактиране на новия документ по-късно или да отворите и да изберете Редактиране на новия документ сега.
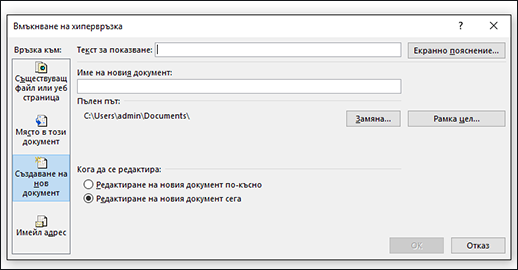
-
Незадължително: За да персонализирате екранното пояснение, което се показва, когато задържате показалеца върху хипервръзката, щракнете върху Екранно пояснение в горния десен ъгъл на диалоговия прозорец Вмъкване на хипервръзка и въведете желания текст.
-
Изберете текста или картината, които искате да се показват като хипервръзка.
-
На лентата, в раздела Съобщение изберете

Можете също да щракнете с десния бутон върху текста или картината и да щракнете върху Връзка в контекстното меню.
-
Във Връзка към щракнете върху Имейл адрес.
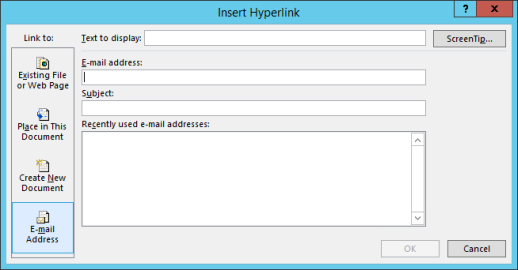
-
Или въведете желания имейл адрес в полето Имейл адрес, или изберете такъв от списъка Последно използвани имейл адреси.
-
В полето Тема въведете темата на съобщението.
Забележка: Възможно е някои уеб браузъри и имейл програми да не разпознаят реда за тема.
Незадължително: За да персонализирате екранното пояснение, което се показва, когато задържате показалеца върху хипервръзката, щракнете върху Екранно пояснение в горния десен ъгъл на диалоговия прозорец Вмъкване на хипервръзка и въведете желания текст.
Можете също така да създадете хипервръзка към празно имейл съобщение, като просто въведете адреса в документа. Например въведете someone@example.com и Microsoft 365 ще създаде хипервръзката вместо вас (освен ако не изключите автоматичното форматиране на хипервръзките).
Можете да създавате хипервръзки към документ на Word или имейл съобщение на Outlook, които включват стилове на заглавия или показалци. Можете също да създавате връзки към слайдове или шоута по избор в презентации на PowerPoint и конкретни клетки и листове в електронни таблици на Excel.
Съвети:
-
За да добавите стил на заглавие, изберете текста за заглавие, щракнете върху раздела Начало в Word или Форматиране на текст в Outlook и изберете стил в групата Стилове.
Създаване на хипервръзка към местоположение в текущия документ
-
Изберете текста или картината, които искате да се показват като хипервръзка.
-
На лентата, в раздела Съобщение изберете

Можете също да щракнете с десния бутон върху текста или картината и да щракнете върху Връзка в контекстното меню.
-
В прозореца Връзка към щракнете върху Място в този документ.
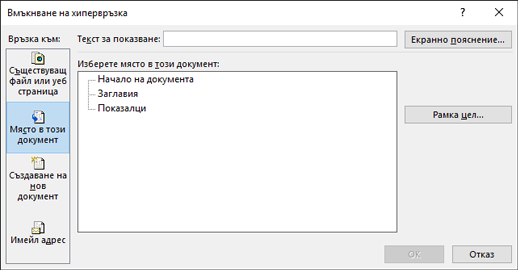
-
В списъка изберете заглавието (само за текущия документ), показалеца, слайда, шоуто по избор или препратката към клетка, към които искате да се свържете.
Незадължително: За да персонализирате екранното пояснение, което се показва, когато задържате показалеца върху хипервръзката, щракнете върху Екранно пояснение в горния десен ъгъл на диалоговия прозорец Вмъкване на хипервръзка и въведете желания текст.
Създаване на хипервръзка към местоположение в друг документ
-
Изберете текста или картината, които искате да се показват като хипервръзка.
-
На лентата, в раздела Съобщение изберете

Можете също да щракнете с десния бутон върху текста или картината и да щракнете върху Връзка в контекстното меню.
-
Във Връзка към щракнете върху Съществуващ файл или уеб страница.
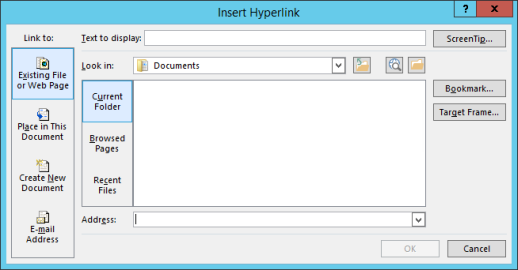
-
В полето Търси в щракнете върху стрелката надолу и намерете и изберете файла, към който искате да създадете връзка.
-
Щракнете върху Показалец, изберете желаното заглавие, показалец, слайд, шоу по избор или препратка към клетка и след това щракнете върху OK.
Незадължително: За да персонализирате екранното пояснение, което се показва, когато задържате показалеца върху хипервръзката, щракнете върху Екранно пояснение в горния десен ъгъл на диалоговия прозорец Вмъкване на хипервръзка и въведете желания текст.
-
За да промените адреса или текста за показване на хипервръзка, която сте добавили, щракнете с десния бутон върху връзката и щракнете върху Редактиране на хипервръзка.
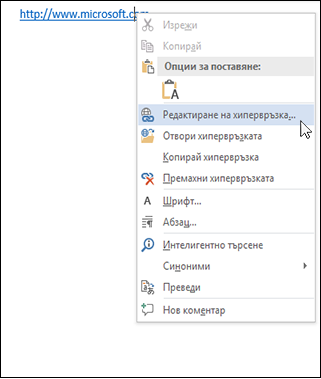
-
За да промените облика на хипервръзка, например стила, размера или цвета на шрифта, щракнете с десния бутон върху връзката и щракнете върху Шрифт в контекстното меню или щракнете върху опция за стил на минилентата с инструменти, която се появява.
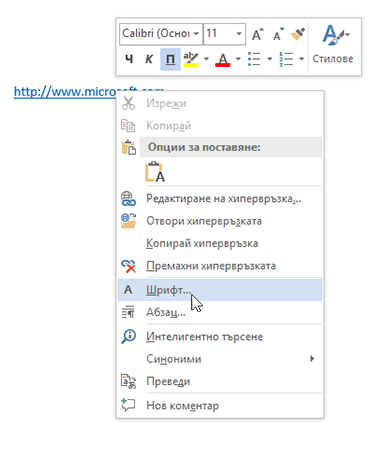
-
За да персонализирате екранното пояснение, което се показва, когато задържате показалеца върху хипервръзката, щракнете с десния бутон върху връзката, щракнете върху Редактиране на хипервръзка, щракнете върху Екранно пояснение в горния десен ъгъл на диалоговия прозорец и въведете желания текст.
Вж. също
Премахване или изключване на хипервръзки
Създаване на хипервръзка в Publisher










