Designer подобрява слайдовете за абонати на Microsoft 365 чрез автоматично генериране на идеи за проектиране, от които да избирате.
Докато поставяте съдържание в слайда, Designer работи във фонов режим, така че да използва за това съдържание подходящи професионално проектирани оформления.
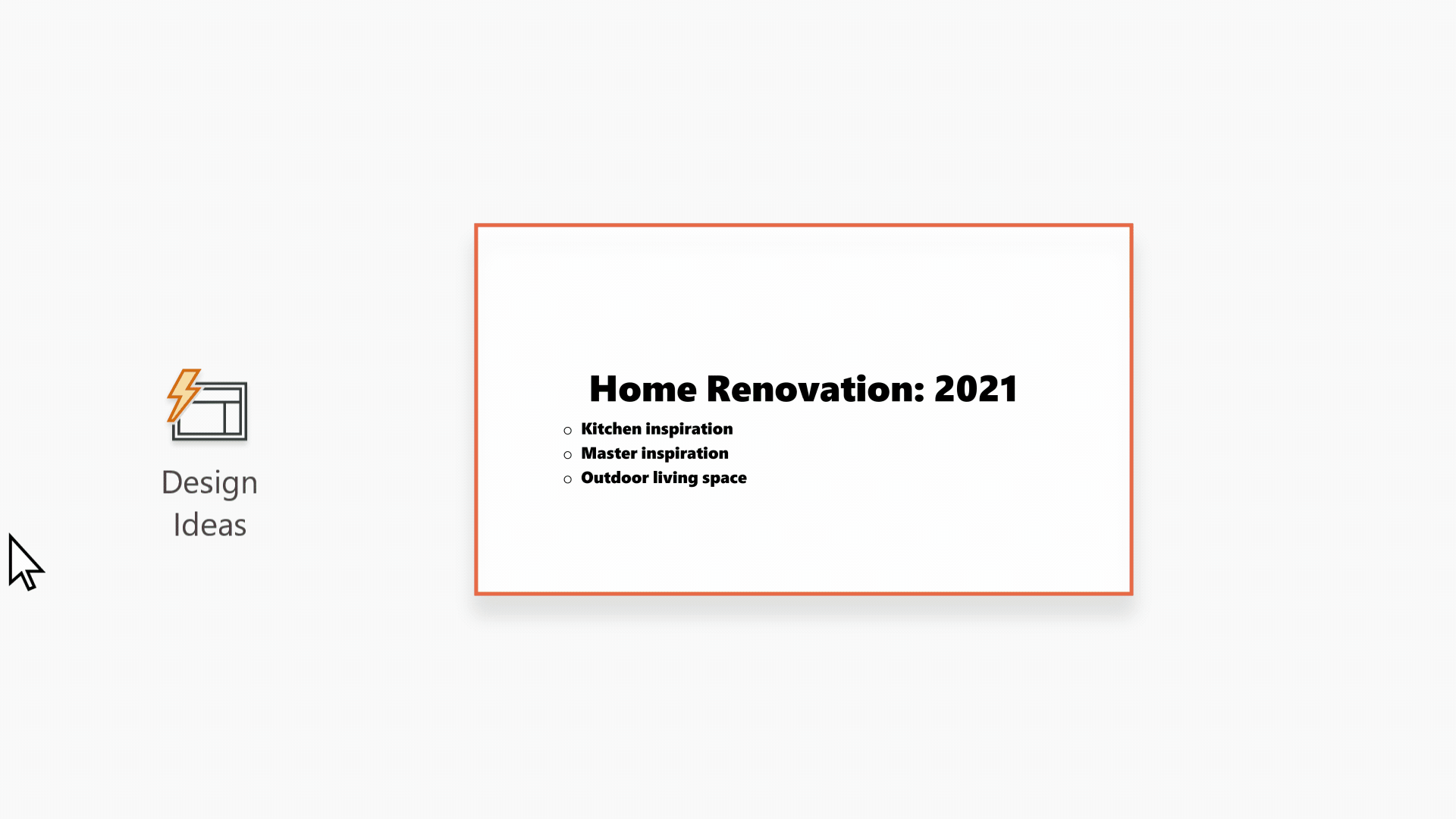
Designer е наличен само за абонати на Microsoft 365. Ако не виждате бутона за 
Получете идеи за проектиране

-
В PowerPoint можете да получавате идеи за проектиране по всяко време. Изберете Проектиране > Designer

-
Първия път, когато опитате Designer, може да се покаже подкана да поискате разрешение за предоставяне на идеи за проектиране вместо вас. За да използвате Designer, изберете Включване. Ако не сте сигурни дали функцията е включена, отидете на Файл > Акаунт и под Поверителност на акаунта изберете Управление на настройките. Поставете отметка в квадратчето за Включване на незадължителни свързани среди.
Забележка: Microsoft се ангажира да защитава вашата защита и поверителност, докато използва Designer. За да научите повече, вижте Декларация за поверителност на Microsoft.
-
Отиване в екрана на Designer от най-дясната страна на прозореца и преглед на идеите за проектиране
-
Изберете дизайна, който искате, и слайдът ви се променя по съответния начин. За да излезете от Designer, без да правите промени, изберете "X" в горния ляв ъгъл на екрана на Designer .
Можете също да изберете друга идея от екрана или да се върнете към първоначалния си проект на слайд: Натиснете Ctrl+Z, за да отмените промяна в проекта, която току-що сте избрали.
Explore Designer
Научете повече за различните функции в Designer, за да издигате презентациите си. Лесно добавете снимка към заглавния си слайд и получете съгласуван дизайн между слайдовете си. Можете да използвате Графики SmartArt, за да превърнете текста във впечатляващи визуализации. Designer, търси ключови термини, за които има илюстрации, и показва подходящи визуални обекти в различни оформления. Разберете какви други функции предлага Designer.

Снимка на заглавен слайд и схема за проектиране
Когато започнете празна презентация и добавите текст към слайда, Designer предлага висококачествени снимки, които се подравняват със съдържанието на слайда. Тя също така препоръчва цветова схема, която върви добре със снимката, която изберете. Всички слайдове в презентацията ще се поберат визуално.

Професионални оформления
Designer открива картини, диаграми или таблици в даден слайд и ви дава няколко предложения, за да ги подредите в свързано, привлекателно оформление.
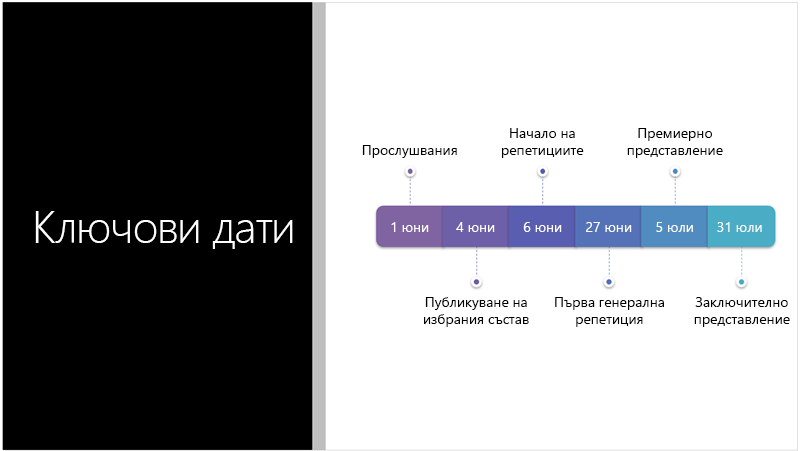
Повече визуални обекти, по-малко текст
Твърде много текст в слайда ви? Designer може да превърне текст, като списъци, процеси или времеви линии, в лесно четима графика. Научете повече за графиката SmartArt.

Илюстрации
Designer търси ключови термини и концепции, за които има илюстрации, и ги показва в различни оформления. Илюстрациите са от библиотеката с икони на Microsoft 365.
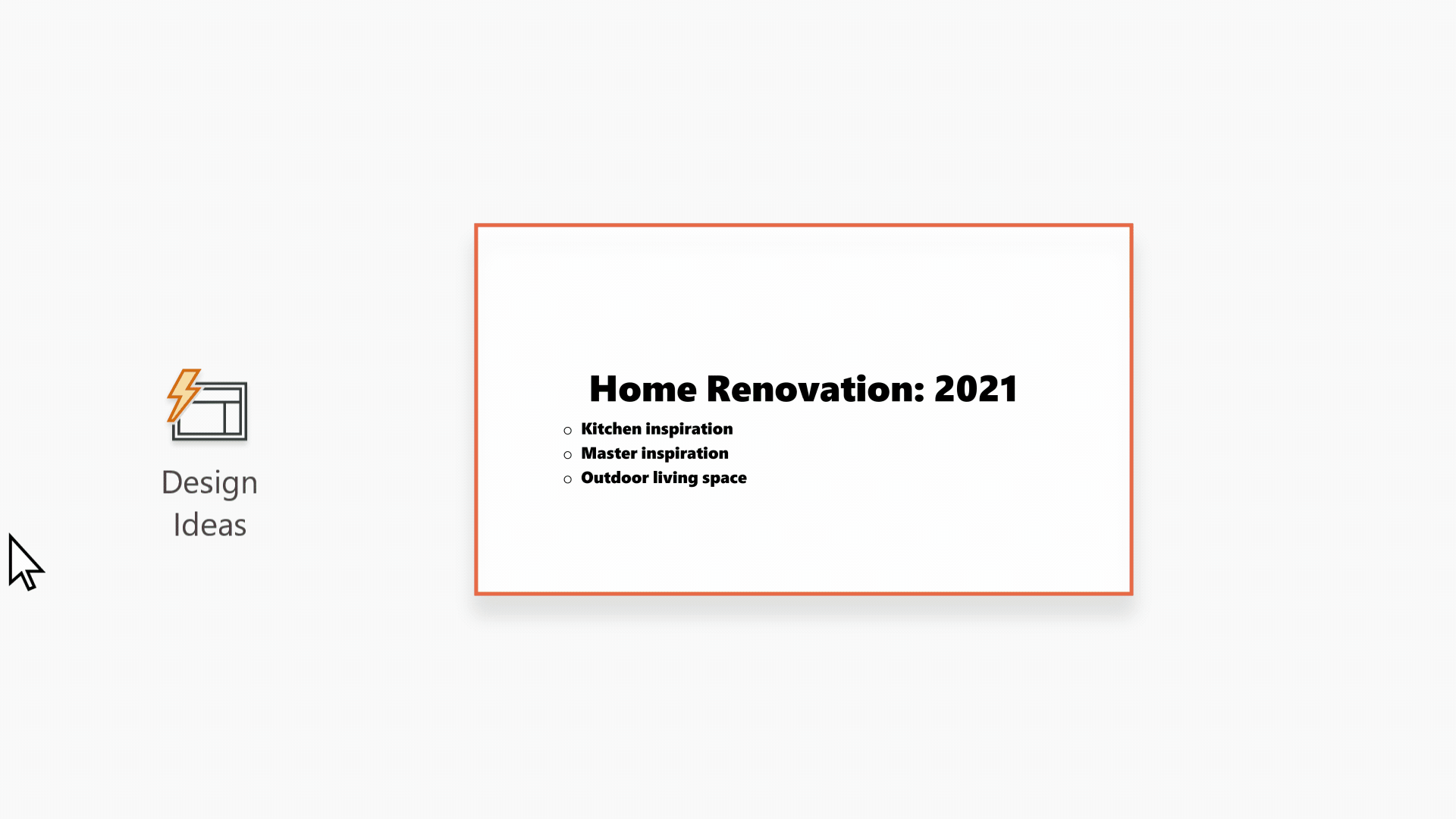
Designer и "ръкопис"
Designer разпознава, когато рисувате или пишете на ръка, и включва това съдържание в идеите за проектиране, които ви показва. Тази функция е налична само за абонати на Microsoft 365 .
Управление на Designer
Ако не искате Designer автоматично да прави предложения:
-
В PowerPoint изберете Файл в горната лява част на прозореца, след което изберете Опции в долния ляв ъгъл.
-
След като се отвориPowerPoint Опции, изберете раздела Общи от най-лявата страна. След това отидете в PowerPoint Designer и изчистете отметката от квадратчето Показвай ми автоматично идеи за проектиране .
 |
Това е функция на Microsoft 365, която е само за абонати. |
|
Идеи за проектиране за една снимка |
|
|
Няколко снимки, извличане на цвят и разпознаване на |
|
|
Преобразуване на списъци в Графики SmartArt |
|
|
Идеи за проектиране за списъци |
|
|
Идеи за проектиране, където иконите заместват текстА |
|
|
Идеи за проектиране за диаграми |
|
|
Идеи за проектиране за времеви линии |
|
|
Идеи за проектиране за конвертиране на текст в икони + графики |
PowerPoint за Microsoft 365 |
|
Идеи за проектиране за съдържание, начертано на ръка |
|
Отстраняване на неизправности за Microsoft 365
Ако имате проблеми с Designer с PowerPoint в Microsoft 365, има някои неща, които можете да опитате.
Ако не виждате бутона Designer, ето някои неща, които да прегледате.
Идеите за проектиране са достъпни само за абонати на Microsoft 365
В настолните версии на PowerPoint само абонатите получават идеи за проектиране. За да изпробвате или закупите абонамент за Microsoft 365, вижте Microsoft 365.
В PowerPoint за уеб идеите за проектиране са достъпни за всички.
Един абонаментен пакет за Microsoft 365 не включва идеи за проектиране: Office 365 Germany.
Включване на свързани среди за Office
За да използвате Designer, уверете се, че Office "свързани среди" са включени. В лентата отидете на Файл > Акаунт и под Поверителност на акаунта изберете Управление на настройките. След това отидете на Включване на незадължителните свързани среди и поставете отметка в квадратчето, за да включите. За повече информация вижте Разрешаване и забраняване на интелигентни услуги.
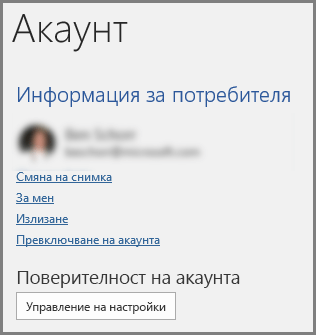
Възможно е администраторът да е изключил Designer
Designer е функция за абонати на Microsoft 365, но някои организации изключват функцията. Ако имате абонамент за Microsoft 365, но не виждате бутона Designer, попитайте вашия ИТ отдел.
Преинсталиране на Office за получаване на функциите за абонати
Ако сте надстроили от Microsoft 365 до абонамент за Microsoft 365, трябва да деинсталирате Microsoft 365 и след това да преинсталирате, за да получите функциите на абоната. Вижте инструкциите в тези статии:
Рестартирайте приложението, за да получите Designer
Понякога потребителите откриват, че когато стартират PowerPoint за първи път след инсталирането на Microsoft 365, бутонът Designer не е наличен. Рестартиране на приложението отстранява този проблем.
Ако не виждате никакви предложения, когато изберете бутона Designer, ето някои неща, които да проверите.
-
Възможно е да не сте свързани с интернет. Уверете се, че имате активна интернет връзка, и опитайте отново. Designer преминава онлайн, за да получи идеи за проектиране.
-
Използвайте тема, която се предоставя с PowerPoint (не тема по избор или тема, която сте изтеглили от друго място).
Няма идеи за проектиране за слайд с картини
-
Уверете се, че към слайда е приложено оформление на слайд Заглавие или Заглавие + Съдържание.
-
Не използвайте никакви допълнителни обекти или фигури в слайда, в който е снимката.
-
Използвайте не повече от четири снимки (.jpg, .png, .gif или .bmp) на слайд и се уверете, че са с размер, по-голям от 200 x 200 пиксела.
Няма идеи за проектиране за слайдове, базирани на процес
Уверете се, че към слайда е приложено оформление на слайд Заглавие + съдържание.
Не използвайте никакви допълнителни снимки, обекти или фигури на слайда, на който е текстът за процеса.
Тъй като Designer е сравнително нова услуга, тя все още учи нови трикове. Ако Designer не може да генерира висококачествени опции за вас, той няма да покаже никакви опции. Работим упорито, за да можем да генерираме чудесни идеи за проектиране за повече вариации на съдържанието ви.
И разбира се, ако не намирате Designer за полезен, можете да го изключите, като отидете на Опции за>файлове > Общи и изчистите отметката от квадратчето Показвай ми автоматично идеи за проектиране.
Някой друг редактира
Ако работите в съавторство с някого другиго по презентация и повече от един човек активно редактира един слайд в даден момент, Designer няма да даде предложения за проектиране на този слайд.
Когато един потребител редактира слайд, Designer ще възобнови предлагането на проекти в отговор на конкретни действия, които потребителят предприема, като например вмъкване на снимка.
Няма идеи за проектиране за слайдове, които имат фигури или текстови полета
Designer не може да предложи идеи за проектиране, когато върху слайда има фигура или текстово поле. Можете да имате снимки и текст в контейнер.
Ако виждате бутона Designer в PowerPoint, но той е в сиво, ето някои неща, които да проверите:
-
Възможно е да не сте свързани с интернет. Уверете се, че имате активна интернет връзка, и опитайте отново.
-
Не е избран един слайд. Това може да се случи, когато множество слайдове са избрани в екрана с миниатюри на слайдове в нормален изглед или когато фокусът в екрана с миниатюри е между два слайда. Това може да се случи също, когато фокусът е в екрана "Бележки" или сте в изглед на слайдшоу, а не в нормален изглед.
Designer е наличен само за абонати на Microsoft 365. Ако не виждате бутона за 
Получете идеи за проектиране
-
В PowerPoint можете да получавате идеи по всяко време. Изберете Проектиране > Designer

-
Първия път, когато опитате Designer, може да се появи подкана да поискате разрешение за предоставяне на идеи за проектиране вместо вас. Ако искате да използвате Designer, изберете Включване или Да вървим.
Забележка: Microsoft се ангажира да защитава вашата защита и поверителност, докато използва Designer. За да научите повече, вижте Декларация за поверителност на Microsoft.
-
Отидете в екрана на Designer от най-дясната страна на прозореца и прегледайте идеите за проектиране.
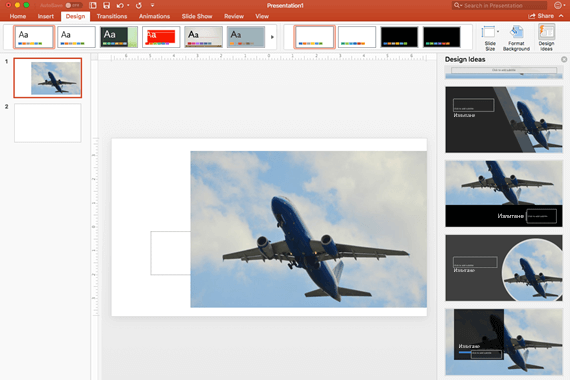
-
Изберете дизайна, който искате, и слайдът ви се променя по съответния начин. За да излезете от Designer, без да правите промени, изберете "X" в горния ляв ъгъл на екрана на Designer .
Можете също да изберете друга идея от екрана или да се върнете към първоначалния дизайн на слайда: Натиснете ⌘+Z, за да отмените промяна в дизайна, която току-що сте избрали.
|
Можете да получите идеи за проектиране по всяко време, като изберете Проектиране > Designer |
Explore Designer
Научете повече за различните функции в Designer, за да повишите вашите презентации. Лесно добавете снимка към заглавния си слайд и получете съгласуван дизайн между слайдовете си. Можете да използвате графики SmartArt, за да превърнете текста във впечатляващи визуализации. Designer търси ключови термини, за които има илюстрации, и показва подходящи визуални обекти в различни оформления. Разберете какви други функции предлага Designer.

Снимка на заглавен слайд и схема за проектиране
Когато започнете празна презентация и добавите текст към слайда, Designer предлага висококачествени снимки, които се подравняват със съдържанието на слайда. Тя също така препоръчва цветова схема, която върви добре със снимката, която изберете. Всички слайдове в презентацията ще се поберат визуално.

Професионални оформления
Designer открива картини, диаграми или таблици в даден слайд и ви дава няколко предложения, за да ги подредите в свързано, привлекателно оформление.
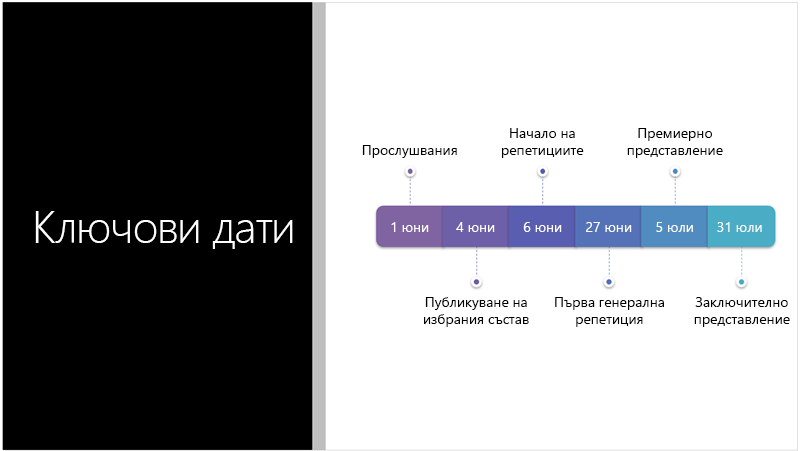
Повече визуални обекти, по-малко текст
Твърде много текст в слайда ви? Designer може да превърне текст, като списъци, процеси или времеви линии, в лесно четима графика. Научете повече за графиката SmartArt.

Илюстрации
Designer търси ключови термини и концепции, за които има илюстрации, и ги показва в различни оформления. Илюстрациите са от библиотеката с икони на Microsoft 365.
Управление на Designer
Ако не искате Designer да прави предложения:
-
В PowerPoint изберете Предпочитания.
-
Под Инструменти за съавторство и проверка изберете Общи.
-
В Общи отидете в PowerPoint Designer, след което изчистете отметката от квадратчето Показвай ми автоматично идеи за проектиране.
 |
Това е функция на Microsoft 365, която е само за абонати. |
|
Отнася се за: |
PowerPoint за Microsoft 365 за Mac
|
Отстраняване на неизправности за Mac
Ако имате проблеми с Designer с PowerPoint в Mac, има някои неща, които можете да опитате.
Ако виждате бутона Designer в PowerPoint но е в сиво, ето някои неща, които да проверите.
-
Възможно е да не сте свързани с интернет. Уверете се, че имате активна интернет връзка, и опитайте отново.
-
Възможно е да не е избран слайд. Това може да се случи, когато множество слайдове са избрани в екрана с миниатюри на слайдове в нормален изглед или когато фокусът в екрана с миниатюри е между два слайда. Това се случва и когато фокусът е в екрана Бележки или когато сте в изглед на слайдшоу, а не в нормален изглед.
Designer е функция за абонати на Microsoft 365. Ако не виждате бутона Designer, значи използвате по-стара версия на PowerPoint for Mac, а не PowerPoint за Microsoft 365 за Mac.
Designer е достъпен за файлове, съхранявани на OneDrive и SharePoint в Microsoft 365. Ако не виждате бутона за 
Получете идеи за проектиране
-
В SharePoint в Microsoft 365 можете да получавате идеи за проектиране по всяко време, изберете Проектиране > Designer

-
Отидете в екрана на Designer от най-дясната страна на прозореца и прегледайте идеите за проектиране.
-
Изберете дизайна, който искате, и слайдът ви се променя по съответния начин. За да излезете от Designer, без да правите промени, изберете "X" в горния ляв ъгъл на екрана на Designer
Можете също да изберете друга идея от екрана или да се върнете към първоначалния си проект на слайд. Натиснете Ctrl+Z, за да отмените промяна в проекта, която току-що сте избрали.
Explore Designer
Научете повече за различните функции в Designer, за да повишите вашите презентации. Лесно добавете снимка към заглавния си слайд и получете съгласуван дизайн между слайдовете си. Можете да използвате графики SmartArt, за да превърнете текста във впечатляващи визуализации. Designer търси ключови термини, за които има илюстрации, и показва подходящи визуални обекти в различни оформления. Разберете какви други функции предлага Designer.
Професионални оформления
Designer откривакартини, диаграми или таблици в слайд и ви дава няколко предложения за подреждането им в съгласувано и привлекателно оформление.

Графики SmartArt
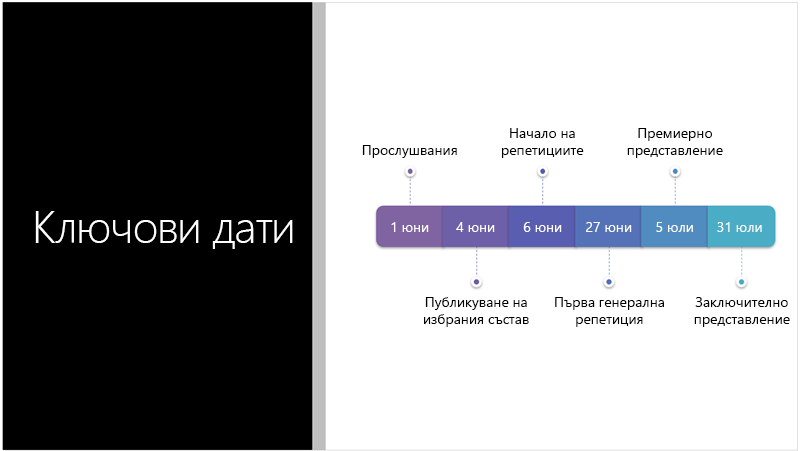
Designer може да превърне текст, като списъци, процеси или времеви линии, в лесно четлив Графика SmartArt. Научете повече за графиката SmartArt.
Илюстрации
Designer търси ключови термини и концепции, за които има илюстрации, и ги показва в различни оформления. Илюстрациите са от библиотеката с икони на Microsoft 365.

 Отнася се за: |
PowerPoint на файлове, съхранени в OneDrive, OneDrive за работата или учебното заведение или SharePoint в Microsoft 365. |
Отстраняване на неизправности за уеб
Ако виждате бутона Designer в PowerPoint но той е в сиво, това може да означава, че в момента някой друг редактира слайда.
-
Ако работите в съавторство с някого другиго по презентация и повече от един човек активно редактира един слайд в даден момент, Designer няма да даде предложения за проектиране на този слайд.
-
Когато един потребител редактира слайд, Designer ще възобнови предлагането на проекти в отговор на конкретни действия, които потребителят предприема, като например вмъкване на снимка.
Designer е наличен, когато използвате iPad, но не и iPhone, вижте Изисквания за повече подробности.
Получете идеи за проектиране
-
В PowerPoint можете да получавате идеи за проектиране по всяко време. Докоснете "Идеи за проектиране" > "Проектиране"

-
Първия път, когато опитате Designer, може да се покаже подкана да поискате разрешение за предоставяне на идеи за проектиране вместо вас. Ако искате да използвате Designer, докоснете Включване или Да вървим.
Забележка: Microsoft се ангажира да защитава вашата защита и поверителност, докато използва Designer. За да научите повече, вижте Декларация за поверителност на Microsoft.
-
Отидете в екрана на Designer от най-дясната страна на прозореца и прегледайте идеите за проектиране.
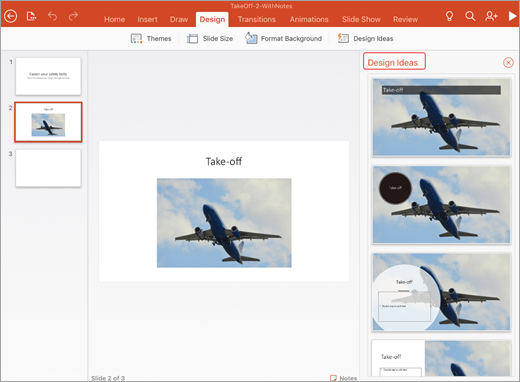
-
Докоснете дизайна, който искате, и слайдът ви се променя по съответния начин. За да излезете от Designer, без да правите промени, докоснете "X" в горния ляв ъгъл на екрана на Designer .
-
Можете също да изберете друга идея от екрана или да се върнете към първоначалния си проект на слайд: Докоснете Отмени

Explore Designer
Научете повече за различните функции в Designer, за да повишите вашите презентации. Можете да използвате графики SmartArt, за да превърнете текста във впечатляващи визуализации. Designer предоставя предложения за вашите картини, диаграми или таблици и с различни визуализации. Разберете какви други функции предлага Designer.
Професионални оформления
Designer открива картини, диаграми или таблици в даден слайд и ви дава няколко предложения, за да ги подредите в свързано, привлекателно оформление.

Графики SmartArt
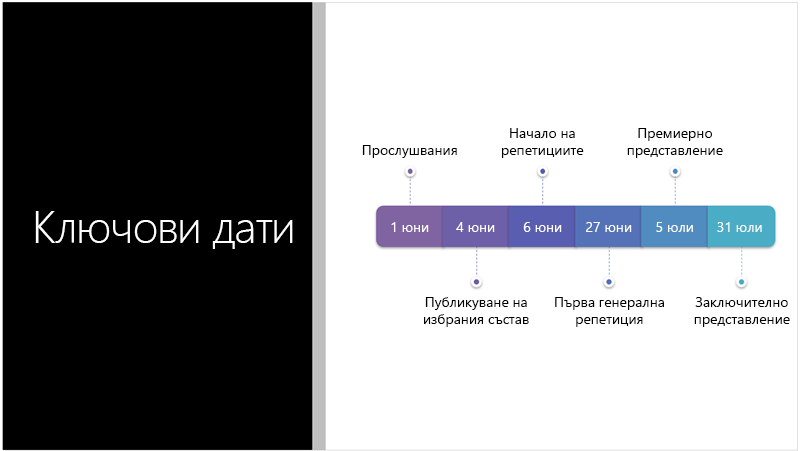
Designer може да превърне текст, като списъци, процеси или времеви линии, в лесно четлив Графика SmartArt. Научете повече за графиката SmartArt.
 |
Designer е наличен, когато използвате iPad, но не и iPhone. |
|
Отнася се за: |
|
Отстраняване на неизправности в Office за iOS
Ако виждате бутона Идеи за проектиране в PowerPoint но е в сиво, може да не сте свързани с интернет. Уверете се, че имате активна интернет връзка, и опитайте отново.
Designer е наличен, когато използвате таблет с Android, но не и телефон с Android, вижте Изисквания за повече подробности.
Получете идеи за проектиране
-
В PowerPoint можете да получавате идеи за проектиране по всяко време. Докоснете "Идеи за проектиране" > "Проектиране"

-
Първия път, когато изпробвате Designer, може да се покаже подкана да поискате вашето разрешение за предоставяне на идеи за проектиране вместо вас. Ако искате да използвате Designer, докоснете Включване или Да вървим.
Забележка: Microsoft се ангажира да защитава вашата защита и поверителност, докато използва Designer. За да научите повече, вижте Декларация за поверителност на Microsoft.
-
Отидете в екрана на Designer от най-дясната страна на прозореца и прегледайте идеите за проектиране.
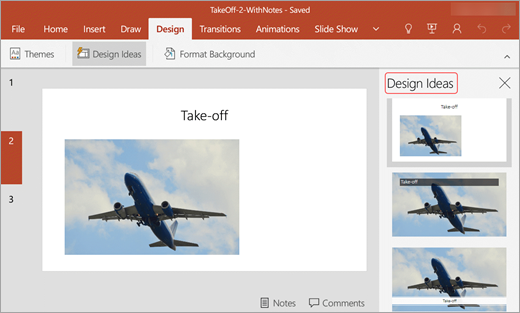
-
Докоснете дизайна, който искате, и слайдът ви се променя по съответния начин. За да излезете от Designer, без да правите промени, докоснете "X" в горния ляв ъгъл на екрана на Designer .
Можете също да изберете друга идея от екрана или да се върнете към първоначалния си проект на слайд: Докоснете Отмени

Explore Designer
Научете повече за различните функции в Designer, за да повишите вашите презентации. Можете да използвате графики SmartArt, за да превърнете текста във впечатляващи визуализации. Designer предоставя предложения за вашите картини, диаграми или таблици и с различни визуализации. Разберете какви други функции предлага Designer.
Професионални оформления
Designer открива картини, диаграми или таблици в даден слайд и ви дава няколко предложения, за да ги подредите в свързано, привлекателно оформление.

Графики SmartArt
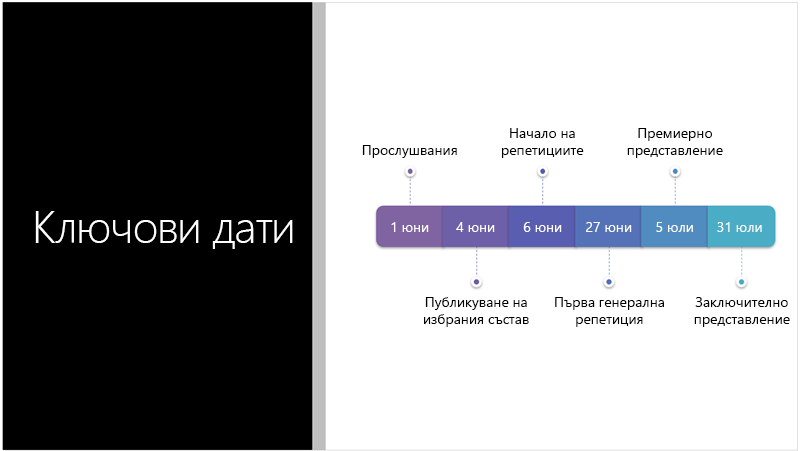
Designer може да превърне текст, като списъци, процеси или времеви линии, в лесно четлив Графика SmartArt. Научете повече за графиката SmartArt.
 |
Designer е наличен, когато използвате таблет с Android, но не и телефон. |
|
Отнася се за: |
|
Отстраняване на неизправности за Android
Ако виждате бутона Идеи за проектиране в PowerPoint но той е в сиво, може да не сте свързани с интернет. Уверете се, че имате активна интернет връзка, и опитайте отново.
Designer е налична, когато използвате таблет с Windows, но не и телефон с Windows, вижте Изисквания за повече подробности.
Получете идеи за проектиране
-
В PowerPoint можете да получавате идеи за проектиране по всяко време. Докоснете "Идеи за проектиране" > "Проектиране"

-
Първия път, когато опитате Designer, може да се покаже подкана да поискате разрешение за предоставяне на идеи за проектиране вместо вас. Ако искате да използвате Designer, докоснете Включване или Да вървим.
Забележка: Microsoft се ангажира да защитава вашата защита и поверителност, докато използва Designer. За да научите повече, вижте Декларация за поверителност на Microsoft.
-
Отидете в екрана на Designer от най-дясната страна на прозореца и прегледайте идеите за проектиране.
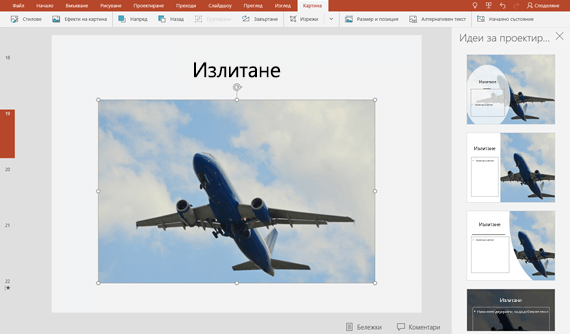
-
Докоснете дизайна, който искате, и слайдът ви се променя по съответния начин. За да излезете от Designer, без да правите промени, докоснете "X" в горния ляв ъгъл на екрана на Designer .
Можете също да изберете друга идея от екрана или да се върнете към първоначалния си проект на слайд: Докоснете Отмени

Explore Designer
Научете повече за различните функции в Designer, за да повишите вашите презентации. Можете да използвате графики SmartArt, за да превърнете текста във впечатляващи визуализации. Designer предоставя предложения за вашите картини, диаграми или таблици и с различни визуализации. Разберете какви други функции предлага Designer.
Професионални оформления
Designer открива картини, диаграми или таблици в даден слайд и ви дава няколко предложения, за да ги подредите в свързано, привлекателно оформление.

Графики SmartArt
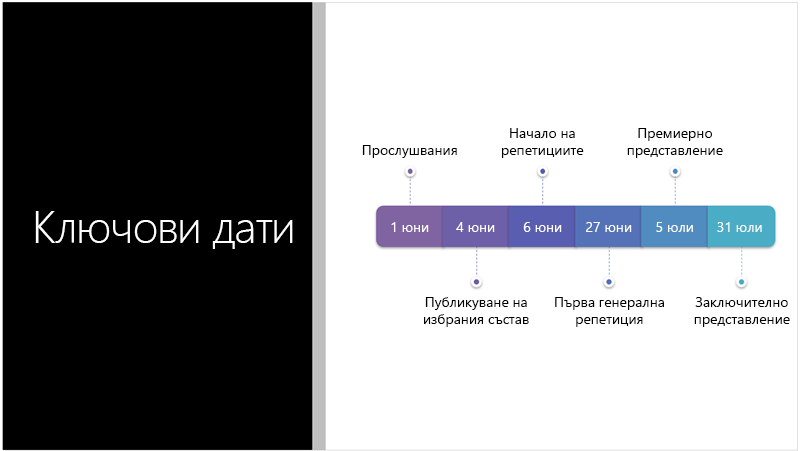
Designer може да превърне текст, като списъци, процеси или времеви линии, в лесно четлив Графика SmartArt. Научете повече за графиката SmartArt.
 |
Designer е наличен, когато използвате таблет, но не и телефон. |
|
Отнася се за: |
|
Отстраняване на неизправности при използване на таблет с Windows
Ако виждате бутона Идеи за проектиране в PowerPoint но той е в сиво, може да не сте свързани с интернет. Уверете се, че имате активна интернет връзка, и опитайте отново.
Вж. също
Комбиниране на цветовете в PowerPoint: Грешки, които да избегнете










