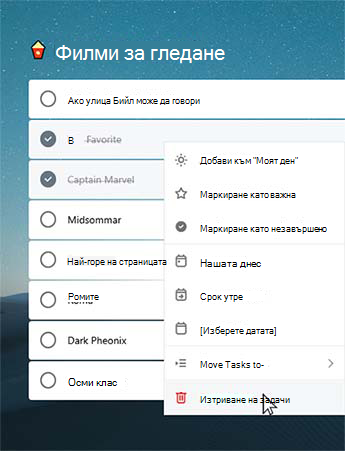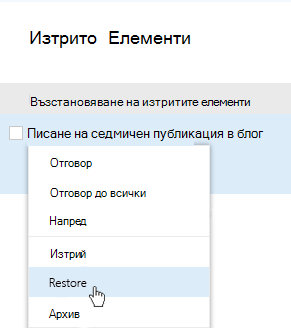Създаване на задача
Можете да създадете задача от полето + Добавяне на въвеждане на задача във всеки от вашите списъци. Изберете полето, въведете заглавието на задачата и натиснете връщане или ENTER. Така вашата нова задача ще се добави най-отдолу на вашия списък.
Редактиране на задача
За преименуване на задача изберете задачата, за да отворите изгледа на подробни данни. След като влезете в изгледа с подробни данни, можете да щракнете върху или докоснете заглавието на задачата. Курсорът ще се появи в полето Заглавие на задачата и ще можете да преименувате или редактирате заглавието.
Изтриване за задача
За да изтриете задача, изберете иконата на кошче в долния десен ъгъл на изгледа с подробни данни на задачата. А ако сте включили контекстни менюта в настройките си, можете да щракнете с десния бутон и да изберете Изтриване на избраната задача , ако сте на настолен компютър. В Android и iOS можете да плъзгате отдясно наляво, за да изтриете.
Изтриване на няколко задачи
|
В момента най-лесният начин да изтриете групово задачи е от настолното приложение на нашата уеб, Windows или Mac. Ако сте в Windows, ще трябва първо да се уверите, че контекстните менюта са включена във вашите настройки. SHIFT – щракнете, за да изберете желаните задачи, а след това щракнете с десния бутон, за да отворите контекстното меню, и щракнете върху Изтрий задачите. |
|
Получаване на известие преди изтриването на задача
За да се уверите, че нито една от вашите задачи или списъци не се изтрива по случайност, нашите мобилни приложения автоматично ще питат за потвърждение преди изтриването. Можете да включвате или изключвате тази функция в своя настолен компютър или уеб приложение. За да го включите, изберете своето потребителско име или снимка на профила, след което поставете отметка в квадратчето до потвърди преди изтриването.
Възстановяване на изтрита задача
Тъй като вашите задачи се съхраняват в Exchange Online и се виждат в "Задачи на Outlook", можете да възстановявате случайно изтритите задачи в Outlook:
|
|