Забележка: Бихме искали да ви осигурим най-новото помощно съдържание възможно най-бързо на вашия собствен език. Тази страница е преведена чрез автоматизация и може да съдържа граматически грешки и несъответствия. Нашата цел е това съдържание да ви бъде полезно. Можете ли да ни кажете дали информацията е била полезна за вас, в дъното на тази страница? Ето статията на английски за бърза справка.
Кошчето предоставя защитна мрежа, когато потребителите изтриване на файлове, версии на файлове, елементи от списъци, библиотеки, списъци и папки от сайт. Когато потребителите изтриете всеки от тези елементи от сайт, се поставят в кошчето. В тази статия се фокусира върху как администратор на колекцията от сайтове могат да управляват кошчето на колекция от сайтове. За информация за задачите, които може да изпълни сътрудник в сайт вижте възстановяване на елементи в кошчето на сайт на SharePoint.
Важно: В тази статия се разглежда кошчето на сайт, което е различно от кошчето в Windows. За информация за кошчето в Windows вижте Поставяне на кошчето на Windows обратно на работния плот.
В тази статия
Общ преглед
Като администратор на колекция от сайтове можете да преглеждате и управлявате изтрити елементи в колекцията от сайтове от страницата "Кошче на администрирането на колекция от сайтове". От тази страница можете да прегледате елементи, които към момента са в кошче на потребител, и елементи, които потребителят е изтрил от кошчето си, изпращайки елементите в кошчето за втори етап, наричано още кошче на колекцията от сайтове.
Потребителите, които изтрият елемент в кошчето, могат да се обърнат към вас, за да възстановите елемента обратно в първоначалното му местоположение, ако елементът не е преминал първоначалната дата на изтриване, зададена от администратора на сървъра. По подразбиране елементите в кошчето се изтриват автоматично след 30 дни. Независимо дали елементът се изпраща в кошчето на потребителя, или в кошчето на колекцията от сайтове (втори етап), елементите се изтриват автоматично след зададения от администратора на сървъра брой на дни в централното администриране.
Забележка: Ако не виждате кошчето на вашия сайт, е възможно то да е забранено от администратора на сървъра.
1. Потребител изтрива документ от библиотека с документи.
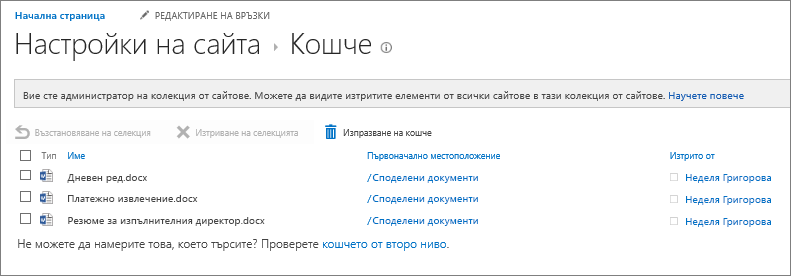
2. Документът се премества в кошчето за сайта – потребител или администратор на колекцията от сайтове може да го възстанови или изтрие.
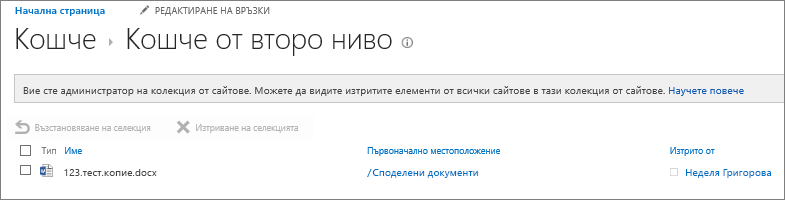
3. Ако файлът бъде изтрит от кошчето на сайта, той се изпраща в кошчето на колекцията от сайтове или кошчето за втори етап, където администратор на колекцията от сайтове може да го възстанови или изтрие окончателно.
Кошчето на колекцията от сайтове (втори етап) дава на администратора на колекция от сайтове по-голям контрол върху изтритите елементи чрез предоставяне на защитна мрежа на втори етап, преди даден елемент да бъде изтрит окончателно от сайта. Когато изтриете елемент от кошчето, елементът се изпраща в кошчето за втори етап (известно също като кошче на колекцията от сайтове (втори етап), което се управлява от администратора на колекцията от сайтове.
Кошчето е разрешено в колекция от сайтове по подразбиране и е конфигурирано в централното администриране на ниво колекция от сайтове. Когато е разрешено на това ниво, администраторът на сървъра може да зададе колко дълго елементите остават в кошчето, преди да бъдат премахнати. Администраторът на сървъра може също да забрани кошчето на колекцията от сайтове (втори етап) или да забрани кошчето в колекция от сайтове изцяло.
За повече информация как да конфигурирате кошчето от сайта на централното администриране, вижте Конфигуриране на настройките за кошчето в TechNet.
Преглед на елементи от страницата "Кошче на администрирането на колекция от сайтове"
Като администратор на колекция от сайтове, можете да използвате кошчето на администрирането на колекция от сайтове за преглед, изтриване и възстановяване на елементи, изтрити от други потребители. Ако не виждате кошчето на вашия сайт, възможно е то да е забранено от администратора на сървъра.
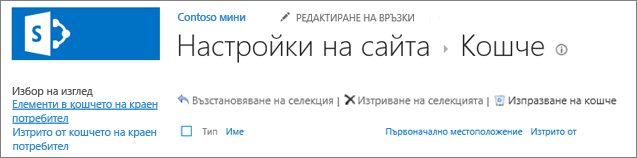
-
В сайта, където искате да добавите приложение щракнете върху Настройки на

-
Щракнете върху Кошче под Администриране на колекция от сайтове.
Изтриване на елемент от страницата "Кошче на колекцията от сайтове (втори етап)"
По подразбиране елементите, които потребителите изтриват, се изпращат в кошчето. Като администратор на колекцията от сайтове можете да виждате тези елементи в изгледа Елементи в кошчето на краен потребител на страницата "Кошче на администрирането на колекция от сайтове". Когато потребител изтрие елемент от кошчето, той се изпращат в кошчето на колекцията от сайтове (втори етап). Като администратор на колекцията от сайтове, можете да виждате тези елементи в изгледа Изтрито от кошчето на краен потребител.
Когато изтриете елемент от кошчето на колекцията от сайтове (втори етап), той се изтрива завинаги от сайта.
-
В сайта, където искате да добавите приложение щракнете върху Настройки на

-
Щракнете върху Кошче под Администриране на колекция от сайтове.
-
Направете едно от следните неща:
-
За преглед на елементите в кошчето на крайния потребител щракнете върху изгледа Елементи в кошчето на краен потребител.
-
За преглед на елементите в кошчето на колекция от сайтове щракнете върху изгледа Изтрито от кошчето на краен потребител.
-
-
Поставете отметка в квадратчето до елемента, който желаете да изтриете.
-
Щракнете върху Изтриване на селекцията.
Възстановяване на елемент от страницата "Кошче на колекцията от сайтове (втори етап)"
Като администратор на колекция от сайтове, потребителите, които изтрият елемент в кошчето, могат да се обърнат към вас, за да възстановите елемента в неговото първоначално местоположение, стига елементът да не е преминал първоначалната дата на изтриване, зададена от администратора на сървъра. По подразбиране елементите в кошчето се изтриват автоматично след 30 дни.
-
В сайта, където искате да добавите приложение щракнете върху Настройки на

-
Щракнете върху Кошче под Администриране на колекция от сайтове.
-
Направете едно от следните неща:
-
За възстановяване на елементите в кошчето на крайния потребител щракнете върху изгледа Елементи в кошчето на краен потребител.
-
За възстановяване на елементите в кошчето на колекция от сайтове щракнете върху изгледа Изтрито от кошчето на краен потребител.
-
-
Поставете отметка в квадратчето до елемента, който желаете да възстановите.
-
Щракнете върху Възстановяване на селекция.
Ако възстановите елемент, който първоначално се намира в изтрита папка, папката се създава отново на първоначалното местоположение и след това елементът се възстановява в папката.
Поставяне на кошчето на Windows обратно на работния плот
Макар че кошчето на Windows няма нищо общо с SharePoint, е важно да е на удобно място, за да можете да извличате локални файлове, които сте изтрили. Ето как да го поставите обратно на работния си плот:
За да поставите кошчето на Windows 10 обратно на работния плот:
-
Изберете бутона Стартна


-
Изберете Персонализиране > Теми > Настройки за иконите на работния плот.
-
Изберете квадратчето за отметка Кошче > Приложи.
• За да стигнете до настройките за иконите на работния плот в Windows 8.1, плъзнете от десния край на екрана и след това изберете Търсене. Въведете икони на работния плот в полето за търсене, след което изберете Показвайте или скривайте иконите на работния плот.
• За да стигнете до настройките за иконите на работния плот в Windows 7, изберете бутона Старт, въведете "икони на работния плот" в полето за търсене и след това изберете Показвайте или скривайте иконите на работния плот.










