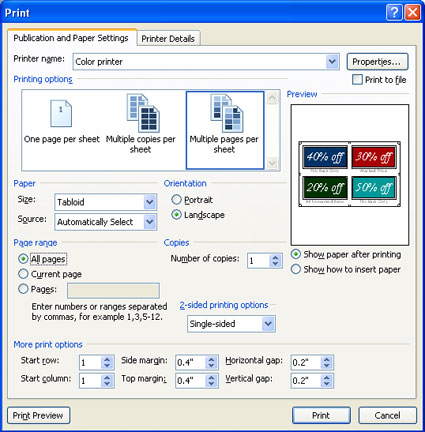Тази статия ще ви помогне да получите отговори на най-често срещаните проблеми с циркулярния документ, когато използвате Publisher: извършване на промени в източник на данни или списък с адреси по време на процеса на циркулярни документи, Добавяне на интервали към поле за обединяване, така че да изглежда по начина, по който искате, като записвате обединената публикация и отпечатвате различни обединени страници в лист.
Редактиране на съществуващ адресен списък
Ако работите върху своята публикация на циркулярен документ и искате да направите промени във вашия източник на данни или адресен списък, направете следното:
-
Под Създаване на списък получателищракнете върху използване на съществуващ списък, след което щракнете върху Напред: създаване или свързване към списък получатели.
По подразбиране Microsoft Publisher съхранява източници на данни в папката " Моите източници на данни ". Може да се наложи да потърсите, за да намерите вашия източник на данни.
-
В диалоговия прозорец избор на източник на данни щракнете върху желания източник на данни.
-
Щракнете върху Open (Отвори).
В зависимост от типа на източника на данни, който сте избрали, могат да се покажат други диалогови прозорци, които искат конкретна информация.
Например ако вашият източник на данни е работна книга на Microsoft Office Excel, която съдържа информация за множество работни листове, трябва да изберете работния лист, съдържащ желаната информация, и след това да щракнете върху OK.
-
В диалоговия прозорец получатели на циркулярни документи щракнете върху името на източника на данни и след това щракнете върху Редактиране.
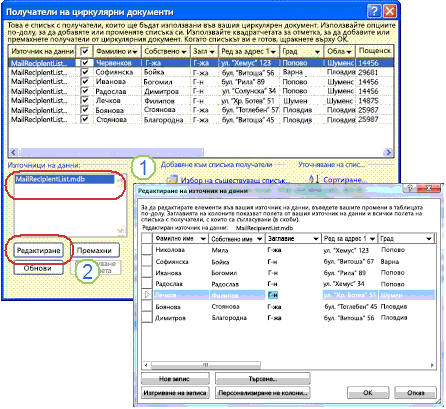
-
В полето Редактиране на източник на данни можете да редактирате или изтривате съществуващи адреси или да добавяте нови записи.
-
Когато сте готови с редактирането на списъка с адреси, щракнете върху OK и след това да , за да актуализирате списъка с адреси.
Забележка: За повече информация за създаването на източник на данни или списък с адреси вижте Създаване на източник на данни зациркулярни документи.
Най-честият проблем при вмъкване на полета за обединяване в документ е да получите правилната разредка между полетата за обединяване, особено с полета за обединяване, които не винаги са налични, като например инициали за бащино качество. Можете да добавяте интервали директно на страницата между полетата за обединяване, но това ще доведе до допълнителни интервали, ако някои от адресите не използват всички полета за обединяване. За да се гарантира, че всички ваши полета ще получат нужното ви място, вмъкнете само интервали в адресния списък.
Например за да сте сигурни, че имената на reciprient ще се показват правилно, независимо дали даден елемент във вашия адресен списък съдържа инициали за бащино име, направете следното:
-
В средата на първоначалния запис за всеки получател, който съдържа Middile първоначален, добавете интервал, като натиснете интервала преди и след първоначалния.
-
В средата на първоначалния запис за всеки получател, който не съдържа начално, добавете интервал.
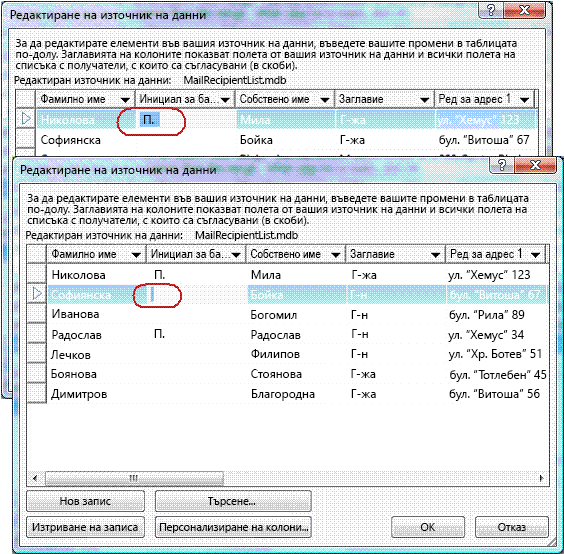
Създаването на циркулярни документи съдържа и информация, която е една и съща за всяко копие, и някои контейнери за информацията, която е уникална за всяко копие. Пример за това е персонализиран бюлетин, в който Органът на бюлетина е един и същ за всички получатели, но пощенският адрес и въвеждането са различни.
Най-честият проблем със създаването на обединената публикация не записва и публикацията с полетата за обединяване и публикацията на обединените страници.
Създаване на обединената публикация е стъпка 3 в съветника за циркулярни документи. В тази стъпка имате три възможности за избор:
-
Печат Тази опция отпечатва обединената публикация.
-
Обединяване в нова публикация Тази опция отваря нова публикация с страница за всеки набор от данни за обединяване.
-
Добавяне към съществуваща публикация Тази опция ви подканва да изберете публикация и след това добавя обединените страници в края на тази публикация.
За да запишете обединената публикация и публикацията, която съдържа обединените полета, щракнете върху опцията обединяване в нова публикация . Отваря се прозорец за нова публикация и показва публикуването на обединените страници. Публикацията на поле за обединяване е скрита зад публикацията на обединените страници. Не забравяйте да запишете и двете издания.
След това можете да отпечатате публикацията на обединените страници.
Най-често срещаният проблем при отпечатването на публикацията е отпечатването на една от всички обединени страници върху лист хартия – например по един от всеки различен пощенски етикети върху лист с хартия за пощенски етикети.
Това се случва, защото ако изберете опцията " печат ", диалоговият прозорец " печат " по подразбиране е опцията за множество копия на лист и отпечатва цял лист с етикети за всеки адрес, вместо да отпечатва един адрес за етикет в листа.
За да отпечатате различни набори от данни за обединяване – например различни имена и адреси – на всеки лист хартия, щракнете върху много страници на лист в секцията Опции за печат .