Забележка: Някои продукти може да не са налични във вашата страна или регион.
Бъдете сигурни, че вашите снимки, файлове, поща и други са в безопасност на новото ви устройство Surface.
Забележка: Част от информацията на тази страница не важи за Surface Laptop с Windows 10 S. Ще посочим кои части не важат.
Стигане до файловете, които сте съхранили в облака
Всички файлове, които сте записали в iCloud, OneDrive, Dropbox или друга услуга за онлайн съхранение чрез Mac, също ще са налични на вашето устройство Microsoft Surface. Просто посетете сайта за услугата, която използвате, и влезте, или Изтеглете приложението за услугата, която използвате от магазина на Microsoft.
Преминаване на файлове, съхранени на вашия компютър Mac
Файлове, които са съхранявани локално на Mac, ще трябва да бъдат копирани на вашето устройство Surface с помощта на външно устройство. Устройството трябва да е съвместимо както с Mac, така и с Windows – препоръчваме да използвате USB устройство (USB 3.0 ще бъде най-бързо).
Забележка: За Surface Laptop с Windows 10 S: Можете да отваряте файлове само с помощта на приложения от Microsoft Store. Някои от файловете от Mac може да нямат свързани приложения в Microsoft Store, така че може да не успеете да ги отворите на Surface Laptop.
Сдобийте се USB устройство с повече място за съхранение от това на вашия Mac
Ето как да разберете от какъв размер твърд диск се нуждаете:
-
Щракнете в Mac, за да отворите Apple менюто в горния ляв ъгъл на екрана
-
Изберете Относно този Mac.
-
Изберете раздела Памет в прозореца, който се показва. Препоръчваме ви да се сдобиете с външно устройство, което има повече място за съхранение, отколкото използваното място за съхранение на Mac.
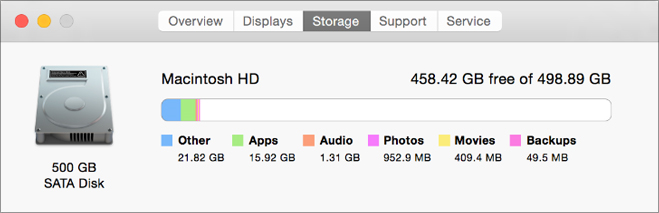
Готови ли сте да местите вашите файлове? Нека го направим!
Забележка: Ако имате повече от един потребителски акаунт на вашия Mac, ще трябва да следвате тези стъпки за всеки акаунт. Вероятно ще искате също така да създадете отделни акаунти на Surface. Научете как да настроите акаунти.
Копирайте снимки на външното устройство
-
Свържете външното устройство с вашия Mac. (Може да се наложи да включите устройството в източник на захранване.)
-
Отворете Снимки на вашия Mac.
-
В лентата с менюта в горната част на екрана изберете Редактиране > Избор на всички.
-
Изберете Файл > Експортиране.
-
В изскачащия прозорец зададете Формат на подпапки на Име на момент, изберете вашето външно устройство от раздела Устройства и след това изберете Експортиране.
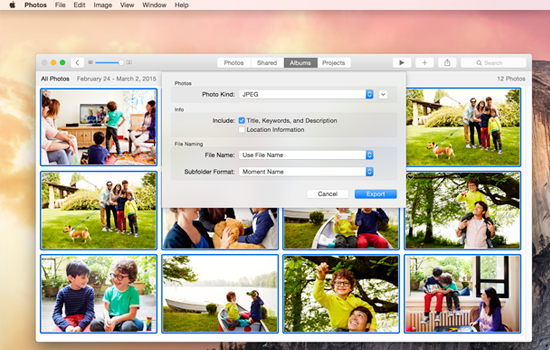
-
Когато експортирането приключи, изберете иконата на вашия външен твърд диск на работния плот.
-
В лентата с менюта в горната част на екрана изберете Файл > Изваждане.
-
Изключете външното устройство от вашия Mac.
Копирайте снимки на вашето устройство Surface
-
Свържете външното устройство със Surface.
-
Ако папката не се отвори автоматично, ще видите известие от дясната страна на екрана на Surface, което гласи Сменяем диск: Докоснете, за да изберете. Изберете известието и изберете Отваряне на папка за преглед на файлове.
-
Натиснете Ctrl + A на вашата клавиатура за Surface, за да изберете всички папки, след което натиснете Ctrl + C , за да ги копирате.
-
В левия прозорец под Този компютър изберете Картини.
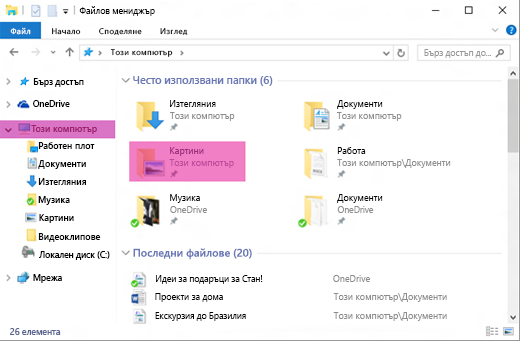
-
Натиснете Ctrl + V, за да поставите вашите папки със снимки в папката Картини.
-
Когато прехвърлянето приключи, изберете Този компютър от левия прозорец.
-
Натиснете и задръжте (или щракнете с десен бутон върху) иконата за вашия външен твърд диск и изберете Изваждане.
-
Изключете външния твърд диск от вашето устройство Surface.
Съвет: За да стигнете до вашите снимки на Surface, въведете Картини в полето за търсене в лентата на задачите. Или изпробвайте приложението "снимки".
Копирайте музика, документи и други файлове
Преди да започнете, решете кои файлове искате на вашето устройство Surface. На вашия Mac отворете Търсач, след което в лентата с менюта в горната част на екрана изберете Старт и след това Начало.
Забележка: Почти всичко, което преминавате от вашия Mac, ще работи със съответните приложения на Windows на вашата Surface, но файловете, създадени с приложения на Apple (като GarageBand или iMovie), няма да работят на Surface. iWork файлове могат да бъдат експортирани и отворени с Microsoft Office (страници в Word, keynote към PowerPoint и числа в Excel). Имайте това предвид, когато решавате какво да копирате на Surface.
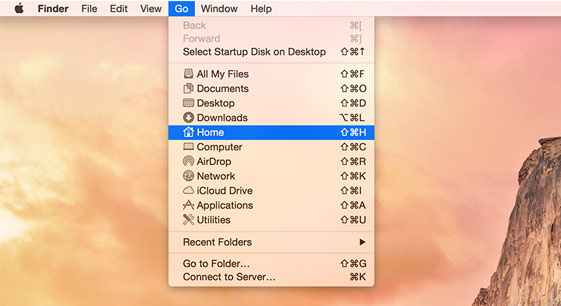
Когато сте готови, ето как да копирате файловете си.
Копирайте файлове на външното устройство
-
Свържете външния твърд диск към USB порт на вашия Mac и източник на захранване (ако е необходимо).
-
Щракнете в прозореца Начало с вашите лични папки.
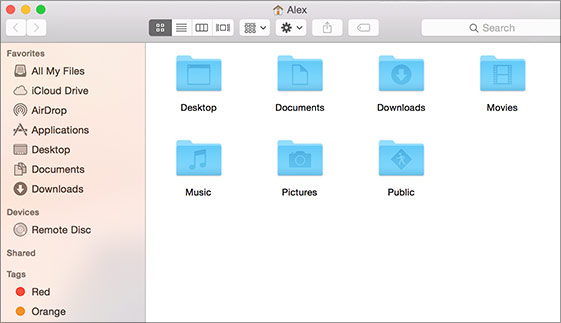
-
Изберете папките, които искате да преместите на Surface. За да изберете всички папки, натиснете Command + A.
-
Натиснете Command + C, за да копирате избраните папки.
-
Изберете вашия външен твърд диск от раздела Устройства в левия прозорец.
-
Натиснете Command + V, за да поставите вашите папки.
-
Когато експортирането приключи, изберете иконата на вашия външен твърд диск на работния плот.
-
В лентата с менюта в горната част на екрана изберете Файл > Изваждане.
-
Изключете външното устройство от вашия Mac.
Копирайте файлове на вашето устройство Surface
-
Свържете външното устройство със Surface.
-
Ако папката не се отвори автоматично, ще видите известие от дясната страна на екрана на Surface, което гласи Сменяем диск: Докоснете, за да изберете. Изберете известието и изберете Отваряне на папка за преглед на файлове.
-
Щракнете двукратно върху папката Работен плот на вашия сменяем диск.
-
Натиснете Ctrl + A на вашата клавиатура за Surface, за да изберете всички файлове, след което натиснете Ctrl + C , за да ги копирате.
-
В левия прозорец под Този компютър изберете Работен плот.
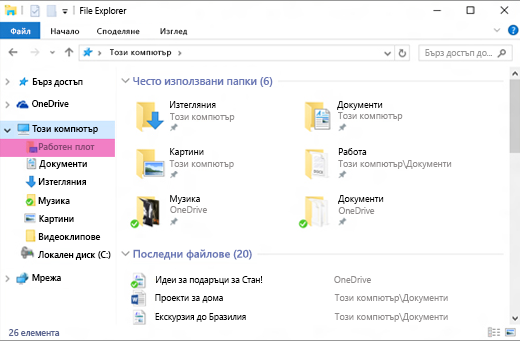
-
Използвайте клавишната комбинация Ctrl + V, за да поставите файловете.
-
Когато прехвърлянето завърши, изберете Този компютър от левия прозорец.
-
Щракнете двукратно върху иконата на вашия външен твърд диск и повторете стъпки 4-7 за останалите папки на вашия външен твърд диск.
Забележка: Не е необходимо да копирате папката „Библиотека със снимки“ в „Картини“, ако вече сте преместили снимките си.
-
Когато приключите с копирането на всички ваши файлове, щракнете върху Този компютър в левия прозорец, натиснете и задръжте (или щракнете с десен бутон върху) иконата за вашия външен твърд диск и изберете Изваждане.
-
Прекъснете връзката с външния твърд диск от вашето устройство Surface.
Достъп до вашите имейли, контакти и календар
Използвайте браузъра си, за да стигнете до уеб имейл
Ако използвате уеб имейл (като например Gmail, Yahoo!, iCloud или Outlook.com) и искате да използвате браузър, за да проверявате пощата си, просто отворете Microsoft Edge, отидете на уеб сайта и влезте.
Използване на приложението "поща" на Surface за всичките ви пощенски акаунти
Подобно на Apple Mail на вашия Mac, приложението „Поща“ на Surface може да се използва за всички ваши имейл акаунти, включително Outlook, Gmail, Yahoo! и други. Ето как да ги добавите:
-
Въведете Поща в полето за търсене в лентата на задачите и след това изберете приложението „Поща“ от резултатите от търсенето.
-
Ако за първи път използвате приложението, то ще ви преведе през настройването на вашите акаунти. Или изберете Настройки.
-
Изберете Управление на акаунти и след това Добавяне на акаунт.
-
Изберете типа акаунт, който искате да добавите, след което следвайте екранните инструкции.
Осъществете достъп до вашите контакти и календар
Достъпът до вашите контакти и календар от Surface зависи от типа имейл акаунт, който използвате.
|
Ако използвате |
Стигнете до вашите контакти чрез... |
Стигнете до вашия календар чрез... |
|---|---|---|
|
Hotmail.com, Live.com или Outlook.com |
||
|
Gmail |
||
|
iCloud.com, Me.com или Mac.com |
||
|
Yahoo! |
*Приложението iCloud за Windows не работи на Surface Laptop с Windows 10 S.
За повече информация вижте Настройване на имейл и календар.
Използвайте Microsoft Outlook или Entourage
Ако използвате Microsoft Outlook или Entourage на вашия Mac, можете да използвате Microsoft Outlook на Surface по същия начин. Научете как да настроите имейл акаунти в Outlook 2016 за Windows.
Забележка: За лаптоп Surface, на който се изпълнява Windows 10 S: Microsoft Outlook и Entourage не се предлагат в Microsoft Store, така че те няма да работят на лаптоп Surface, на който се изпълнява Windows 10 S. Вместо това добавете имейл акаунтите си към приложението "поща". Вижте раздела Използване на приложението „Поща“ на Surface за всички ваши имейл акаунти, за да видите как.
Прехвърляне на предпочитаните уеб браузър към Surface
Забележка: За лаптоп Surface, на който се изпълнява Windows 10 S: Тази секция (включително всички подсекции) не се отнася за лаптоп Surface, на който се изпълнява Windows 10 S. Вместо това отидете на Добавяне на сайт към "Предпочитани" в Microsoft Edge.
Синхронизиране на предпочитани сайтове от Safari с iCloud
Ако използвате Safari на вашия Mac, влезте в приложението iCloud за Windows на вашето устройство Surface. Вашите предпочитани в Safari автоматично се добавят към Microsoft Edge. Отворете Системни предпочитания на вашия Mac и се уверете, че iCloud е настроен да синхронизира предпочитаните от Safari.
Импортиране на предпочитани сайтове в Microsoft Edge
Ако използвате Chrome или Firefox на вашия Mac са ви необходими само няколко кратки стъпки, за да импортирате своите предпочитани сайтове в Microsoft Edge – браузърът, създаден за Windows 10. Microsoft Edge пести батерията повече от Chrome (до 32%) и Firefox (до 75%). Ето как да импортирате вашите предпочитани сайтове:
-
Ако все още не сте го направили, инсталирайте Chrome или Firefox (според това кой използвате) на вашето устройство Surface.
-
Отворете Microsoft Edge (изберете Microsoft Edge от лентата на задачите или въведете Edge в полето за търсене в лентата на задачите, след което изберете Microsoft Edge).
-
Изберете Още > Настройки > Преглед на настройки за предпочитани.
-
Под Импортиране на предпочитани изберете Chrome или Firefox (или и двете, ако използвате и двата браузъра на вашия Mac).
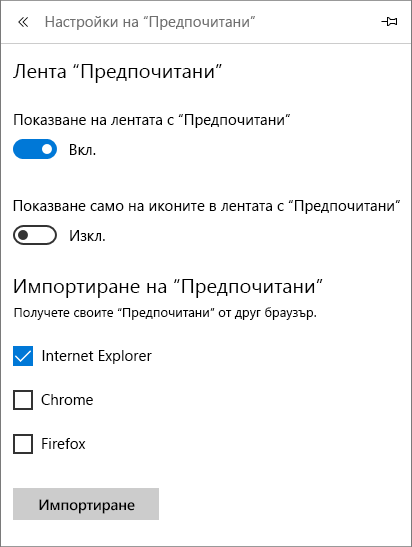
Забележка: Ако Chrome или Firefox не са инсталирани на вашия Mac, те няма да се появят в списъка под „Импортиране на предпочитани“.
Синхронизиране на предпочитани от Firefox или Chrome
Ако предпочитате да продължите да използвате Firefox или Chrome като вашия браузър, ето как да синхронизирате отметките си на всички ваши устройства, включително Surface:











