В бележника на класа на OneNote има няколко секции по подразбиране: "Добре дошли", "Пространство за сътрудничество" и "Библиотека за съдържание". Ако имате проблеми с редактирането в някой от тези раздели, изпробвайте нашите съвети по-долу.
Превключване в режим на редактиране
В лентата с инструменти на вашия бележник на OneNote се уверете, че сте в режим на редактиране , а не в режим на преглед .
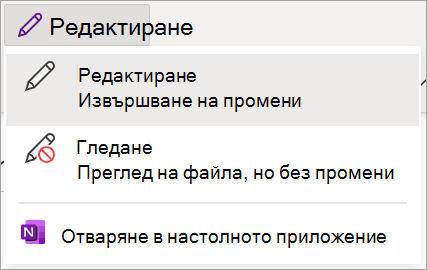
Разбиране на вашите разрешения
Всяка от секциите в бележника на класа има свои собствени конкретни разрешения. Ако сте ученик и не можете да редактирате съдържанието на бележника на класа, свържете се с преподавателя за подробности относно индивидуалните разрешения. Те може да са рендирали конкретно съдържание само за четене или да са променили вашите индивидуални разрешения за редактиране. Вижте по-долу, за да научите повече за общите раздели и техните разрешения по подразбиране.
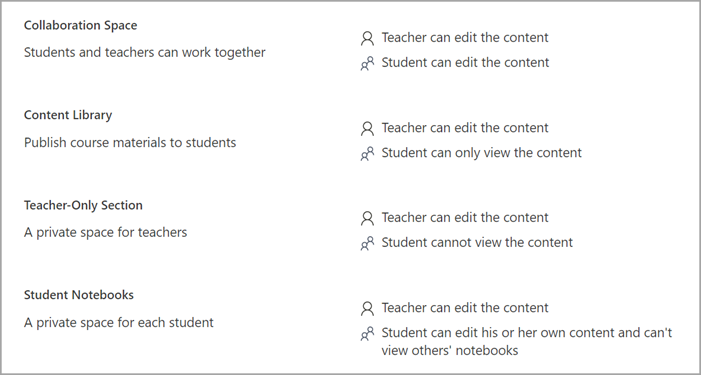
Промяна на разрешенията на учениците (собственик на бележника)
По подразбиране учениците с достъп до вашия бележник на класа имат разрешение да редактират съдържанието в пространството за сътрудничество на този бележник. Настройките обаче могат да бъдат променени, за да не позволяват на учениците да редактират. Ако учениците ви имат проблеми с редактирането на съдържание в пространството за сътрудничество на определен бележник, проверете отново неговите настройки.
За да прегледате и промените настройките на пространството за сътрудничество:
-
Влезте в Microsoft365.com.
-
Изберете иконата за стартиране на приложения

-
Изберете Управление на бележници и изберете бележника на класа, който искате да отключите.
-
Изберете Разрешения за пространство за сътрудничество.
-
Изберете Редактиране на

-
Поставете отметки във всички квадратчета до имената на учениците, на които искате да дадете разрешения за редактиране, в пространството за сътрудничество на бележника си.
-
Уверете се, че квадратчето до Дайте достъп само за четене на всички ученици в класа не е отметнато, ако искате учениците да редактират съдържанието.
-
Изберете Запиши.
Отключване на пространството за сътрудничество (собственик на бележника)
Ако сте собственик на бележник на класа и учениците ви не могат да редактират съдържанието в пространството за сътрудничество, уверете се, че пространството за сътрудничество е отключено.
-
Влезте в Microsoft365.com.
-
Изберете иконата за стартиране на приложения

-
Изберете Управление на бележници и изберете бележника на класа, който искате да отключите.
-
Превключете ключа Заключете Пространство за сътрудничество при заключване на Отключено.
Повторно добавяне на секции на бележник (преподавател)
Ако сте собственик на бележник на класа, можете да отваряте и редактирате материали във всички секции.
Ако не можете да редактирате бележник на класа/бележник на служителя на OneNote в Microsoft Teams и бележникът е в състояние само за четене, уверете се, че бележникът съдържа секциите по подразбиране – "Добре дошли", "Пространство за сътрудничество", "Библиотека за съдържание".
Ако някои секции по подразбиране липсват от бележника, отворете бележника в OneNote 2016 или OneNote за Windows 10 и добавете отново тези групи секции/секции в бележника.
Научете повече
Първи стъпки в бележника на класа на OneNote: Подробно обяснение за преподавателите










