Точковите и линейните диаграми изглеждат по сходен начин, особено когато точковата диаграма е показана със свързващи линии. Обаче начинът, по който всяка от тези типове диаграми изчертават данните по хоризонталната ос (известна също като ос X), а вертикалната ос (известна също като ос y) е много различна.
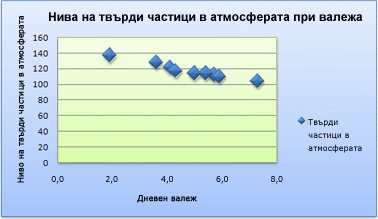 |
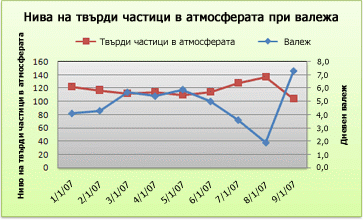 |
Забележка: За информация за различните типове точкови и линейни диаграми вижте Налични типове диаграми в Office.
Преди да изберете някой от тези типове диаграми, може да искате да научите повече за разликите и да разберете кога е по-добре да използвате точкова диаграма вместо линейна диаграма или обратното.
Основната разлика между точковата и линейната диаграма е начинът, по който изчертават данните по хоризонталната ос. Например когато използвате данните от следния работен лист, за да създадете точкова диаграма и линейна диаграма, можете да видите, че данните се разпределят по различен начин.
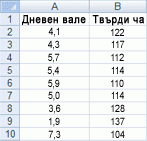
В точковата диаграма стойностите за дневните валежи от колона A са показани като стойности за x по хоризонталната ос (ос x), а праховите стойности от колона B са показани като стойности по вертикалната ос (y). Често наричана xy диаграма, точковата диаграма никога не показва категории по хоризонталната ос.
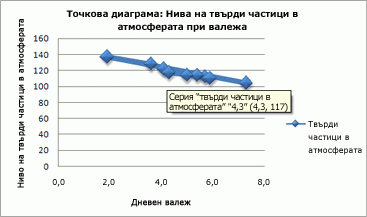
Точковата диаграма винаги има две оси за стойности, за да покаже един набор от числови данни по хоризонтална ос (стойности) и друг набор от числови стойности по вертикална ос (стойности). Диаграмата показва точките на пресичане на числова стойност по x и y, комбинирайки тези стойности в една точки от данни. Тези точки от данни може да са разпределени равномерно или неравномерно по хоризонталната ос, в зависимост от данните.
Първата точка от данни в точкова диаграма представя стойност за y, равна на 137 (частици), и стойност за x, равна на 1,9 (дневно количество валежи). Тези числа представят стойностите в клетки A9 и B9 в работния лист.
В линейната диаграма обаче еднаквите стойности за дневните валежи и частиците се показват като две отделни точки от данни, които са разпределени равномерно по хоризонталната ос. Това е така, защото линейната диаграма има само една ос на стойностите (вертикалната). Хоризонталната ос на линейната диаграма показва само равномерно разположени групи (категории) от данни. Тъй като в данните не са дадени категории, те са създадени автоматично, например 1, 2, 3 и т.н.
Това е един добър пример кога да не използвате линейна диаграма.
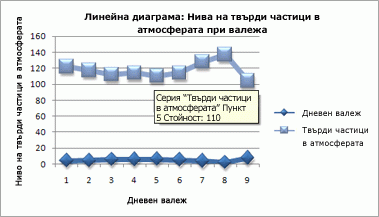
Линейната диаграма разпределя категориите данни по хоризонтална ос (на категориите), а всички числови данни разпределя по вертикална ос (на стойностите).
Стойността по y за частиците 137 (клетка B9) и стойността по x за дневното количество валежи 1,9 (клетка A9) се показват като отделни точки от данни в линейната диаграма. Нито една от тези точки от данни не е първата точка от данни, показана в диаграмата – вместо това първата точка от данни за всяка серия от данни препраща към стойностите в първия ред с данни в работния лист (клетка A2 и B2).
Тип на осите и разлики в мащабирането
Тъй като хоризонталната ос на точковата диаграма винаги е ос на стойностите, тя може да показва числови стойности или стойности за дата (като дни или часове), които са представени с числови стойности. За да показвате числовите стойности по хоризонталната ос с по-голяма гъвкавост, можете да промените опциите за мащабиране на тази ос по същия начин, по който можете да промените опциите за мащабиране по вертикалната ос.
Тъй като хоризонталната ос на линейната диаграма е ос на категориите, тя може да бъде само ос на текста или ос с дати. Оста на текста показва само текст (данни, които не са числови, или числови категории, които не са стойности) на равномерно разположени интервали. Оста с дати показва дати в хронологичен ред на конкретни интервали или основни единици, като брой дни, месеци или години – дори ако данните в работния лист не са в този ред или в същите основни единици.
Опциите за мащабиране на оста на категориите са ограничени в сравнение с опциите за мащабиране на оста на стойностите. Наличните опции за мащабиране също зависят от типа на оста, която използвате.
Точковите диаграми обикновено се използват за показване и сравняване на числови стойности, например научни, статистически и инженерни данни. Тези диаграми са полезни за показване на отношенията между числовите стойности в няколко серии от данни и могат да изчертават две групи от числа като една серия с xy координати.
Линейните диаграми могат да показват непрекъснати данни във времето, зададени спрямо обща скала, и следователно са идеални за показване на тенденции в данните на равни интервали или с течение на времето. В линейната диаграма данните за категориите се разпределят равномерно по хоризонталната ос, а всички данни за стойностите се разпределят равномерно по вертикалната ос. Като общо правило, използвайте линейна диаграма, ако данните имат нечислови стойности за x – за числови стойности по x обикновено е по-добре да използвате точкова диаграма.
Помислете за използването на точкова диаграма вместо линейна, ако искате да:
-
Променяте мащаба на хоризонталната ос Тъй като хоризонталната ос на точковата диаграма е ос на стойностите, има повече опции за мащабиране.
-
Използвате логаритмичен мащаб на хоризонталната ос Можете да превърнете хоризонталната ос в логаритмична скала.
-
Покажете данни в работен лист, които са по двойки или са групирани набори от стойности В точковата диаграма можете да настроите независими скали на осите, за да разкриете повече информация за групираните стойности.
-
Покажете модели в големи набори от данни Точковите диаграми са полезни за илюстриране на модели в данните, например като показват линейни или нелинейни тенденции, групи и отклонения.
-
Сравнявате много точки от данни без отчитане на времето Колкото повече са данните, които включвате в точковата диаграма, толкова по-добри са сравненията, които можете да направите.
Помислете относно използването на линейна диаграма вместо точкова, ако искате да:
-
Използвате текстови етикети по хоризонталната ос Тези текстови етикети могат да представят равномерно разпределени стойности, като месеци, тримесечия или финансови години.
-
Използвате малък брой числови етикети по хоризонталната ос Ако използвате малко, равномерно разположени числови етикети, които изобразяват времеви интервал, като например години, можете да използвате линейна диаграма.
-
Използвате времева скала по хоризонталната ос Ако искате да покажете дати в хронологичен ред на конкретни интервали или основни единици, като брой дни, месеци или години, дори ако данните в работния лист не са в този ред или в същите основни единици, използвайте линейна диаграма.
Забележка: Процедурата по-долу се отнася за Office 2013 и по-нови версии. Стъпки за Office 2010?
Създаване на точкова диаграма
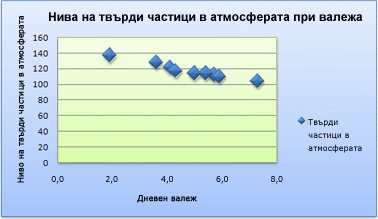
И така, как създадохме тази точкова диаграма? Процедурата по-долу ще ви помогне да създадете точкова диаграма със същите резултати. За тази диаграма използвахме данните от примерния работен лист. Можете да копирате тези данни в работния си лист или да използвате собствени данни.
-
Копирайте данните от примерния работен лист в празен работен лист или отворете работния лист, съдържащ данните, които искате да начертаете в точкова диаграма.
1
2
3
4
5
6
7
8
9
10
11
A
B
Дневни валежи
Частици
4,1
122
4,3
117
5,7
112
5,4
114
5,9
110
5,0
114
3,6
128
1,9
137
7,3
104
-
Изберете данните, които искате да начертаете в точковата диаграма.
-
Щракнете върху раздела Вмъкване и след това върху Вмъкване на точкова (X, Y) или Мехурчеста диаграма.
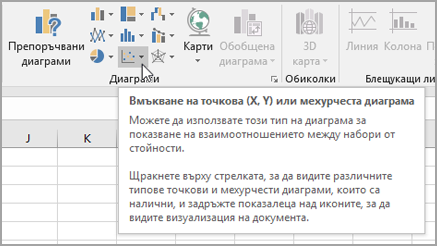
-
Щракнете върху Точкова.
Съвет: Можете да задържите мишката върху всеки тип диаграма, за да видите името й.
-
Щракнете върху област от диаграма на диаграмата, за да се покажат разделите Проектиране и Формат .
-
Щракнете върху раздела Проектиране и след това щракнете върху стила на диаграмата, който искате да използвате.
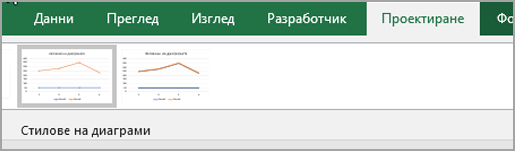
-
Щракнете върху заглавието на диаграмата и въведете желания текст.
-
За да промените размера на шрифта на заглавието на диаграмата, щракнете с десния бутон върху заглавието, щракнете върху Шрифт и след това въведете желания размер в полето Размер . Щракнете върху OK.
-
Щракнете върху областта на диаграмата.
-
В раздела Проектиране щракнете върху Добавяне на елемент на диаграма > надписи на осите и след това направете следното:

-
За да добавите надпис на хоризонталната ос, щракнете върху Основна хоризонтална.
-
За да добавите надпис на вертикалната ос, щракнете върху Основна вертикална.
-
Щракнете върху всяко заглавие, въведете текста, който искате, и след това натиснете клавиша Enter.
-
За повече опции за форматиране на заглавие, в раздела Формат , в полето Елементи на диаграма изберете заглавието от списъка и след това щракнете върху Форматиране на селекция. Ще се покаже екранът Форматиране на заглавие. Щракнете върху Размер & Свойства

-
-
Щракнете върху чертожна област на диаграмата или в раздела Формат , в полето Елементи на диаграма изберете Чертожна област от списъка с елементи на диаграма.
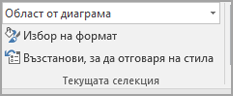
-
В раздела Формат , в групата Стилове на фигури щракнете върху бутона Още

-
Щракнете върху областта на диаграмата или в раздела Формат , в полето Елементи на диаграма изберете Област за диаграма от списъка с елементи на диаграмата.
-
В раздела Формат , в групата Стилове на фигури щракнете върху бутона Още

-
Ако искате да използвате цветове за тема, които са различни от темата по подразбиране, която е приложена към вашата работна книга, направете следното:
-
В раздела Оформление на страниците, в групата Теми щракнете върху Теми.

-
Под Office щракнете върху темата, която искате да използвате.
-
Създаване на линейна диаграма
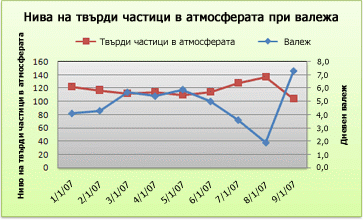
И така, как създадохме тази линейна диаграма? Процедурата по-долу ще ви помогне да създадете линейна диаграма със същите резултати. За тази диаграма използвахме данните от примерния работен лист. Можете да копирате тези данни в работния си лист или да използвате собствени данни.
-
Копирайте данните от примерния работен лист в празен работен лист или отворете работния лист, съдържащ данните, които искате да изчертаете в линейна диаграма.
1
2
3
4
5
6
7
8
9
10
11
A
B
C
Дата
Дневни валежи
Частици
1.1.07 г.
4,1
122
2.1.07 г.
4,3
117
3.1.07 г.
5,7
112
4.1.07 г.
5,4
114
5.1.07 г.
5,9
110
6.1.07 г.
5,0
114
7.1.07 г.
3,6
128
8.1.07 г.
1,9
137
9.1.07 г.
7,3
104
-
Изберете данните, които искате да изчертаете в линейна диаграма.
-
Щракнете върху раздела Вмъкване и след това върху Вмъкване на линейна или площна диаграма.
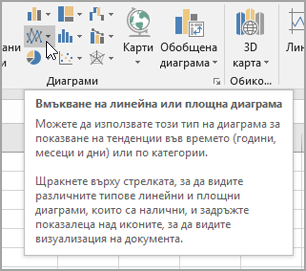
-
Щракнете върху Линейна с маркери.
-
Щракнете върху област от диаграма на диаграмата, за да се покажат разделите Проектиране и Формат .
-
Щракнете върху раздела Проектиране и след това щракнете върху стила на диаграмата, който искате да използвате.
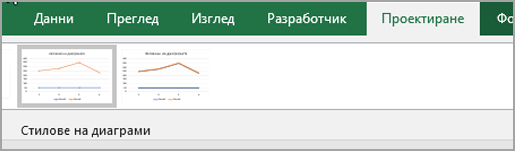
-
Щракнете върху заглавието на диаграмата и въведете желания текст.
-
За да промените размера на шрифта на заглавието на диаграмата, щракнете с десния бутон върху заглавието, щракнете върху Шрифт и след това въведете желания размер в полето Размер . Щракнете върху OK.
-
Щракнете върху областта на диаграмата.
-
В диаграмата щракнете върху легендата или я добавете от списък с елементи на диаграма (в раздела Проектиране щракнете върху Добавяне на елемент на диаграма > легенда и след това изберете местоположение за легендата).

-
За да начертае една от сериите от данни по вторична вертикална ос, щракнете върху серията от данни или я изберете от списък с елементи на диаграма (в раздела Формат , в групата Текуща селекция щракнете върху Елементи на диаграма).
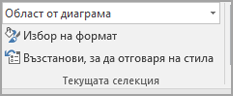
-
В раздела Формат, в групата Текуща селекция щракнете върху Избор на формат. Появява се прозорецът на задачите Форматиране на серия от данни.
-
Под Опции на серията изберете Вторична ос, а след това щракнете върху Затвори.
-
В раздела Проектиране , в групата Оформления на диаграми щракнете върху Добавяне на елемент на диаграма и след това направете следното:
-
За да добавите надпис на основна вертикална ос, щракнете върху Надпис на ос >Основна вертикална. и след това в екрана Форматиране на заглавие на ос щракнете върху Размер & Свойства

-
За да добавите надпис на вторична вертикална ос, щракнете върху Надпис на ос > Вторична вертикална и след това в екрана Форматиране на надпис на ос щракнете върху Размер & Свойства

-
Щракнете върху всяко заглавие, въведете текста, който искате, и след това натиснете Клавиш Enter
-
-
Щракнете върху чертожна област на диаграмата или я изберете от списък с елементи на диаграма (раздел Формат , група Текуща селекция , поле Елементи на диаграма ).
-
В раздела Формат , в групата Стилове на фигури щракнете върху бутона Още

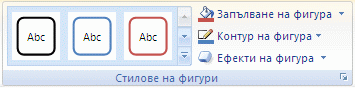
-
Щракнете върху областта на диаграмата.
-
В раздела Формат , в групата Стилове на фигури щракнете върху бутона Още

-
Ако искате да използвате цветове за тема, които са различни от темата по подразбиране, която е приложена към вашата работна книга, направете следното:
-
В раздела Оформление на страниците, в групата Теми щракнете върху Теми.

-
Под Office щракнете върху темата, която искате да използвате.
-
Създаване на точкова или линейна диаграма в Office 2010
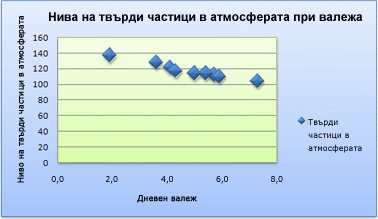
И така, как създадохме тази точкова диаграма? Процедурата по-долу ще ви помогне да създадете точкова диаграма със същите резултати. За тази диаграма използвахме данните от примерния работен лист. Можете да копирате тези данни в работния си лист или да използвате собствени данни.
-
Копирайте данните от примерния работен лист в празен работен лист или отворете работния лист, съдържащ данните, които искате да изчертаете в точкова диаграма.
1
2
3
4
5
6
7
8
9
10
11
A
B
Дневни валежи
Частици
4,1
122
4,3
117
5,7
112
5,4
114
5,9
110
5,0
114
3,6
128
1,9
137
7,3
104
-
Изберете данните, които искате да изчертаете в точковата диаграма.
-
В раздела Вмъкване, в групата Диаграми щракнете върху Точкова.

-
Щракнете върху Точкова само с маркери.
Съвет: Можете да задържите мишката върху всеки тип диаграма, за да видите името й.
-
Щракнете върху областта от диаграма на диаграмата.
Така се показват Инструменти за диаграма и се добавят разделите Проектиране, Оформление и Формат.
-
В раздела Проектиране, в групата Стилове на диаграми щракнете върху стила на диаграма, който искате да използвате.

За нашата точкова диаграма използвахме Стил 26.
-
В раздела Оформление щракнете върху Заглавие на диаграма и след това изберете местоположение за заглавието от падащия списък.
Избрахме Над диаграмата.
-
Щракнете върху заглавието на диаграмата и след това въведете текста, който искате.
За нашата точкова диаграма въведохме Прахови нива във валежите.
-
За да намалите размера на заглавието на диаграмата, щракнете върху заглавието и след това въведете желания размер в полето Размер на шрифта в контекстното меню.
За нашата точкова диаграма използвахме 14.
-
Щракнете върху областта на диаграмата.
-
Щракнете върху Надписи на осите в раздела Оформление, в групата Етикети и след това направете следното:
-
За да добавите надпис на хоризонталната ос, щракнете върху Надпис на основна хоризонтална ос, след което щракнете върху Надпис под оста.
-
За да добавите надпис на вертикалната ос, щракнете върху Надпис на основна вертикална ос и след това щракнете върху типа надпис на вертикалната ос, който искате.
За нашата точкова диаграма използвахме Завъртян надпис.
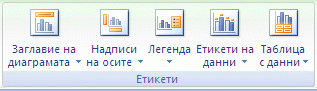
-
Щракнете върху всяко заглавие, въведете текста, който искате, и след това натиснете клавиша Enter.
За нашата точкова диаграма въведохме Дневно количество валежи в надписа на хоризонталната ос и Ниво на частиците в надписа на вертикалната ос.
-
-
Щракнете върху чертожна област на диаграмата или изберете Чертожна област от списък с елементи на диаграма (раздел Оформление , група Текуща селекция , поле Елементи на диаграма ).
-
В раздела Формат , в групата Стилове на фигури щракнете върху бутона Още

За нашата точкова диаграма използвахме Блед ефект – акцентиране 3.
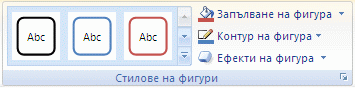
-
Щракнете върху областта на диаграмата.
-
В раздела Формат , в групата Стилове на фигури щракнете върху бутона Още

За нашата точкова диаграма използвахме Блед ефект – акцентиране 1.
-
Ако искате да използвате цветове за тема, които са различни от темата по подразбиране, която е приложена към вашата работна книга, направете следното:
-
В раздела Оформление на страниците, в групата Теми щракнете върху Теми.
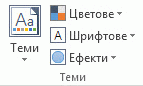
-
Под Вградени щракнете върху темата, която искате да използвате.
За нашата линейна диаграма използвахме Office.
-
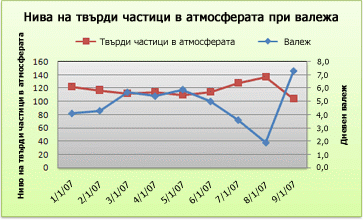
И така, как създадохме тази линейна диаграма? Процедурата по-долу ще ви помогне да създадете линейна диаграма със същите резултати. За тази диаграма използвахме данните от примерния работен лист. Можете да копирате тези данни в работния си лист или да използвате собствени данни.
-
Копирайте данните от примерния работен лист в празен работен лист или отворете работния лист, съдържащ данните, които искате да изчертаете в линейна диаграма.
1
2
3
4
5
6
7
8
9
10
11
A
B
C
Дата
Дневни валежи
Частици
1.1.07 г.
4,1
122
2.1.07 г.
4,3
117
3.1.07 г.
5,7
112
4.1.07 г.
5,4
114
5.1.07 г.
5,9
110
6.1.07 г.
5,0
114
7.1.07 г.
3,6
128
8.1.07 г.
1,9
137
9.1.07 г.
7,3
104
-
Изберете данните, които искате да изчертаете в линейна диаграма.
-
В раздела Вмъкване, в групата Диаграми щракнете върху Линейна.

-
Щракнете върху Линейна с маркери.
-
Щракнете върху областта от диаграма на диаграмата.
Така се показват Инструменти за диаграма и се добавят разделите Проектиране, Оформление и Формат.
-
В раздела Проектиране, в групата Стилове на диаграми щракнете върху стила на диаграма, който искате да използвате.

За нашата линейна диаграма използвахме Стил 2.
-
Щракнете върху Заглавие на диаграмата в раздела Оформление, в групата Етикети, след което щракнете върху Над диаграмата.
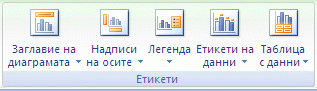
-
Щракнете върху заглавието на диаграмата и след това въведете текста, който искате.
За нашата линейна диаграма въведохме Прахови нива във валежите.
-
За да намалите размера на заглавието на диаграмата, щракнете върху заглавието и след това въведете желания размер в полето Размер в контекстното меню.
За нашата линейна диаграма използвахме 14.
-
В диаграмата щракнете върху легендата или я изберете от списъка с елементи на диаграма (раздел Оформление, група Текуща селекция, поле Елементи на диаграма).
-
Щракнете върху Легенда в раздела Оформление, в групата Етикети и след това щракнете върху желаната позиция.
За нашата линейна диаграма използвахме Покажи легендата горе.
-
За да изчертаете едната от сериите данни по вторична вертикална ос, щракнете върху серията данни за валежите и или я изберете от списъка с елементи на диаграма (раздел Оформление, група Текуща селекция, поле Елементи на диаграма).
-
В раздела Оформление, в групата Текуща селекция щракнете върху Избор на формат.

-
Под Опции на серията изберете Вторична ос, а след това щракнете върху Затвори.
-
Щракнете върху Надписи на осите в раздела Оформление, в групата Етикети и след това направете следното:
-
За да добавите надпис на основната вертикална ос, щракнете върху Надпис на основна вертикална ос и след това щракнете върху типа надпис на вертикалната ос, който искате.
За нашата линейна диаграма използвахме Завъртян надпис.
-
За да добавите надпис на вторичната вертикална ос, щракнете върху Надпис на вторична вертикална ос и след това щракнете върху типа надпис на вертикалната ос, който искате.
За нашата линейна диаграма използвахме Завъртян надпис.
-
Щракнете върху всеки надпис, въведете текста, който искате, и след това натиснете ENTER.
За нашата линейна диаграма въведохме Ниво на частиците в надписа на основната вертикална ос и Дневно количество валежи в надписа на вторичната вертикална ос.
-
-
Щракнете върху чертожна област на диаграмата или я изберете от списък с елементи на диаграма (раздел Оформление , група Текуща селекция , поле Елементи на диаграма ).
-
В раздела Формат , в групата Стилове на фигури щракнете върху бутона Още

За нашата линейна диаграма използвахме Блед ефект – тъмен 1.
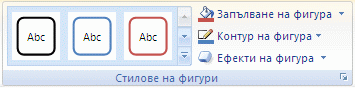
-
Щракнете върху областта на диаграмата.
-
В раздела Формат , в групата Стилове на фигури щракнете върху бутона Още

За нашата линейна диаграма използвахме Блед ефект – акцентиране 3.
-
Ако искате да използвате цветове за тема, които са различни от темата по подразбиране, която е приложена към вашата работна книга, направете следното:
-
В раздела Оформление на страниците, в групата Теми щракнете върху Теми.
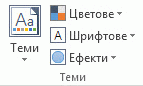
-
Под Вградени щракнете върху темата, която искате да използвате.
За нашата линейна диаграма използвахме Office.
-
Създаване на точкова диаграма
-
Изберете данните, които искате да начертаете в диаграмата.
-
Щракнете върху раздела Вмъкване и след това върху X Y Точкова, а под Точкова изберете диаграма.
-
При избрана диаграма щракнете върху раздела Проектиране на диаграма , за да направите едно от следните неща:
-
Щракнете върху Добавяне на елемент на диаграма, за да промените подробните данни, като например заглавието, етикетите и легендата.
-
Щракнете върху Бързо оформление , за да изберете от предварително зададени набори от елементи на диаграма.
-
Щракнете върху една от визуализациите в галерията със стилове, за да промените оформлението или стила.
-
Щракнете върху Превключване на ред/колона или Изберете данни , за да промените изгледа на данни.
-
-
При избрана диаграма щракнете върху раздела Проектиране , за да промените по желание запълването, контура или ефектите на елементите на диаграмата.
Създаване на линейна диаграма
-
Изберете данните, които искате да начертаете в диаграмата.
-
Щракнете върху раздела Вмъкване , след което щракнете върху Линия и изберете опция от наличните стилове на линейна диаграма.
-
При избрана диаграма щракнете върху раздела Проектиране на диаграма , за да направите едно от следните неща:
-
Щракнете върху Добавяне на елемент на диаграма, за да промените подробните данни, като например заглавието, етикетите и легендата.
-
Щракнете върху Бързо оформление , за да изберете от предварително зададени набори от елементи на диаграма.
-
Щракнете върху една от визуализациите в галерията със стилове, за да промените оформлението или стила.
-
Щракнете върху Превключване на ред/колона или Изберете данни , за да промените изгледа на данни.
-
-
При избрана диаграма щракнете върху раздела Проектиране , за да промените по желание запълването, контура или ефектите на елементите на диаграмата.










