Симптоми
Когато използвате някой от безжичните устройства на Microsoft (клавиатурата, мишката и т. н.), които са изброени в раздела "важи за", устройството може да спре да отговаря след няколко седмици на обичайната употреба или получавате следното съобщение:
Качеството на безжичните мишки е слабо. Ако не можете да навигирате с безжичната си клавиатура или мишка, може да се наложи да се свържете с кабелно устройство, за да продължите.
Ако устройството ви работи правилно, но продължавате да получавате съобщение за грешка, щракнете, за да изберете квадратчето за отметка не показвай това отново в прозореца на съобщението.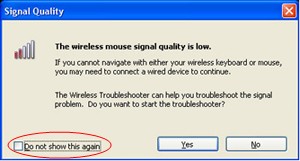
Забележка Тази статия описва как да отстраните проблеми, които са свързани с много устройства с безжична мишка и клавиатури на Microsoft, които не са Bluetooth. Безжичните устройства се различават от Bluetooth устройства. Безжичното устройство има символ, който наподобява дървесен клон, показан на USB конектора/приемника или на самия хардуер.
Причина
Този проблем може да възникне, ако е изпълнено едно или повече от следните условия:
-
Акумулаторите, които използвате, са презареждащи се.
-
Батериите, които използвате, са с нисък заряд.
-
Приемникът е включен към порт, който не работи.
-
Безжичното устройство, което използвате, има проблеми със синхронизирането с приемника. Възможно е да има смущения от други безжични устройства.
-
Цветът на клавиатурата за безжично посочващо устройство не позволява безжичното посочващо устройство да се спре.
-
Възможно е да има проблем с връзката в отделението за батерии или в базата за презареждане.
Решение
За отстраняване на проблеми, които оказват влияние върху безжичните клавиатури на Microsoft и безжичните устройства с мишки, използвайте методите по-долу в реда, в който се показват.
Метод 1: инсталирайте софтуера IntelliPoint или IntelliType
За да изтеглите и инсталирате най-новата версия на софтуера IntelliPoint или IntelliType, изпълнете следните стъпки:
-
Посетете следния уеб сайт на Microsoft:
http://www.microsoft.com/hardware/download/download.aspx?category=MK
-
В списъка Изберете тип продукт изберете устройството си.
-
В останалите списъчни полета изберете подходящите опции.
-
Щракнете върху Старт.
-
Щракнете върху съответната връзка, за да изтеглите софтуера за устройството си.
-
Щракнете върху изпълнение на тази програма от текущото му местоположениеи след това щракнете върху OK.
-
Следвайте инструкциите, които се появяват на екрана, за да инсталирате софтуера.
-
Рестартирайте компютъра.
Ако проблемът продължава да възниква, преминете към следващия метод.
Метод 2: проверка на получателя за интерференция
За да тествате получателя за смущения, опитайте следните методи:
-
Ако безжичното устройство има бутон за синхронизиране към получателя, натиснете бутона, за да синхронизирате устройството, като изберете друг канал. Устройства, които нямат този бутон, се синхронизират трайно към получателя.
-
Експеримент чрез поставянето на получателя на различни позиции. Например извъртете получателя обратно или отстрани.
-
Уверете се, че безжичното устройство и приемникът са най-малко на метър от всяко друго безжично устройство.
-
Не слагайте безжичното посочващо устройство, безжичната клавиатура или приемника близо до всякакви електрически устройства, като например безжични телефони, мобилни телефони или други безжични посочващи устройства или приемници. Препоръчваме ви да поддържате разстояние поне 8 инча между тези устройства.
-
Не слагайте безжично посочващо устройство, безжична клавиатура или приемник на метални повърхности или обекти, като например дълги метални релси или кабели. Препоръчваме ви да поддържате дистанция от метър между безжичното посочващо устройство и тези метални обекти.
Ако проблемът продължава да възниква, преминете към следващия метод.
Метод 3: Тествайте повърхността на безжичното посочващо устройство
Безжичното посочващо устройство може да не работи върху повърхности, които нямат видими подробности или върху повърхности, които са светлоотразителни или гланцирани, като например стъкло. Освен това, Сензорът може да има трудности при проследяването на силно повтарящи се модели, като например снимки на списания или вестникарски издания.
Известно е, че за някои мишки има трудности при проследяването на следните цветове:
-
Червени или цветни, които имат червена основа, като например кафяво, тъмно и лилаво
-
Плосък черен
-
Тъмносин
-
Бяло, съдържащо сини линии (например повърхността на бланка)
-
Циан
Забележка тази информация не се отнася за устройства, използващи технологията BlueTrack. Устройства с мишки, които имат технология на BlueTrack, трябва да изпитват по-малко проблеми от стандартните устройства за повечето повърхности. За да видите списък с устройства с BlueTrack, посетете следния уеб сайт на Microsoft:
http://www.microsoft.com/hardware/mouseandkeyboard/tracklanding.mspx Ако проблемът продължава да възниква, преминете към следващия метод.
Метод 4: проверка на състоянието на батерията в контролния панел
За да проверите състоянието на батерията в контролния панел, изпълнете следните стъпки:
-
Щракнете върху Старт, щракнете върху изпълнение, въведете main.cpl, след което щракнете върху OK.
-
В раздела безжичен Проверете състоянието на батерията. Ако състоянието на батерията е добро, най-вероятно батериите не трябва да се сменят.
Забележка не всички устройства имат раздела Wireless. Ако вашето устройство не разполага с раздела Wireless (безжична мрежа), преминете към следващия метод.
Метод 5: сменете батериите (незареждащо устройство)
Ако устройството не се презарежда, изпълнете следните стъпки:
-
Завъртете устройството наобратно и после Отстранете капачето на отделението за батериите.
-
Вмъкване на нови батерии. Уверете се, че сте подравняване на положителните и отрицателните стойности правилно, както е указано в етикетите на отделението за батерии.
-
Затворете капачето на отделението за батериите.
Забележка Използвайте само пресни алкални батерии. Не използвайте акумулаторни или други видове батерии в продукт, който не е проектиран да използва акумулаторни батерии.
За повече информация как да заместите батериите вижте документацията, която е включена в продукта. Ако проблемът продължава да възниква, преминете към следващия метод.
Метод 6: презареждане на батериите (презарядно устройство)
Ако устройството е презареждащо, изпълнете следните стъпки:
-
Свържете устройството за презареждане. В зависимост от продукта, точката на свързване може да е "лапад", в която се намира устройството, или да е кабел, към който се свързва устройството.
-
Ако индикаторът за зареждане се превърне в червен или мига в червено след няколко секунди, изпълнете следните стъпки:
-
Прекъснете връзката с устройството чрез връзката за зареждане.
-
Изключете устройството.
-
Отстранете батериите от устройството.
-
Избършете батериите с помощта на чиста, мека кърпа.
-
Изчакайте 10 секунди. След това сменете батериите в устройството.
-
Включване на устройството. След това опитайте отново с стъпка 1.
-
-
Ако проблемът продължава да възниква, опитайте една от следните допълнителни стъпки:
-
Ако устройството има ПРОМЕНЛИВОТОКОВИ адаптер за зареждане, опитайте да използвате друг електрически контакт.
-
Ако устройството таксува през USB порта, опитайте да използвате друг USB порт. Предпочитаните портове са тези, които са на гърба на компютъра.
Забележка Ако устройството включва презареждащи се батерии, опитът за презареждане на алкална или друга акумулаторна батерия на устройството е причина за мигането на червеното осветено състояние. Ако в устройството се използват алкални батерии, устройството не трябва да се презарежда. Мигането на червеното осветено състояние може да възникне и когато пружината, която държи батерията, е хлабава и не държи батерията защитено.
-
Ако проблемът продължава да възниква, преминете към следващия метод.
Метод 7: проверка на връзката
Уверете се, че няма проблем с връзката. За да направите това, изпълнете следните стъпки:
-
Отворете отделението за батерии и след това проверете за препятствия или корозия. Отстранете или изчистете отделението, ако е необходимо.
-
Проверете дали батериите са вмъкнати в правилната посока и дали има здрава връзка.
-
Ако това е зарядно устройство, проверете основата за презареждане или кабела за хлабави връзки, всички препятствия или каквато и да е корозия.
-
Ако устройствата имат превключвател за откриване на батерия, проверете дали инсталираната батерия е твърде малка, за да задействате ключа. Възможно е да успеете да отстраните този проблем, като обедините ивици хартия около батерията, за да добавите дебелина.
Ако проблемът продължава да възниква, преминете към следващия метод.
Метод 8: Изпробвайте устройството на друг порт
За да тествате качеството на връзката на порта, изпробвайте следните методи:
-
Свържете устройството към друг USB порт на компютъра си, за да елиминирате всякакви проблеми, които са свързани с конкретен USB порт.
-
Заобиколете всички репликатори за портове, USB концентратори, KVM превключватели и други подобни устройства. Вместо това свържете получателя директно към USB порта на компютъра.
-
Ако преди това сте свързали устройството си към USB порт отпред на компютъра, опитайте да свържете устройството към USB порт на гърба на компютъра. (USB портовете в задната част на компютъра обикновено имат по-добра пропускателна способност.)
Ако проблемът продължава да възниква, преминете към следващия метод.
Метод 9: забранете съобщението
Забележка Използвайте този метод само ако избирането на квадратчето за отметка "не показвай това съобщение" в прозореца на съобщението за грешка не предотвратява появяването на съобщението.
Ако безжичното устройство работи правилно, но прозорецът за съобщения продължава да се показва, можете да забраните съобщението. За целта изпълнете стъпките по-долу.
-
Windows Vista
Щракнете върху Старт

Windows XP
Щракнете върху Старт, щракнете върху изпълнение, въведете regedit и след това щракнете върху OK. -
Намерете и след това щракнете върху следния подключ от системния регистър.
Забележка IntelliPoint е софтуерът за мишки и IntelliType Pro е софтуерът на клавиатурата.
HKEY_CURRENT_USER\Software\Microsoft\Intellipoint HKEY_CURRENT_USER\Software\Microsoft\IntelliType Pro -
Щракнете върху папката IntelliPoint, за да я изберете.
-
Щракнете върху Редактиране, щракнете върху Създайи след това щракнете върху DWORD.
-
Щракнете с десния бутон върху новата стойност, щракнете върху Преименуване, въведете SuppressBatteryStatusMessages и след това натиснете клавиша ENTER.
-
Щракнете с десния бутон върху SuppressBatteryStatusMessagesи след това щракнете върху Modify (Модифицирай).
-
В полето Value data (данни за стойност ) въведете 1.
-
Щракнете върху ОК.
Повече информация
За повече информация как да отстраните даден безжичен продукт, щракнете върху следния номер на статия, за да видите статията в базата знания на Microsoft:
838398 Отстраняване на неизправности при отговор в безжична клавиатура или мишка










