Когато две таблици в Access имат едно или повече общи полета, можете да вградите листа с данни от една таблица в друга. Вграденият лист с данни, който се нарича подлист с данни, е полезен, когато искате да преглеждате и редактирате свързани или съединени данни в таблица или заявка.
В тази статия
Въведение в подлистовете с данни
Подлистът с данни е полезен, когато искате да видите информацията от няколко източника на данни в един изглед на лист с данни. Например в примерната база данни Northwind таблицата "Поръчки" има релация "един към много" с таблицата "Подробни данни за поръчки".

Ако таблицата "Подробни данни за поръчките" е добавена като подлист с данни в таблицата "Поръчки", можете да преглеждате и редактирате данни, като например продуктите, включени в определен ред (всеки ред), като отворите подлиста с данни за тази поръчка.
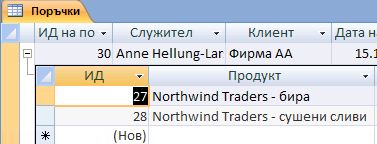
Ако добавите подлистове с данни към вашите таблици, ограничете използването на тези подлистове с данни за преглед, а не за редактиране на важни бизнес данни. Ако искате да редактирате данни в таблица, ви препоръчваме да използвате формуляри, за да редактирате данните вместо подлистове с данни, тъй като е по-вероятно грешките при въвеждане на данни да възникнат в изглед на лист с данни, ако потребителите не внимават да превъртат до правилната клетка. Също така обърнете внимание, че добавянето на подлист с данни към голяма таблица може да повлияе неблагоприятно на производителността на таблицата.
Microsoft Access автоматично създава подлист с данни, когато създавате таблица, която отговаря на един от следните критерии:
-
Таблицата е в релация "един към един".
-
Таблицата е страната "един" на релация "един към много", където свойството SubdatasheetName на таблицата е зададено на Автоматично.
Релацията се дефинира чрез съпоставяне на първичен ключ и полетата външен ключ в свързаните таблици.
Можете също да добавите подлист с данни към всяка таблица, заявка или формуляр в база данни. В изглед на лист с данни формулярът може да показва само един подлист с данни в даден момент.
Отваряне и затваряне на подлист с данни
За да определите дали таблица, заявка или формуляр вече има подлист с данни, отворете обекта в изглед на лист с данни. Ако има индикатор за разгъване (+ знак), таблицата, заявката или формулярът има подлист с данни. Когато подлиста с данни е отворен, индикаторът се променя на знак -. Подлистовете с данни могат да бъдат вложени в главен подлист с данни за до осем нива.
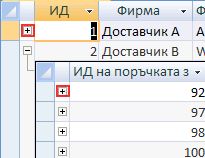
-
За да отворите подлиста с данни, щракнете върху знака плюс до стойността, за която искате да видите записите.
-
За да затворите подлиста с данни, щракнете върху знака минус.
Съвет: За да разгънете или свиете едновременно всички подлистове с данни в лист с данни, в раздела Начало , в групата Записи щракнете върху Още. След това изберете Подлист с данни и щракнете върху желаната опция.
Можете също да премахнете или скриете подлист с данни. За информация как да премахнете подлист с данни, вижте статията Премахване на подлист с данни.
Съвет: За да скриете подлист с данни, отворете таблицата в изглед за проектиране и след това в раздела Проектиране , в групата Покажи/скрий щракнете върху Списък на свойствата. Намерете реда Име на подлист с данни в прозореца на списъка със свойства, променете го на [Няма], след което запишете промяната.
Добавяне на подтаблица с данни
-
В изглед на лист с данни отворете таблицата или заявката, където искате да добавите подлиста с данни.
-
В раздела Начало , в групата Записи щракнете върху Още, посочете Подлист с данни и след това щракнете върху Подлист с данни.
-
В диалоговия прозорец Вмъкване на подлист с данни изберете раздела ("Таблици", " Заявки" или " И двете"), който съответства на типа на обекта, който искате да вмъкнете като подлист с данни.
-
В полето Дъщерни полета на връзката щракнете върху полето, което искате да използвате като външен ключ или съответстващо поле, което ще предостави данни за подлиста с данни.
-
В полето Основни полета на връзката щракнете върху полето, което искате да използвате като първичен ключ или съответстващо поле за главната таблица или заявка, и след това щракнете върху OK.
Ако например искате да създадете подлист с данни, за да видите свързаните поръчки за всеки запис за клиент в таблицата Customer, изберете таблицата Orders, в полето Подчинени полета на връзката изберете ИД на клиент и в полето Основни полета на връзката изберете ИД.

Забележка: Стойностите в полетата Подчинени полета на връзката и Основни полета на връзката създават съединение "един към много" в зададените полета.
-
Щракнете върху OK, за да запишете вашите промени.
-
За да покажете подлиста с данни, който сте добавили към вашата таблица, заявка или формуляр, щракнете върху знака +.
Забележка: Полето дъщерен (външен ключ) не се появява като колона на подлиста с данни. Когато добавите нов запис в подлиста с данни, Access автоматично вмъква стойността на първичния ключ на избраната базова таблица.










