Забележка: Бихме искали да ви осигурим най-новото помощно съдържание възможно най-бързо на вашия собствен език. Тази страница е преведена чрез автоматизация и може да съдържа граматически грешки и несъответствия. Нашата цел е това съдържание да ви бъде полезно. Можете ли да ни кажете дали информацията е била полезна за вас, в дъното на тази страница? Ето статията на английски за бърза справка.
Добавяне на правила е чудесен начин за управление на поток на имейли. Можете да добавяте правила на споделена пощенска кутия имате достъп до по същия начин, Добавяне на правила на своя акаунт. Обаче не всички начини за създаване на правила са съвместими с помежду си, така че да е най-добре да използвате един от методите по-долу за всички правила на споделени пощенски кутии.
Първо трябва да сте член на споделена пощенска кутия, преди да опитате следното. За повече информация вижте Създаване на споделена пощенска кутия и Добавяне или премахване на членове от споделена пощенска кутия .
Outlook 2016
Добавяне на акаунт на споделена пощенска кутия в Outlook 2016
Преди да можете да зададете правила за споделени пощенски кутии в Outlook 2016 трябва първо да добавите акаунт за споделена пощенска кутия, дори ако виждате споделена пощенска кутия папки в списъка на папките.
-
В Outlook 2016 достъп до файл > Настройки на акаунт > Настройки на профила...
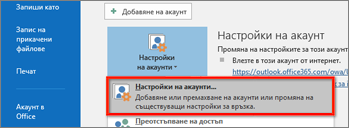
-
В раздела имейл изберете Създай...
-
Вашето име: Въведете описателно име за акаунта
-
Имейл адрес:Въведете имейл адреса на акаунта, споделената пощенска кутия
-
Парола: Въведете паролата за имейл акаунта. Споделената пощенска кутия акаунтът няма собствена парола.
-
-
Изберете напред , за да продължите.
-
Промяна на имейл адреса за влизане като изберете Влезте с друг акаунт.
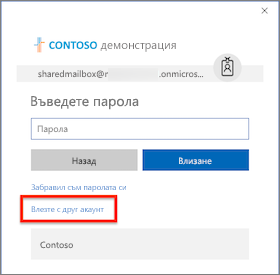
-
Влезте с вашия собствен идентификационни данни за акаунта и изберете Готово. Ще трябва да рестартирате Outlook, за промените да влязат в сила
Задаване на правило в Outlook 2016 за споделена пощенска кутия
-
В Outlook 2016 достъп до файл > контактите.
-
Правила за имейл от раздела промяна прилагане на промените към следната папка: към акаунта на споделена пощенска кутия.
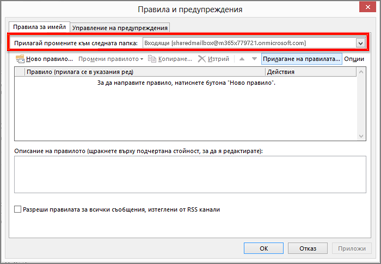
-
Достъп до бутона " Ново правило... " и продължете с подходящия правило критерии.
Outlook в уеб
Отваряне на споделената пощенска кутия в отделен прозорец на браузъра
Използвайте този метод, ако искате да преглеждате и управлявате правила за имейл за споделената пощенска кутия в отделен прозорец на браузъра.
-
Влезте в акаунта си в Outlook в уеб.
-
В Outlook в уеб навигационната лента изберете името си в горния десен ъгъл.
-
Изберете Отваряне на друга пощенска кутия
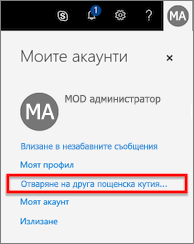
-
Въведете имейл адреса на споделена пощенска кутия, която искате да получите достъп до и изберете Отвори.
Друг Outlook в уеб сесия се отваря в отделен прозорец, което позволява достъп до споделената пощенска кутия.
Задаване на правило в Outlook в уеб за споделена пощенска кутия
-
Изберете Настройки на меню икона

-
В поща > автоматично обработване секция изберете правила за папка "Входящи" и прочистване.
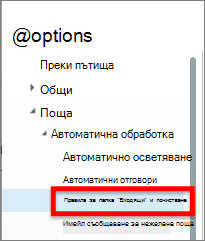
-
В раздела Правила за папка "Входящи" изберете + (плюс) иконата, за да добавите ново правило.
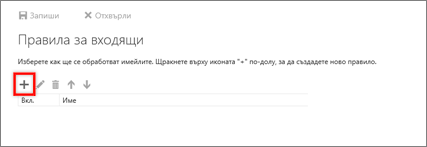
-
Дайте на правилото подходящо име.
-
Добавяне на условия, действия и изключения съответно.
-
Изберете OK над правило съветника, за да запишете правилото.
Съвет: Ако имате няколко правила, използвайте бутоните със стрелки Премести и Премести надолу , за да зададете на реда за оценка на правилото.
Outlook 2016 for Mac
Достъп до споделена пощенска кутия акаунт
-
В Outlook 2016 for Mac , изберете инструменти > акаунти...
-
В акаунти прозорец изберете бутона " Разширени... ".
-
Изберете раздела представители . В отвори тези допълнителни пощенски кутии: изберете + (бутон плюс).
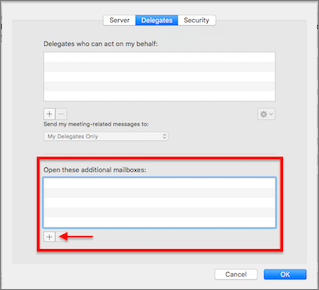
-
В прозореца Изберете лице въведете името на акаунта, споделената пощенска кутия в текстовото поле, изберете акаунта и изберете Добави.
-
Изберете OK и затворете прозореца акаунти.
След като сте добавили акаунт за споделена пощенска кутия, ако имате разрешения за достъп, споделената пощенска кутия ще се появи в списъка с пощенски кутии от лявата страна.
Задаване на правило в Outlook 2016 for Mac за споделена пощенска кутия
Забележка: Правилата за споделени пощенски кутии в Outlook 2016 for Mac са само на клиента и само се оценяват докато приложението на Outlook се изпълнява. Правилата не са записани или обработени на сървъра.
-
От менюто инструменти изберете правила...
-
В секцията Правила на клиента изберете Exchange.
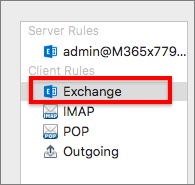
-
Изберете + (плюс) да добавите ново правило.
-
В при пристигане на ново съобщение: секция промените по подразбиране от: изскачащото меню акаунт > е > и изберете името на акаунта на споделена пощенска кутия.
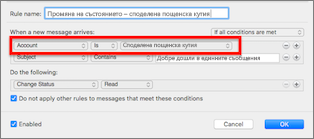
-
Изберете + (плюс) иконата, за да отдясно, за да добавите още критерии за правилото, както го виждате.
-
Изберете бутона OK за извършване на промени.
Съвет: Ако имате няколко правила, използвайте бутоните със стрелки Премести и Премести надолу , за да зададете на реда за оценка на правилото.
Вижте също
Създаване на споделена пощенска кутия
Управление на имейл съобщения с помощта на правила










