Включили сте защитни стени и сте инсталирали софтуер против злонамерен софтуер, но тези добри усилия може да са за нищо, ако хакерът получи физически достъп до вашето устройство. В тази статия ще ви дадем някои лесни съвети, които можете да използвате, за да защитите устройството си.
Стъпка 1 – Заключване
Точно както вероятно заключвате вратата на дома или автомобила си, когато излизате, устройствата ви трябва да бъдат отключени, за да бъдат достъпни също.
На Windows трябва да имате добра парола (или още по-добре, отидете без парола с Windows Hello). По същия начин, ако имате Mac, той трябва да изисква сигурна парола, за да отключите. На мобилните си устройства трябва да ги настроите да изискват ПИН код, пръстов отпечатък или разпознаване на лице, за да отключите.
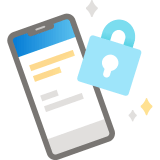
За повече информация вижте Създаване и използване на сигурни пароли.
Стъпка 2 – Направете ключалките автоматични
Можете да заключите устройствата ръчно (например натиснете клавиша с емблемата на Windows + L на Windows), но всички устройства също имат възможност да заключват автоматично екрана, ако не са били използвани за определен период от време. Включете го, така че ако забравите ръчно да заключите устройството, то ще се заключи автоматично, ако не го използвате.
Отидете на Старт > Настройки > акаунти > за влизане. Под Изисквай влизане изберете, Windows да изисква влизане при събуждане от заспиване.
След това се уверете, че вашата система знае кога да спи. Докоснете клавиша Windows и въведете Заспиване, за да намерите настройките за управление кога и как Windows ще постави устройството в режим на заспиване. 10 или 15 минути неработно време обикновено е добър интервал за поставяне на устройството в режим на заспиване, но изберете интервал, който работи за вас.
Съвет: Windows да поставите екрана в режим на заспиване и/или на компютъра да заспи. За активирането на ключалката трябва само да поставите екрана в режим на заспиване, въпреки че поставянето на компютъра в режим на заспиване също може да ви помогне да спестите електричество.
За да събудите устройството нагоре, просто преместете мишката или докоснете клавиш на клавиатурата. Трябва да влезете и след това да намерите всичките си приложения точно както сте ги оставили.
Отидете на Предпочитания за системата > защита & Поверителност > Общи и се уверете, че квадратчето до Изисквай парола веднага след заспиване или скрийнсейвър започва, е отметнато.
След това отидете на "& скрийнсейвър" или "Пестене на енергия" и се уверете, че е разрешен скрийнсейвър или режим на заспиване (или и двете).
Отидете на Задаване на заключване на екрана на устройство с Android за инструкции как да настроите заключване на екрана.
След това отидете на настройките за показване за вашето устройство, където трябва да намерите настройката за колко време, преди устройството автоматично да изключи екрана (което активира заключване на екрана).
Отидете на Задаване на парола на iPhone за инструкции как да настроите заключване на екрана.
Стъпка 3 – Уверете се, че данните ви са архивирани
Уверете се, че всички важни данни, които имате, са архивирани в защитено местоположение, което не е на вашето локално устройство. По този начин, ако устройството ви бъде изгубено, откраднато или унищожено от еррантна чаша кафе, все още имате достъп до вашите важни данни.
Помислете дали да не съхранявате файловете си в защитено местоположение в облака, Microsoft OneDrive или SharePoint.
Стъпка 4 – Не споделяйте устройството си
Ако изобщо е възможно, не позволявайте на приятелите или членовете на семейството да използват работното ви устройство за забавление или училище. Те може по невнимателно да имат достъп до вашите работни файлове или да въведат злонамерен софтуер на вашето устройство. Ако вашата фирма изисква от вас да работите от дома, те се надяваме да ви изработят лаптоп, който да използвате за работа, така че вашите лични устройства да могат да бъдат запазени за лична употреба.
Съвет: Ако абсолютно трябва да споделите устройството си, настройте отделен потребителски акаунт за другото лице, така че да не влиза в устройството като вас. Вижте Добавяне или премахване на акаунти на вашия компютър.
Стъпка 5 – Поверителност, моля
Ако имате избор къде да работите във вашия дом или офис, внимавайте за поверителността, когато изберете място. Опитайте се да изберете място, където хората не могат лесно да се взират в рамото ви.
Съвет: Също така имайте предвид всички врати или прозорци зад вас, през които хората могат да видят.
Ако ще провеждате много видеораз повиквания или събрания, внимавайте, че не можете лесно да се дочуе. Особено ако други хора провеждат събрания или онлайн класове едновременно. Само защото може да носите слушалки, а другите хора на повикването ви не могат да бъдат чути, не означава, че гласът ви може да не бъде чут от хора в друга стая или от другия край на разговора на някой друг.










