Структура:

Защо използваното пространство на C диск се увеличава бързо, докато използвате Vista? Използвате вашата чисто нова система Vista, а само намирането на използваното пространство на C: дискът се е увеличил много. Дори ако сте преинсталирали системата си, все още има много свободно място, което може да се използва скоро по-късно (дори когато има само няколко инсталирани софтуера). Защо е това?
Когато използвате Vista, особено през първия месец след инсталирането, мястото, заемано от Vista, ще се увеличи с определена степен. По принцип е нормално Windows Vista да заема пространство от 15 ГБ до 20 ГБ твърд диск。

Възможно ли е да освободите известно използвано място? Можете да изпробвате следните методи:
Метод 1: използване на "Почистване на диска"
Системата се предоставя с инструмент за почистване на диска. Ще бъде много полезно да го изпълнявате редовно.
Метод 2: Използвайте инструмента VSP1CLN, за да почистите архивирането на SP1
Ако сте инсталирали Service Pack 1 (SP1), тази информация може да е полезна. SP1 ще архивира някои първоначални файлове, така че да можете успешно да деинсталирате SP1, ако искате някой ден. Почистването на тази резервна информация може да спести известно място. Обаче след почистването вече няма да можете да деинсталирате SP1!
-
Меню "Старт" > в полето "Старт търсене", въведете cmd, след което в горния край ще се появи опция cmd. Щракнете с десния бутон >, за да изберете Изпълнявай като администратор.
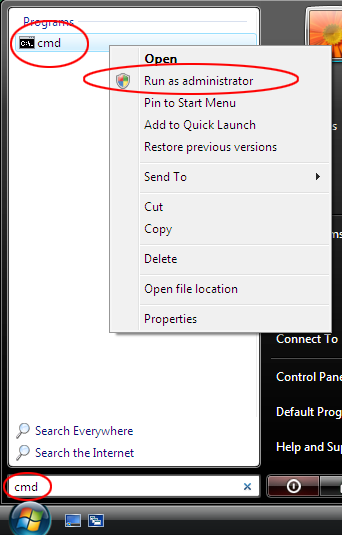
ще се покаже изскачащ прозорец, който ви подкани да потвърдите. Щракнете върху Продължи, за да потвърдите. -
В прозореца на командния ред, който се показва, въведете VSP1CLN и натиснете Enter.
-
Натиснете y, за да потвърдите.
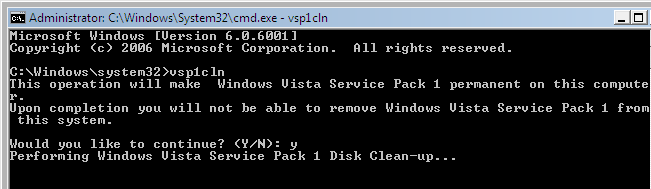
-
Изчакайте няколко минути.
-
Съобщение, че операцията е завършена, ще се покаже, след като завърши.

Предупреждение: Не знаете дали компютърът ви е инсталирал SP1? Следващите прости стъпки ще ви помогнат да разберете: Меню "Старт" – > В "Старт търсене"
въведете winver, -> натиснете Enter. Ако е инсталиран Service Pack 1, в горната част на прозореца ще се покаже компилация 6001: Service Pack 1.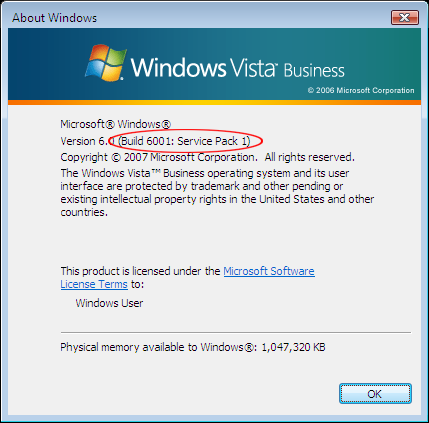
Метод 3: Използване на COMPCLN за почистване на файлове от предишни версии
Ако сте инсталирали Service Pace 2 (SP2), ще откриете също, че дисковото пространство, заемано от системата, се увеличава значително; Това е така, защото файловете от предишната версия (RTM или SP1) не се премахват напълно при инсталиране на SP2. За този сценарий можем да използваме командата COMPCLN.
-
Отворете командния прозорец според горните картини. В прозореца въведете COMPCLN и натиснете Enter.
-
Натиснете Y, за да потвърдите.
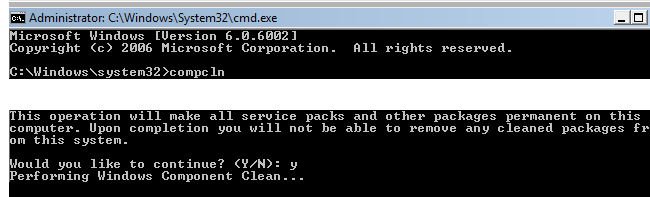
-
След като командата бъде изпълнена, файловете от предишната версия, които вече не са необходими след инсталирането на SP2, автоматично ще бъдат премахнати и може да се освободи приблизително 1 ГБ място на твърдия диск.
Метод 4: Настройване на размера на пространството на копието на сянка на тома:
Vista използва технологията за копиране на снимка на том за архивиране на данни и възстановяване на системата. Той трябва да заема определено място. Можете да използвате инструмента Vssadmin, за да зададете размера на заеманото дисково пространство. Конкретни стъпки:
-
Меню "Старт" > в полето "Старт търсене", въведете cmd и след това в горния край ще се появи опция cmd. Щракнете с десния бутон, за да изберете Изпълнявай като администратор.
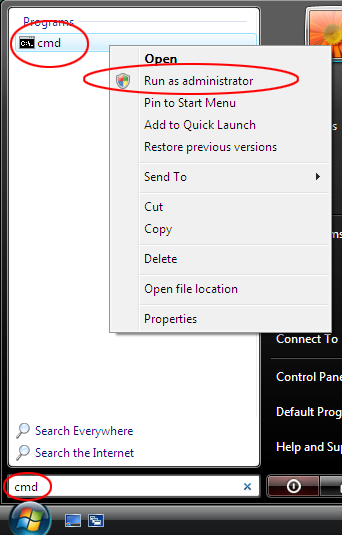
-
След това въведете vssadmin list shadowstorage и натиснете Enter. (За да избегнете грешка при въвеждане, можете да копирате и поставите)
-
Тази команда показва текущото използване на диска на скритото копие на тома.
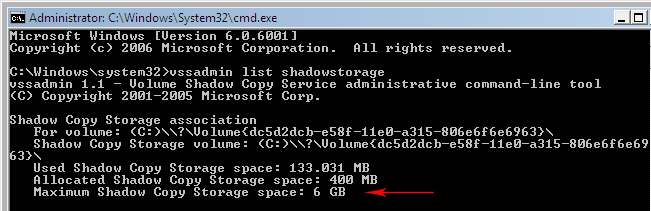
-
В тази команда максималното място за съхранение на скрито копие на тома представлява максималното пространство, което може да използва (сега е 18,603 ГБ). Можете да го намалите по подходящ начин, за да спестите място.
-
Ще бъде необходима следната команда (за да избегнете грешка при въвеждане, можете да копирате и поставите):
VSSAdmin Преоразмеряване на ShadowStorage /For=C: /On=C: /MaxSize=1 ГБ Тази команда ограничава максималното място за копиране на сянка на тома до 1 ГБ. Можете да зададете aslo на размера, който искате.
Когато видите Успешно преоразмерена асоциацията за съхранение на скритокопие, процедурата за настройване се извършва.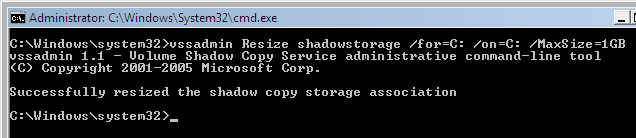

За какво се използва все по-заеманото място на C диск? Интервалът се използва от:
-
Регистър: Потребителските данни и програмните данни се записват непрекъснато в системния регистър, така че размерът на системния регистър също се увеличава.
-
Инсталиране на корекция: Когато автоматичната актуализация на Windows Update е активирана, има нови корекции, издавани почти всеки месец. Инсталирането на корекцията се нуждае от допълнително място. (Новите корекции ще заместят някои файлове, докато архивирате някои първоначални файлове.)
-
Възстановяване на системата: Възстановяването на системата автоматично ще създаде точка на възстановяване, която се нуждае от място на твърдия диск.
Има и други неща, които използват дисково пространство, но няма да ги изброя тук.
Какво става, ако се натъкна на други проблеми по време на употреба?
Отпуснете се, имаме публикация, специално създадена за тази статия във форума на общността на Microsoft, в одер за удобно обсъждане. Ако има проблем, можете да отговорите в публикацията.
Ако това не може да реши проблема ви, можете да прегледате форума за добри решения.
Очакваме с нетърпение ценните ви мнения и предложения!

След като сте използвали поддръжката и помощта на Microsoft, ако е удобно за вас, може би можете да отделите няколко секунди, за да отдадете оценка на тази статия в таблицата за обратна връзка в долната част на тази уеб страница, така че да можем да подобрим работата си. Ако имате някакви добри предложения или мисли, можете също да ги попълните в "допълнителните коментари". (За да бъдат решени проблемите ви по-рано, технически проблеми могат да бъдат повдигнати в публикациите на Общността на Microsoft за обсъждане)










