Наскоро някои ученици не могат да намерят обратно изтритите си файлове в кошчето. Къде се обърка?
По принцип файл или папка ще се съхраняват в кошчето, след като бъдат изтрити. Само щракването върху клавишната комбинация "Shift + Delete" може да ги изтрие директно. Обаче по време на използването щракването върху бутона "Изтриване" ще изтрие директно файловете, ако настройките на кошчето са променени. Тези изтрити файлове вече не се съхраняват в кошчето и ще бъде голяма загуба, когато имате нужда от тях обратно.
В случай на този проблем настройките могат да бъдат възстановени, като следвате стъпките по-долу.
Конкретни стъпки:
-
Щракнете с десния бутон върху иконата на кошчето и щракнете върху Свойство.
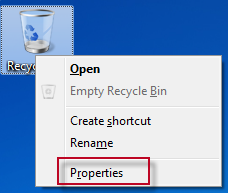
-
Отваряне на диалоговия прозорец Свойство на кошчето, ще намерите в секцията Настройки за избрано местоположение, че всичко това е заради избора на Не премествай файлове в кошчето. Премахнете файловете веднага, когато бъдат изтрити, което води до директно изтриване за файлове.
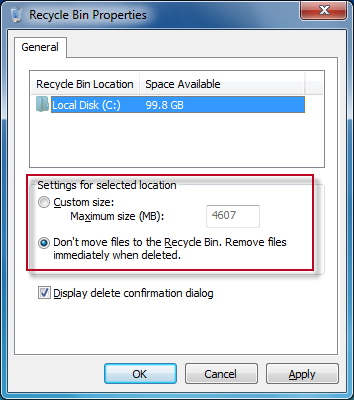
-
В секцията Настройки за избрано местоположение щракнете върху размер по избор и задайте максималния размер на мястото за съхранение в кошчето за изтрити файлове или папки. Препоръчително е силата на звука да е зададена не твърде малка. След това щракнете върху Ok.
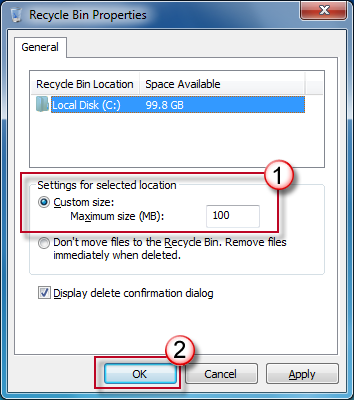
-
Ако максималната стойност е зададена на 100 МБ, ще получите подкана "Окончателно изтриване?", когато изтривате файл, по-голям от 100 МБ. (В секцията Местоположение на кошчето локалният диск C: е избран по подразбиране, което показва, че в момента се настройват файловете и папките на локалния диск C:. За да зададете локалния диск D:, първо го изберете. Още дискови дялове, ако има такива, може да се направи по същия начин. )
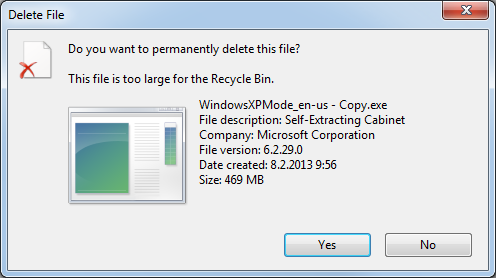
Ако не работи по един и същ начин, ви се предлага да копаете форума за чудесни решения.
Приветстваме всички вашите коментари и предложения!

След вашата работа с EeeKB, ако времето позволява, моля, вкарайте тази статия в таблицата за обратна връзка в долната част на страницата. Ще оценим вашата помощ за нашето подобрение. Всички препоръки или добри идеи също ще бъдат приветствани в "Допълнителни коментари". (За по-бързо решение на вашия проблем техническите заявки могат да бъдат поставени в обсъждане в подходящи публикации в Общността на Microsoft)










