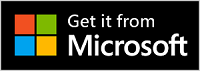Модерната уеб камера на Microsoft е уеб камера, сертифицирана за Microsoft Teams. Това е камера, която можете да използвате, за да получавате висококачествено видео, така че да изглеждате възможно най-добре по време на събрания и разговори в Microsoft Teams. Просто включете уеб камерата в USB порта на вашия компютър с Windows 10/11, за да започнете.
Ориентиране на уеб камерата
Използвайте тази диаграма, за да намерите основните части на модерната уеб камера на Microsoft.

-
Затвор за поверителност
-
Led индикатор за използване
-
Леща на камерата
-
Монтиране на дисплея
-
База
Как да използвате уеб камерата
Научете как да настроите и използвате модерната уеб камера на Microsoft в Microsoft Teams.

Монтиране на вашата модерна уеб камера на Microsoft
Монтирайте модерната уеб камера на Microsoft по желания от вас начин – в зависимост от вашия компютър и настройката във вашия дом или офис. Ето три различни начина за монтиране на вашата уеб камера.
На вашия дисплей
Поставете модерната уеб камера на Microsoft върху дисплея или дисплея на вашия лаптоп. Завъртете основата на уеб камерата нагоре, така че камерата ви да стои надеждно върху вас.
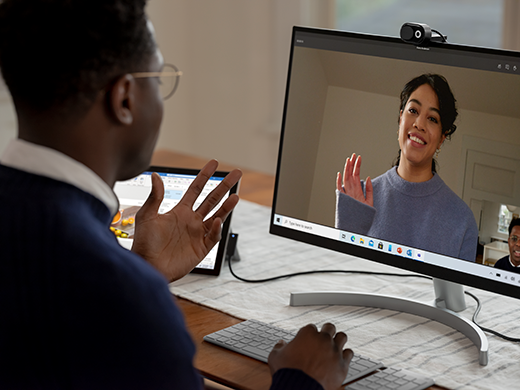
На бюрото ви
Поставете модерната уеб камера на Microsoft върху бюрото или масата, така че основата да е плоска върху нея.

На статив
Вземете малък статив (не е включен) и след това завийте винта на статива в конеца със статив (No1 в изображението по-долу) в долната част на модерната уеб камера на Microsoft. Поставете малкия статив близо до компютъра.

Настройване на вградения микрофон на модерната уеб камера на Microsoft
Модерната уеб камера на Microsoft е сертифицирана за Microsoft Teams с настройките по подразбиране, която включва изключен вградения микрофон. Ако включите вградения микрофон в приложението Център за аксесоари на Microsoft, това може да повлияе на сертифицирането. Все още можете да използвате микрофона и тонколоните на компютъра за аудио по време на събрания и разговори в Teams.
Ако искате да използвате вградения микрофон, ето как да го включите:
-
Включете вашата модерна уеб камера на Microsoft.
-
В Център за аксесоари на Microsoft изберете Модерна уеб камера.
-
Изберете Настройки на уеб камерата, след което включете микрофона на уеб камерата.
Настройване на модерна уеб камера на Microsoft в Microsoft Teams
-
В Microsoft Teams изберете Настройки и още

-
В "Настройки" изберете Устройства.
-
Под Камера изберете Модерна уеб камера на Microsoft.
-
За да регулирате физически камерата, задръжте основата на камерата с една ръка. С другата си ръка задръжте горната част на камерата и след това я наклонете нагоре или надолу, докато не се покаже така, както искате, в прозореца визуализация .
LED индикаторът в предната част на уеб камерата ще изглежда плътно бял, когато камерата се използва.
Използване на модерната уеб камера на Microsoft в събрание или обаждане на Teams
След като отворите Microsoft Teams на вашия компютър с Windows 10/11, ето как да използвате уеб камерата си по време на разговори и събрания в Teams.
|
За |
Направете това в Microsoft Teams |
|---|---|
|
Провеждане на видеоразговор |
Изберете Обаждания, наберете номера за лицето, на което искате да се обадите, след което изберете Повикване. Изберете Камера , за да се показва на камерата. |
|
Присъединяване към събрание и показване на камерата |
Изберете Календар > събранието > Присъединяване. Включете Камера, след което изберете Присъединяване сега в Teams, за да се присъедините към събранието с включена камера. |
Използване на затвор за поверителност
Модерната уеб камера на Microsoft разполага с затвор за поверителност, който ви помага да защитите поверителността си. Когато не искате камерата да ви записва, плъзнете спусъка за поверителност над обектива по всяко време.

Изтегляне на приложението Център за аксесоари на Microsoft
Приложението Център за аксесоари на Microsoft ви позволява да персонализирате настройките за вашата модерна уеб камера на Microsoft, така че да извлечете максимума от нея. Можете да изтеглите приложението Център за аксесоари на Microsoft от Microsoft Store и да го инсталирате на вашия компютър с Windows 10/11.
Забележка: Център за аксесоари на Microsoft не е налична за macOS.